Google Meetで背景をぼかす方法(デスクトップ&モバイルデバイス)
Google Meetはコロナの期間中に大人気になり、今でも何百万もの人のお気に入りリストに入っています。 Google Meetのビデオ通話にはいくつかの素晴らしい機能があり、背景をぼかすことができるのもその一つです。
ビデオ通話中に背景をぼかせば部屋が散らかっていても隠すことができ、通話相手が背景ではなく、あなたとの会話に集中できるようになります。背景をぼかす方法を知りたいですか?この記事では、Google Meetの背景をぼかすいくつかの方法を紹介します。
【第1章】GoogleMeetで背景をぼかす必要があるのはなぜ?
Google Meetの背景ぼかしを使う人がいるのはなぜでしょう?いくつかある理由を以下に挙げてみます。
- 1. 寝室でビデオ通話に参加するとき、部屋の中が散らかっているのをごまかすため。
- 2. 出張中に会社から緊急会議の連絡があり、出先から出席しなければならなくなったため
- 3. 公共の場でビデオ通話に参加し、会議の参加者に自分の座っている場所を見せるわけにいかないため
- 4. 自宅でビデオ会議を行うが、妻が不在で子供の世話をする必要があるときに、背景をぼかすことで子供が映り込まないようにするため
【第2章】ビデオ通話が始まる前にGoogle Meetで背景をぼかす方法
Google Meetで大事な会議を中断しないようにするため、ビデオ通話が始まる前に背景をぼかすことができます。Windows/Macと、Android /iPhoneのいずれでも行うことができます。
それでは、Google Meetの背景をぼかす方法について説明しましょう。
1. Windows/Macの場合
WindowsやMacでビデオ通話前にGoogle Meetの背景をぼかすのは簡単です。いくつかの簡単なステップに従うだけでできます。
ビデオ通話前にGoogle Meetの背景をぼかす方法は以下の通りです。
ステップ1. Google Meetに移動し、保留中のミーティングを起動します。
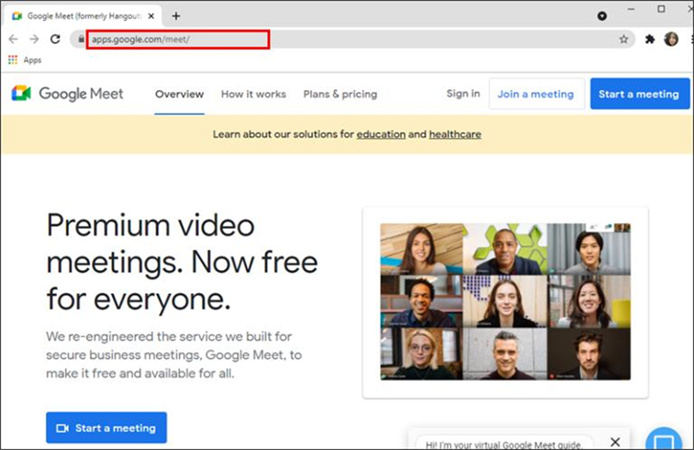
ステップ2. セルフビューの「視覚効果を適用する」アイコンを押します。
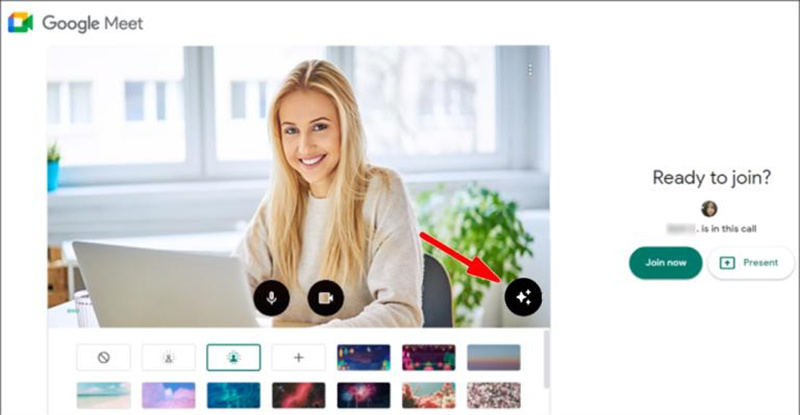
ステップ 3. 右側にある「背景をぼかす」へ行きます。
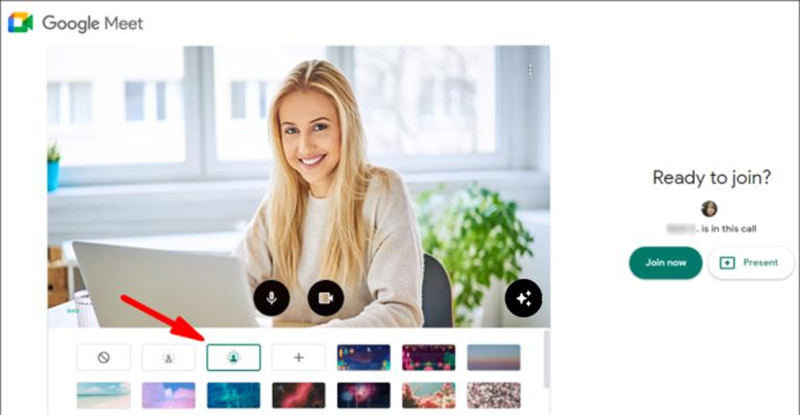
ステップ 4. Google Meetの背景をぼかしたい場合は、「背景をぼかす」ボタンをタップします。
ステップ 5. 「今すぐ参加」ボタンを押せば、背景をぼかしたGoogle Meetビデオ通話を開始することができます。
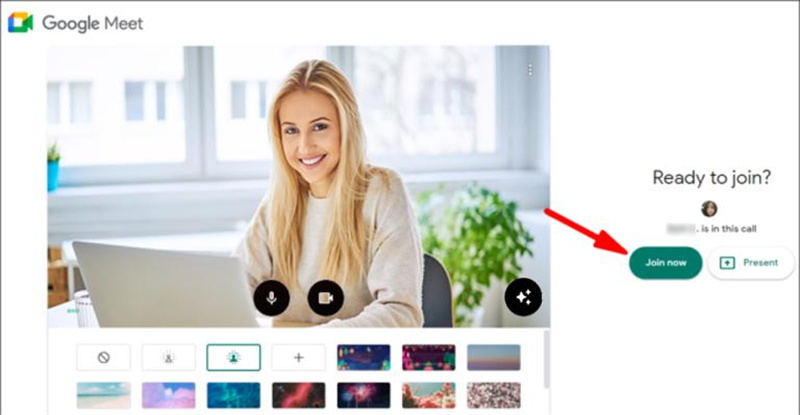
2. iPhone/Androidの場合
iPhoneやAndroidデバイス上でGoogle meetの背景をぼかすことができます。事前にApp StoreまたはPlaystoreを訪問して「Google Meet」をインストールする必要があるだけで、Google meetの背景をぼかすために時間がかかることはありません。
ここでは、iPhoneでGoogle Meetの背景をぼかす方法についての手順を説明します。Androidでもアプリのインストール以外の手順は同じです。
ステップ 1. App Storeを起動後、検索バーをタップして、「Google Meet」と入力します。
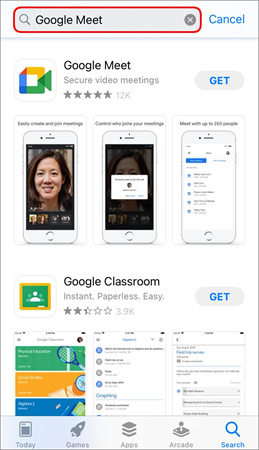
ステップ 2. 「入手」アイコンを押すと、Google Meetのダウンロードが始まります。
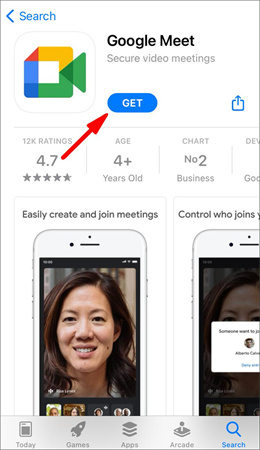
ステップ 3. 入力画面が表示されたらApple IDのパスワードを入力してください。
ステップ 4. Google Meetのビデオ通話を開始するため、Google Meetを起動してください。
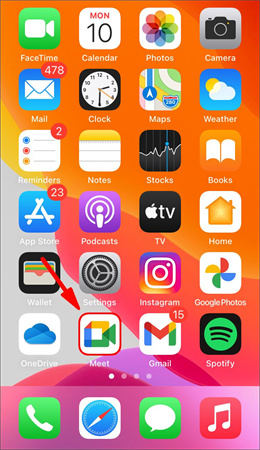
ステップ 5. 会議コードを入力すると、会議が開始されます。
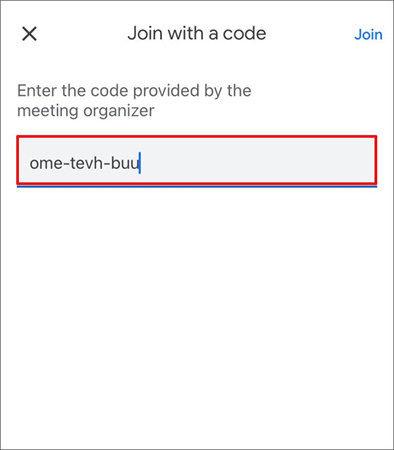
ステップ 6. 画面上にぼかしのアイコンが表示されますので、それをクリックします。ビデオ通話の背景がぼかされたら、「今すぐ参加」をクリックして、会議を開始します。
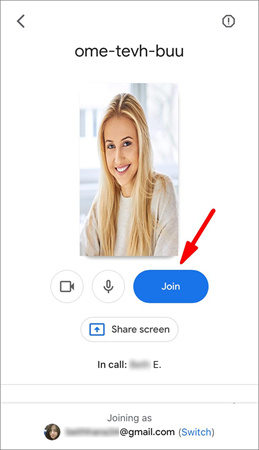
【第3章】ビデオ通話中にGoogle Meetの背景をぼかすには?
Google Meetの背景ぼかし機能の最大の特徴は、ビデオ通話中でも背景をぼかすことができることです。ビデオ通話の途中で、ビデオの背景をぼかさなければならないことがあります。
1. Windows/Macの場合
会議中に、MacまたはWindows PCでGoogle Meetの背景をぼかすことができます。Google Meetで背景をぼかす方法は、以下の手順に従ってください。
ステップ 1. ビデオ通話会議中に、画面右側の3つの点のアイコンをタップします。
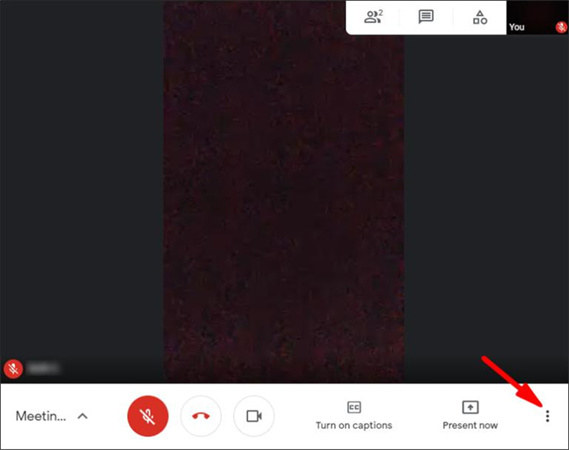
ステップ 2. オプションのリストから「視覚効果の適用」をタップします。
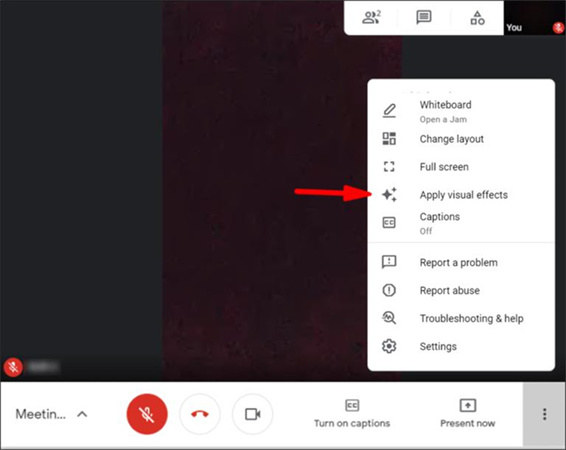
ステップ 3. セルフビュー画像の下にある2つのオプションのうち1つをタップして、ぼかし効果を選びます。これで、会議の背景を簡単にぼかすことができます。
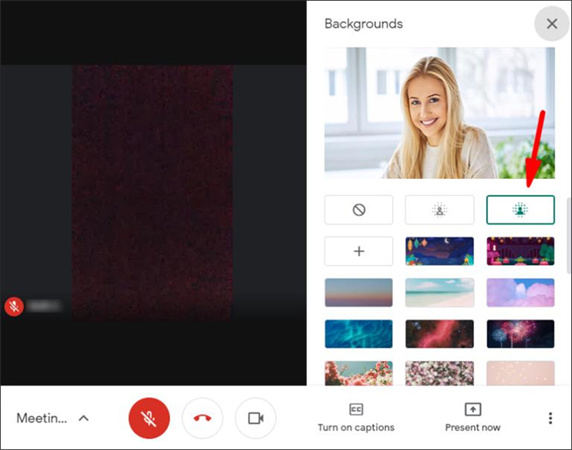
ステップ 4. また、適切なテンプレートを選択することで、背景の画像を変更することも可能です。
ステップ 5. '+' のアイコンをクリックすると、カスタム背景を追加することができます。
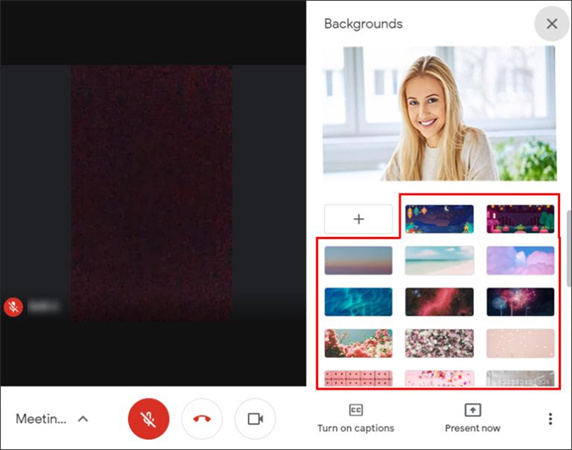
2. iPhone/Androidの場合
会議中にGoogle Meetの背景をぼかすのは簡単です。以下の手順にしたがってください。
ステップ 1. 会議開始後、ビデオプレビューを起動する。
ステップ 2. 「視覚効果の適用」をクリックし、「ぼかし」オプションを選択します。これで、ビデオの背景を適宜ぼかすことができます。
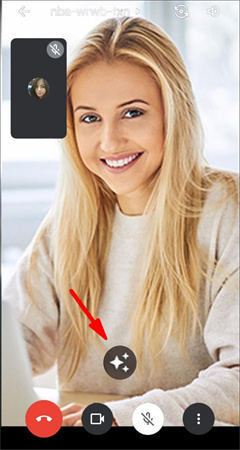
【第4章】 Google Meetの背景をぼかすだけでなく、動画の背景を削除する効果的なツール
動画の背景をぼかすことは、必ずしも意図したとおりに目的を果たせるとは限りません。映像の品質が低下する可能性があります。
こちらの「HitPaw Video Object Remover」は、AIを搭載した技術によって、ビデオの背景を自動的に削除します。高度かつ専門的な機能を備えており、ビデオの品質が損なわれることはありません。動画の背景を作るのは数秒です。「HitPaw Video Object Remover」のユーザーフレンドリーなインターフェイスは評価に値します。
- AI技術で動画の背景を除去
- 背景を除去した後の動画をプレビューすることができる
- 同時に複数の動画から背景を除去することができる
- 数秒のクイックエクスポートと高速ビデオレンダリング
- テクニカルサポートが充実
特徴:
HitPaw Video Object Removerを使って、動画の背景を削除する方法とは?
- ステップ1. ダウンロードとインストール
- ステップ2. 動画を取り込む
- ステップ3. 背景の塗りつぶしモードを選択する
- ステップ4. グリーンスクリーンビデオをプレビューして書き出す
「HitPaw Video Object Remover」をパソコンにダウンロードします。
グリーンスクリーン効果を適用する動画をアップロードするには、「ファイルを選択」をクリックします。または、ビデオを編集ボックスにドロップするだけでもかまいません。

「HitPaw 動画オブジェクト除去」で必要な背景塗りつぶしモードを選択します。

グリーンスクリーンフィル:書き出された映像は、欠落した部分がグリーンスクリーンで埋められます。

さらに、動画の背景が透明になる「透過機能」もお試しください。

削除効果をプレビューし、ビデオをコンピュータに書き出します。

【第5章】 Google Meet背景ぼかしに関するFAQ
1. Google Meetで顔をぼかすことはできますか?
Google Meetには、ビデオ通話中に顔をぼかす機能はありません。ただし、Google Meetのフィルターを使用して、ビデオ通話時の顔をカスタマイズすることは可能です。
2. Google Meetで背景をぼかすことができないのですが?
Google Meetの背景をぼかすことができない場合、お使いのブラウザが背景をぼかす機能をサポートしていない可能性があります。背景をぼかすには、64ビット版のGoogle Chromeを使用する必要があります。
まとめ
Google Meetの背景ぼかしを使用することで、ビデオ会議を円滑に進めるのに役立つでしょう。このガイドでは、PCまたはモバイルデバイスでGoogle Meetの背景をぼかす方法を知ることができます。
ビデオ通話前にGoogle Meetで背景をぼかす方法について説明するのとは別に、ビデオ通話中にGoogle Meet の背景をぼかす簡単な方法も紹介しました。HitPaw Video Object Removerを使えば、品質を落とさずに動画から背景を消すことができます。





 HitPaw Univd
HitPaw Univd  HitPaw Edimakor
HitPaw Edimakor
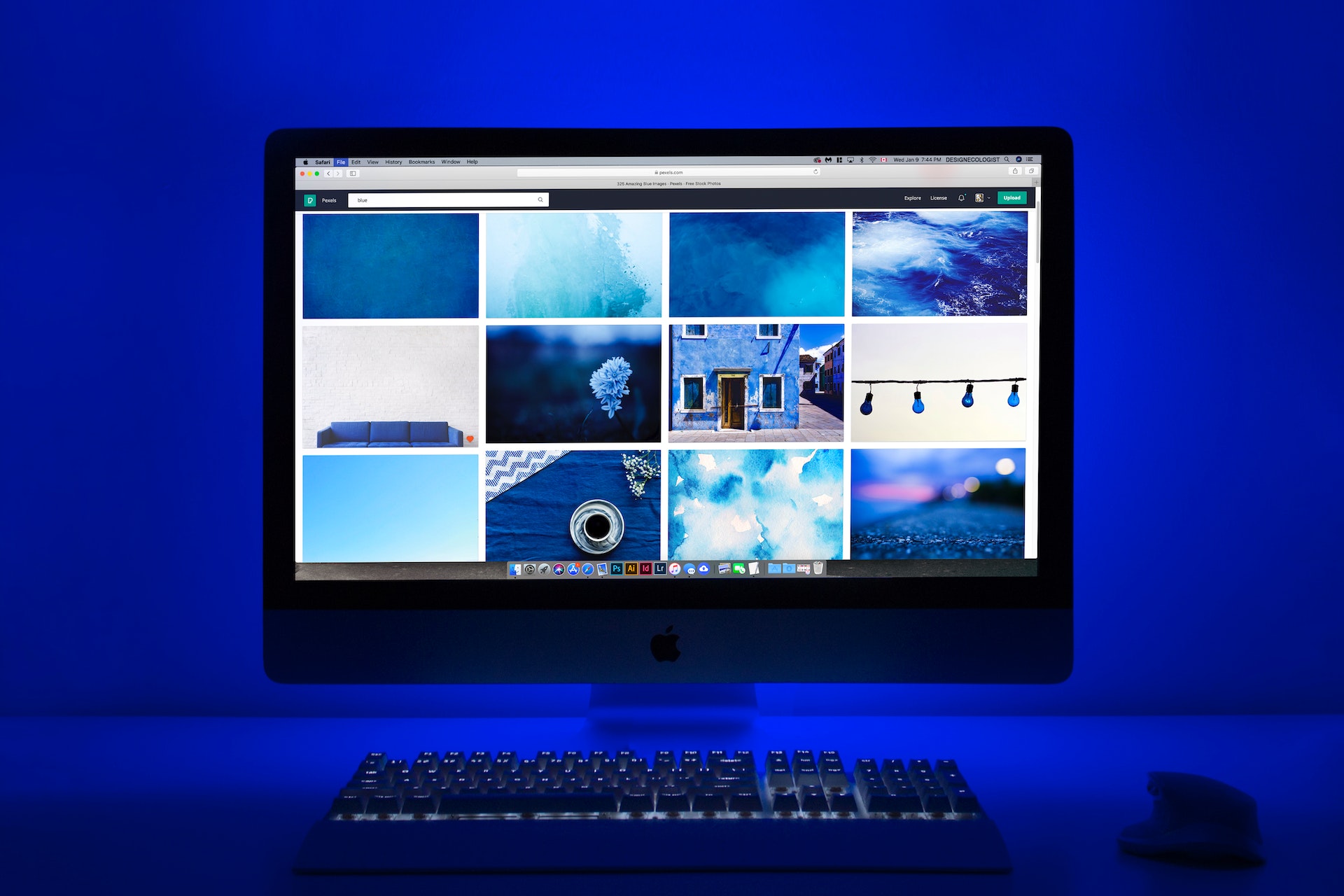
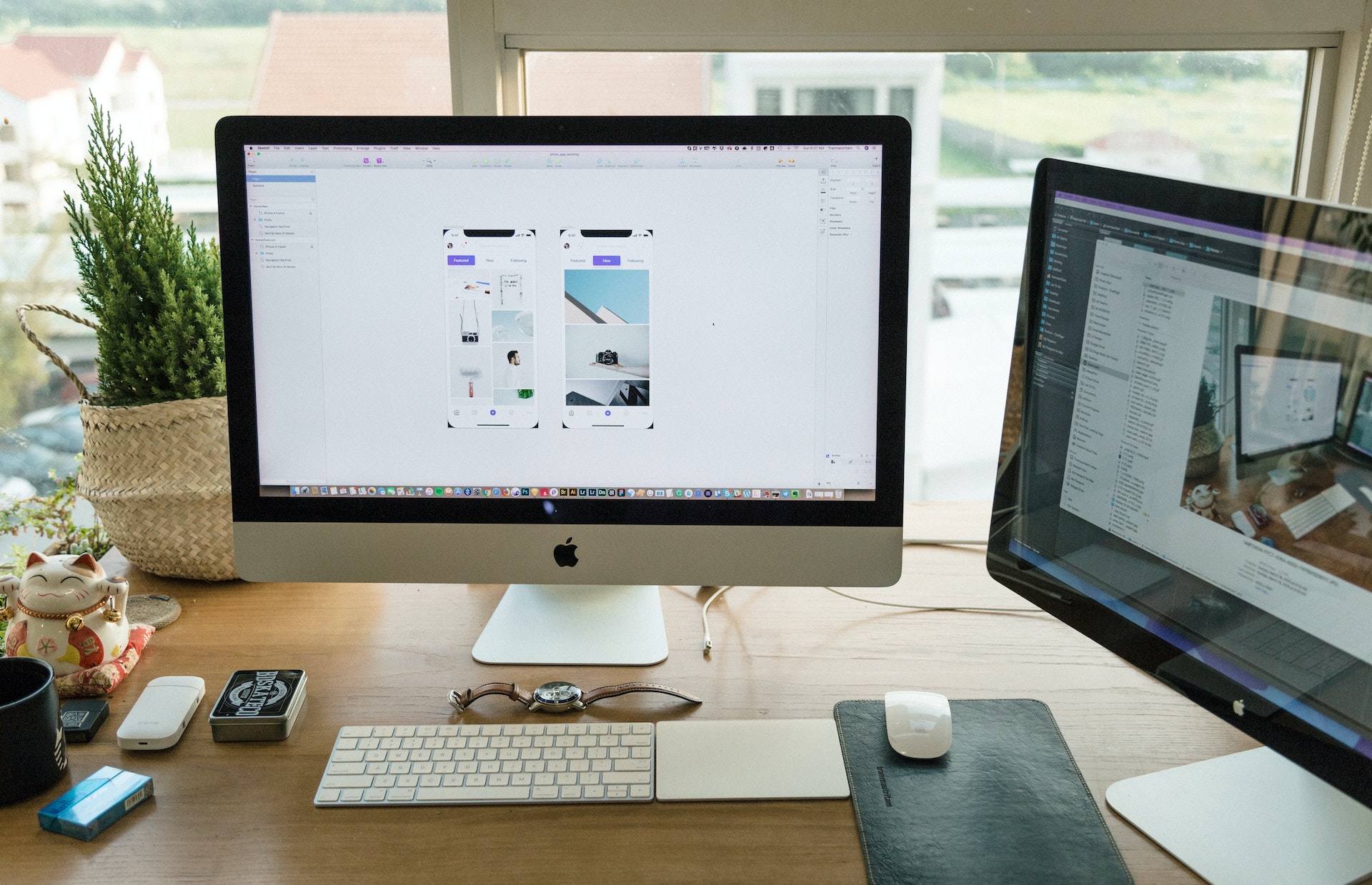

この記事をシェアする:
「評価」をお選びください:
松井祐介
編集長
フリーランスとして5年以上働いています。新しいことや最新の知識を見つけたときは、いつも感動します。人生は無限だと思いますが、私はその無限を知りません。
すべての記事を表示コメントを書く
製品また記事に関するコメントを書きましょう。