ステップ 01 HitPaw EdimakorをPCにインストールして、立ち上げてから、ご自分のGIFをアップロードします。
ステップ 02 動画に変換するGIFファイルを追加またはドラッグします。

ステップ 03 必要ならGIFを編集します。編集が必要なければ、そのままエクスポートして、GIFをMP4に変換します。
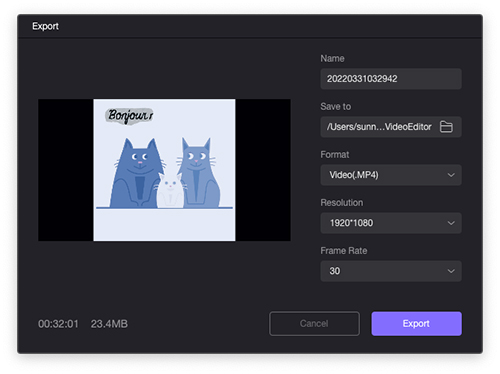

人びとがひとつのことに関心を示す時間は日々短くなる傾向にあります。企業はできるだけ素早く顧客の注意を引きつけなくてはなりません。だからこそ、映像や文章で長々と説明するよりも、興奮度を一気に高めてくれるコンテンツを持つことが、その近道になるでしょう。
この流れのなかで、どんな形式よりもヴィジュアルに魅力があり、簡単に注目を集めてくれるGIFがますます人気を高めています。残念ながら、Instagramなど、GIFに対応していないソーシャル・メディア・プラットフォームもあります。そこで、誰かと共有したい場合はGIFを動画に変換する必要が生じるのです。
幸いにも変換ツールを使えば、GIFを動画にすることが可能です。それをお手伝いするために、この記事ではGIFを動画に(特にMP4に)変換するための、お勧めコンバーターを詳しく紹介します。

はい。お手元に適切なツールがあれば、GIFを動画に変換できます。幸運なことに、今ではGIFを動画に変換するいくつかのツールが入手可能です。この変換によりファイルのサイズも小さくなるので、インターネットでコンテンツをアップロードする速度を上げるのにも役立ちます。また、帯域幅の節約につながるので、他のユーザーがご自分のウェブサイトを読み込む時間が短縮されます。
適切なコンバーターを備えれば、GIFをMP4に変換するのは難しいことではありません。それでは、無料で手に入る高品質のコンバーター5点について説明するので、それから効果的な使い方を理解しましょう。加えて長所と短所も明らかにしたいと思います。
ユーザーの予想を超える特徴と性能を見せるHitPaw Edimakorが、このリストの最上位に来るのは不思議ではありません。HitPaw EdimakorはGIFを動画にするための信頼できるツールと言えます。
GIPHY、Unsplash、PixabayなどのGIFライブラリーのストックに著作権無料でアクセスできるHitPaw Edimakorがあれば、支障なく数千ものGIF画像・動画等を使用できます。
他のプラットフォームと異なり、動画を編集するためにAIによる安定性、数多くの楽しいステッカー、美的センスのあるフィルター、創造性に富むトランジッションを提供します。また、精度の高いスピード変更機能で、思い通りに動画のスピードを調節できます。同様に、ボリュームの上げ下げで、音声の調節も可能です。心地よい効果音が必要な場合は、フェードイン・フェードアウト機能を利用できます。
GIFを動画に変換する際の、HitPaw Edimakorの絶対的な強みを次に取り上げます:
HitPaw Edimakorを使ってGIFを動画に変換するための手順
HitPawの機能の詳細を説明したので、実践に入ります。HitPaw Edimakorを使って、GIFを高品質のMP4に変換する方法を見てみましょう。
ステップ 01 HitPaw EdimakorをPCにインストールして、立ち上げてから、ご自分のGIFをアップロードします。
ステップ 02 動画に変換するGIFファイルを追加またはドラッグします。

ステップ 03 必要ならGIFを編集します。編集が必要なければ、そのままエクスポートして、GIFをMP4に変換します。
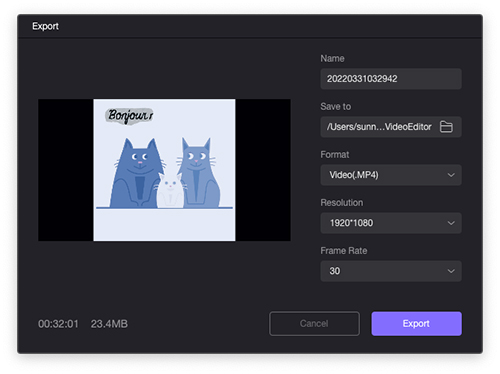
次に取り上げるGIFをMP4に変換するためのコンバーターは、VideoLan Converter(VLC)です。非常に多様性・柔軟性のある編集が可能で、DVDを利用してGIFを動画に変換できるメディア・プレーヤーです。メディア・プレーヤーとして幅広く使用されていますが、GIFをMP4へ変換する目的でも利用できます。

VLCでGIFをMP4へ変換する手順を説明します。
VLCのウェブサイトにアクセスして、お手元のデバイスに最新版をインストールします。
「メディア」をクリックして、「メディアを開く」から「変換/保存」を選びます。
「ファイル選択」を選び、VLCに使用するGIFをドラッグします。
「変換/保存」をクリックして、「プロファイル」に「H.264 + MP3 (MP4)」を選びます。
「参照」をクリックして目的のフォルダを選びます。
「開始」をクリックするとVLCは目的のGIFをMP4へ変換する作業を始めます。
VLCの長所と短所についても、考えてみましょう:
長所
短所
GIFをMP4に変換するには、HandBrakeも優れた選択肢と言えます。多数の音声・動画形式に対応する大きさのライブラリーを有します。また、HandBrakeは、向きの調整、フレームのクロッピング、解像度を下げるなどMP4動画を最終的に微調整するための複数の機能を備えています。
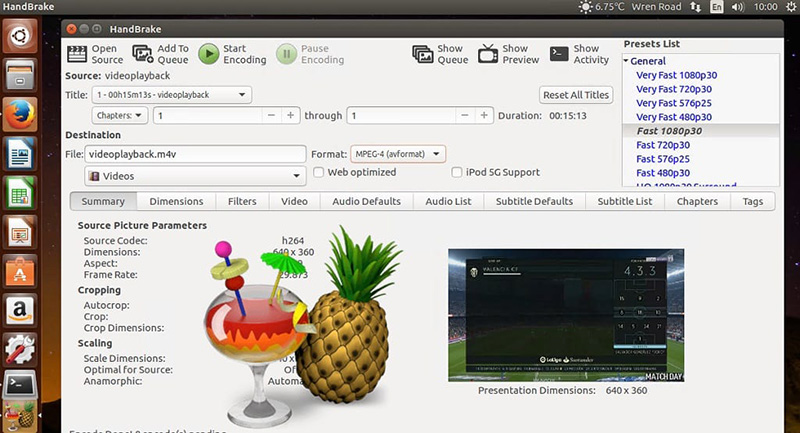
GIFを動画にする方法を見てみましょう。
HandBrakeをご自分のWindowsまたはMacにインストールして、起動します。
プログラムのスタートアップ・パネルにGIFをインポートします。
「概要」タブから形式としてMP4を選択します。
「参照」より出力用のフォルダを選びます。
「エンコード開始」をクリックすると、GIFを動画に変換する作業が始まります。
HandBrakeの長所と短所を見てみましょう。
長所
短所
GIFをMP4に変換できるZamzarは、2006年に登場したオンラインの人気コンバーターです。当時から大きな人気を博し、数百万人に利用されてきました。50MBs未満であれば、無料でGIFをMP4に変換できます。
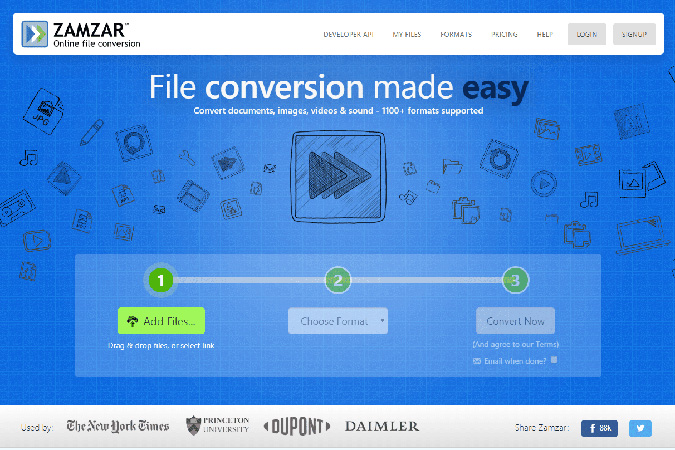
Zamzarの使用方法です。
Zamzarの公式ウェブサイトにアクセスします。
ファイル選択画面より、目的のGIFをZamzarにインポートします。
「変換先」をクリックして、出力形式としてMP4を選び、「変換」をクリックします。
「ダウンロード」をクリックして、任意のフォルダにMP4動画を保存します。
Zamzarの長所と短所は次のようなものです。
長所
短所
もうひとつのGIFをMP4に変換できる、人気のオンライン・コンバーターは、FreeConvertです。柔軟性と多様性に優れ、GIFの扱いが容易です。
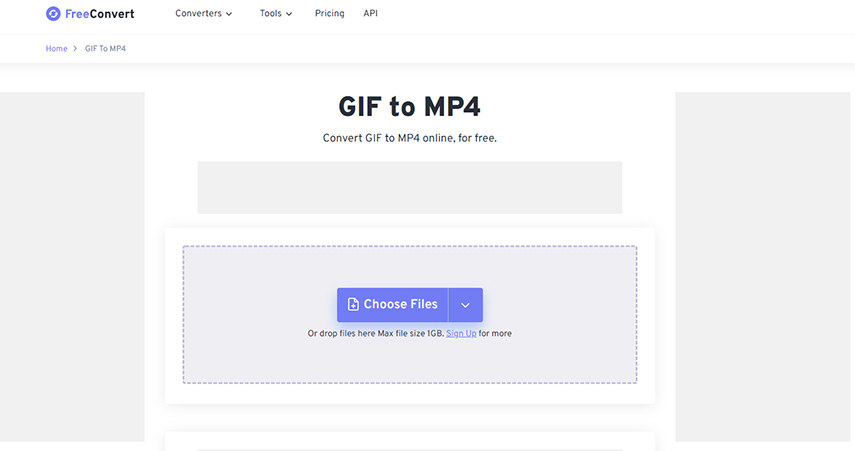
FreeConvertを使って、画質を損なわずにGIFをMP4に変換する方法は次のとおりです。
FreeConvertのウェブサイトにアクセスして、「Choose GIF Files」(GIFファイルを選択)を選びます。
変換するGIFを選んだら、「Convert to MP4」(MP4へ変換)をクリックします。
完了後、「Download MP4」(MP4をダウンロード)をクリックして、保存します。
長所
短所
GIFをiPhoneやAndroid用の動画に変換する方法については、役に立つアプリがあります。ここで紹介して、その機能を明らかにしましょう。
Androidには、GIFをMP4に変換するためのアプリがいくつかあります。そのなかでもGIF to Videoは必要な機能を備えて、難なく変換をおこなってくれます。次に、その利用方法を説明します。
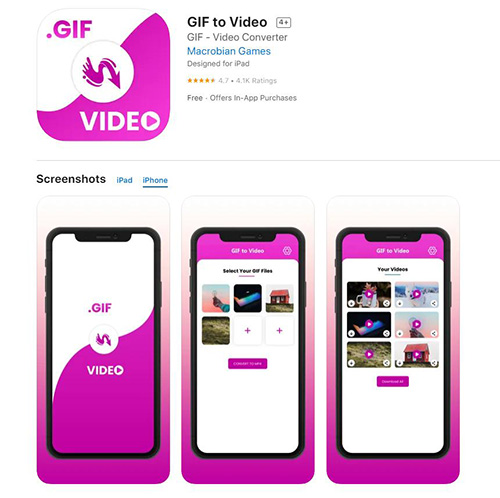
GIF to Videoをスマートフォンにダウンロードします。
変換するGIFを選びます。他のソースから検索して、使用することも可能です。
変換ボタンを押して、GIF動画変換をおこないます。
長所
短所
iOSアプリ・GIF to MP4 は、容易にGIFをMP4に変換してくれます。無料で、必要な機能がすべて提供されます。GIFを動画に変換したら、Instagramで首尾よく共有できるでしょう。
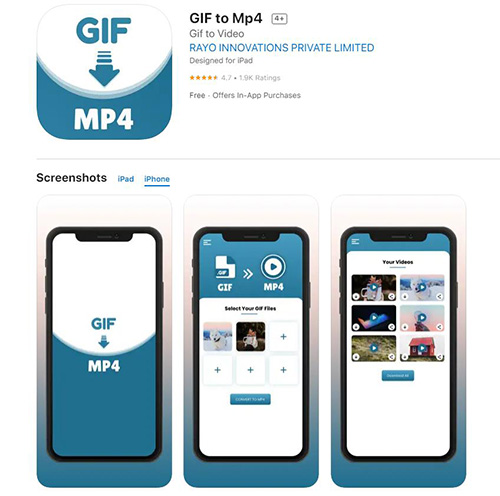
それでは使い方です。
iPhoneにアプリをダウンロードします。
まずはGIFを選び、続く画面で変換を指示します。
変換後に、動画の共有・iPhoneでの保存をおこないます。
長所
短所
レーティング4.5を誇る、AndroidのもうひとつのアプリがVideo2meです。お手元のファイルとウェブのソースからGIFをMP4に変換してくれます。ソーシャル・メディアで動画の共有も可能です。
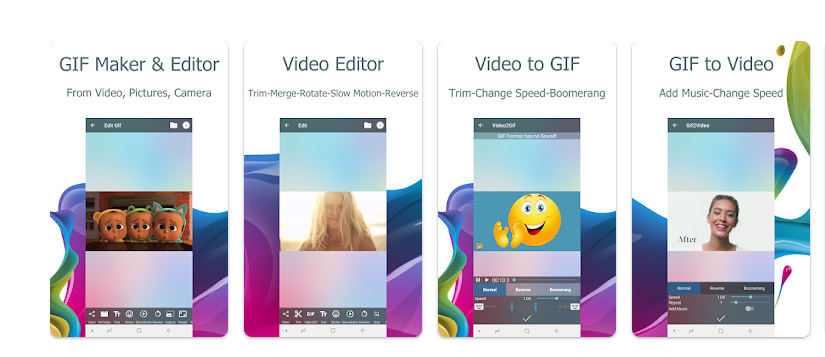
Video2meでGIFを動画に変換する方法は次のとおりです。
Video2meをスマートフォンにダウンロード、インストールします。
ご自分の保存ファイルからGIFをアプリにインポートします。
変換操作をおこない、GIFをMP4に変換します。
長所
短所
GIFをInstagramに投稿することは可能でしょうか。
いいえ、InstagramはGIFに対応していません。しかし、Instagramで操作できるように、GIFをMP4に変換することは可能です。
PhotoshopでGIFをMP4に変換するにはどうすれば良いでしょうか。
PhotoshopでGIFをMP4に変換する方法は次のとおりです。
このGIF動画変換に関する記事を読んだ後は、躊躇なくお好みのGIFをMP4に変換できるでしょう。GIF動画変換のためのコンバーターを紹介しましたが、やはり HitPaw Edimakorが突出しています。
世の中で出回っているどんなコンバーターも HitPaw Edimakor の機能には及びません。何と言っても、GIFをお好みで編集できる数多くの機能が詰め込まれているのに、初心者には扱いやすいのが強みでしょう。また、【TikToK】動画再生速度変更する方法について、興味のある方はぜひ記事を読んでください。



ご感想を聞かせてください。
コメントを書く
製品また記事に関するコメントを書きましょう。