GIFアニメをPNGに変換するベストなツール
PNGはアニメーションをサポートしない静止画フォーマットであるため、その品質やアニメーションを失うことなくGIFをPNGに変換するのは簡単な作業ではありません。一方、GIFは特にアニメーションのために開発されました。品質とアニメーションの両方を維持するために、ユーザーは理想的なコンバーターを使用する必要があります。この記事では、この変換のために使用することができる最高のコンバーターのいくつかをご紹介します。もっと知るためにお読みください。
パート1. GIFをPNGに一括変換するベストツール
GIFをPNGに変換したい時、ユーザーは人気の HitPaw Univd (HitPaw Video Converter)を利用できます。これは単にGIFをPNGに変換する以上のものです。実際、HitPawはJPG、PGN、WEBP、TIFF、BMP、JPEG形式などの異なる画像形式の変換をサポートしています。したがって、ユーザーは自由に任意の画像ファイルをアップロードし、必要に応じて変換することができます。これに加えて、ユーザーは一度に複数のファイルを変換するバッチ変換モードを使用することができます。
- 数秒でGIFをPNGファイルに変換
- バッチ変換モード付き/li>
- 画像のリサイズと圧縮を効率的に行い、品質を維持します。
- 著作権のために画像またはテキストの透かしを追加する機能
- 変換された画像を向上させる編集オプションを提供します。
ステップ1:HitPawを開き、「ツールボックス」タブに入ります。画像変換オプションを選択し、変換したい画像をインポートします。

ステップ 2:変換のためにさらに画像を追加するには、「画像を追加」をクリックします。

ステップ3:アップロード後、画像をクリックしてプレビューします。

ステップ4:「すべて変換」オプションで、インポートしたすべての画像の出力形式を選択します。現在、HitPawはJPG、PNG、WEBP、TIFF、BMP、JPEG形式をサポートしています。

ステップ 5:「保存先」オプションで処理された画像の出力ディレクトリーを選択します。「すべて変換」オプションをタップして画像をバッチ変換します。

パート2. GIFをPNGに変換するおすすめオンラインツール
このセクションでは、最高のオンラインGIF to PNG変換ツールのいくつかをリストします。もっと知るためにお読みください。
1. HitPaw Online Image Converter
HitPaw Online Image Converterは最高のオンラインGIF to PNG変換ツールです。このツールは、変換された画像を高品質で提供します。それもサイズの制限なしで、透かしは追加されません。これに加えて、このオンラインプラットフォームは、刺激的な広告であなたを邪魔しません。ツールは非常に使いやすく、変換のためにわずか数回クリックするだけです。このツールを使用するには、以下の手順に従ってください。
1.GIFファイルをドラッグ&ドロップでアップロードします。

2.PNG形式を選択します。
3.ダウンロードボタンをタップして変換した画像を保存します。
2. CloudConvert GIF to PNG Converter
CloudConvertは、ユーザーがGIFからPNGへの変換プロセスを簡単に行えるよう支援します。このオンラインツールでは、ユーザーは任意のWEBP、PNG、GIF、JPG、およびHEICファイル形式を異なる形式に変換することもできます。このプラットフォームでは、ユーザーは画像の品質、解像度、ファイルサイズを変更することができます。このGIF to PNGコンバーターを使用するには、以下の手順に従ってください。
1.公式サイトに行き、GIFからPNGへの変換オプションを探します。

- 2.「ファイルを選択」オプションをタップして、変換したいGIFファイルを選択します。
- 3.CRF、FPS、解像度、プロファイル、プリセットなどを設定し、希望する出力を得ます。
- 4.変換ボタンをタップします。
- 5.変換したら、ファイルをダウンロードしてGIFをPNGとして保存します。
3. Convertio GIF to PNG Converter
Convertioは、異なるファイル形式をサポートし、様々な形式に変換するもう一つの人気GIF to PNGコンバーターです。外出先でGIFをPNGに変換するのに便利です。このツールは300以上のフォーマットをサポートする、ウェブベースのプラットフォームです。オンラインで動作し、あなたのデバイス上のスペースを消費することなく、クラウドにすべてを保持します。PNGにGIFを変換するためにこのツールを使用するには、以下の手順に従ってください。
- 1.ツールの公式サイトにアクセスします。「ファイルを選択」をタップしてGIFファイルをアップロードします。
- 2.DropboxやGoogleドライブからGIFを変換することもできます。最大ファイルサイズは100MBです。
- 3.出力形式はデフォルトでPNGに設定されます。
- 4.ユーザーは変換ボタンをクリックしてGIFをPNGに変換します。
- 5.このプロセスでは、ユーザーはGIFを他の画像形式に変換することも選択できます。
6.次に、ダウンロードボタンをクリックして、PNG画像をコンピューターに保存します。

4. FreeConvert GIF to PNG Converter
最後になりましたが、FreeConvertは、様々な機能とシンプルなUIを備えた、もう一つの使いやすいGIF to PNG変換ツールです。このツールは、オンラインでGIFをPNGに変換することができます。これに加えて、無料のプラットフォームであり、すべてのブラウザとデバイスでサポートされています。また、変換され、アップロードされたファイルを2時間後に削除する安全なHTTPサーバーです。変換されたファイルがわずかなロード時間でGIFのように見えるよう、GIFを模倣するループ機能を使用することができます。
1.公式サイトにアクセスし、ホームページのツールオプションをクリックします。

- 2.コンバーターセクションからGIF to PNGを選択します。
- 3.「GIFファイルを選択する」をタップし、1GBまでのファイルのURLを貼り付けるか、アップロードするか、ドラッグ&ドロップします。
- 4.「PNGに変換」オプションをタップします。画像としてダウンロードするには、「PNGをダウンロード」をタップします。
パート3. PhotoshopでGIFをPNGに変換する方法
ほとんどの画像エディターには、画像フォーマットを変換する機能もあります。Photoshopはそのようなツールの一つで、世界中の人々によって最も使用されています。PhotoshopはGIFファイルを開くことができ、あなたはGIFをPNGに変換することができます。ユーザーは簡単にPhotoshopのエクスポート機能を使用してGIFのフレームをPNGに保存することができます。この方法は簡単です。以下のステップに従ってください。
ステップ1:お使いのデバイスでPhotoshopを起動します。メニューバーの「ファイル」メニューをタップし、「開く」オプションを選択します。

ステップ2:GIFを探して開きます。レイヤーパネルにすべてのフレームが表示されます。PNGとして保存したいフレームを選択します。

ステップ3:もう一度ファイルメニューをタップし、エクスポートオプションを選択し、PNGとしてクイックエクスポートオプションを選択します。

ステップ4:フレームをPNGとして保存する名前と場所を入力します。ファイルメニューをタップし、「名前を付けて保存」オプションを選択することもできます。ファイル形式をPNGと入力して保存します。

結論
GIFをPNGに変換するのに最適なツールをこ紹介しました。JPG、PGN、WEBP、TIFF、BMP、JPEGなどの異なる画像形式を変換することができ、間違いなくその中で最高なのはHitPaw Univd (HitPaw Video Converter)です。また、HitPawは一度に複数のファイルを変換するためのバッチ変換モードを備えています。










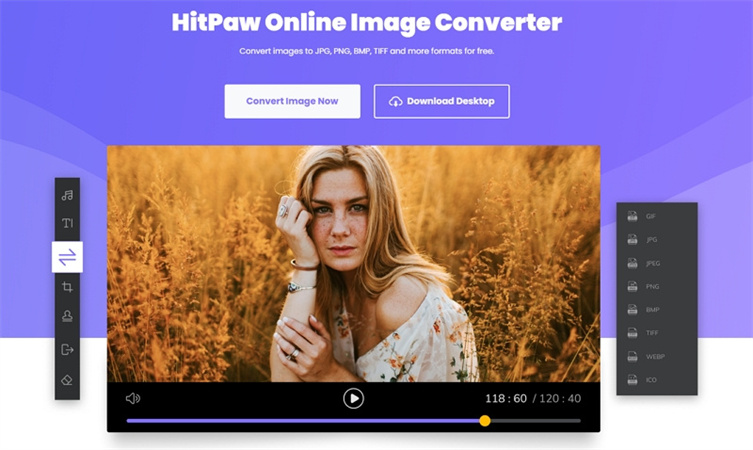
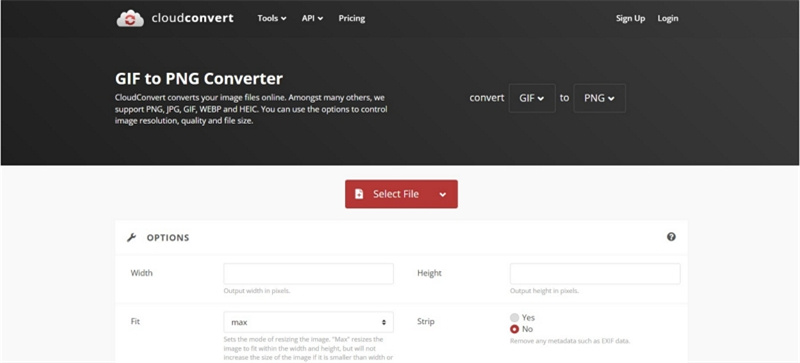
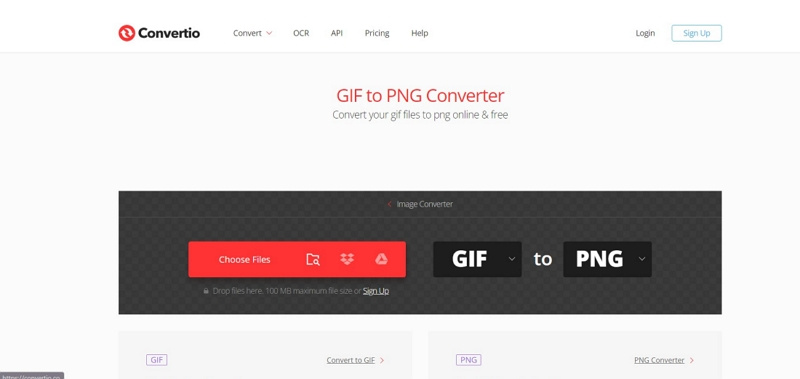
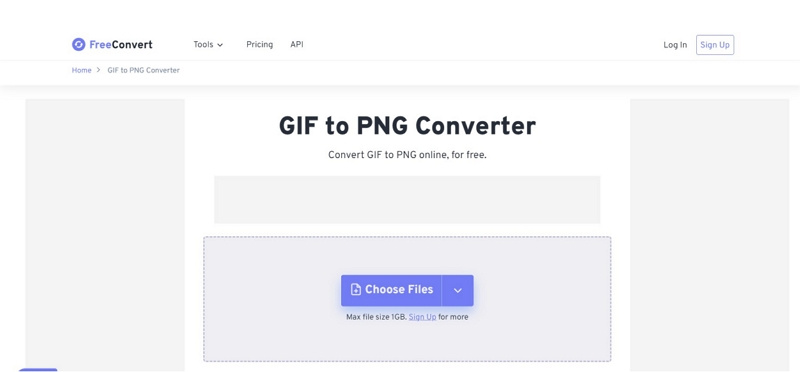
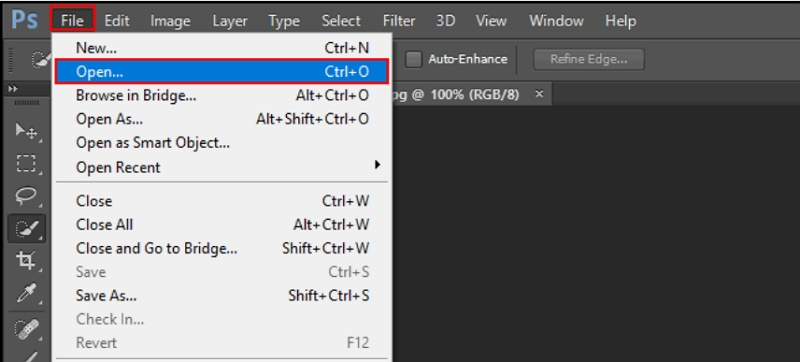
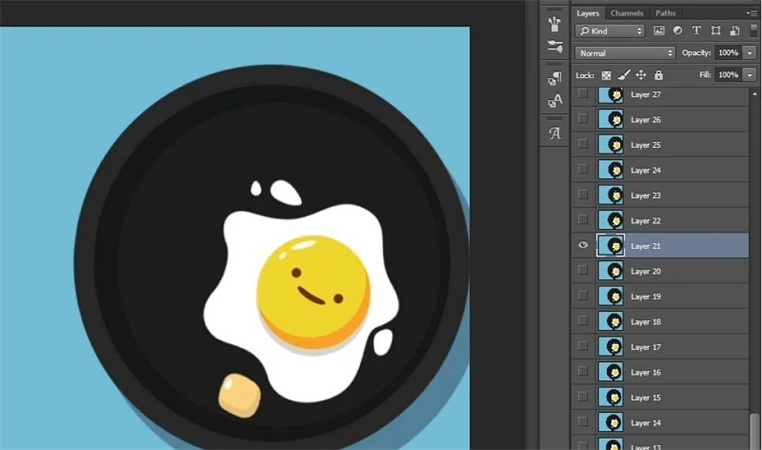
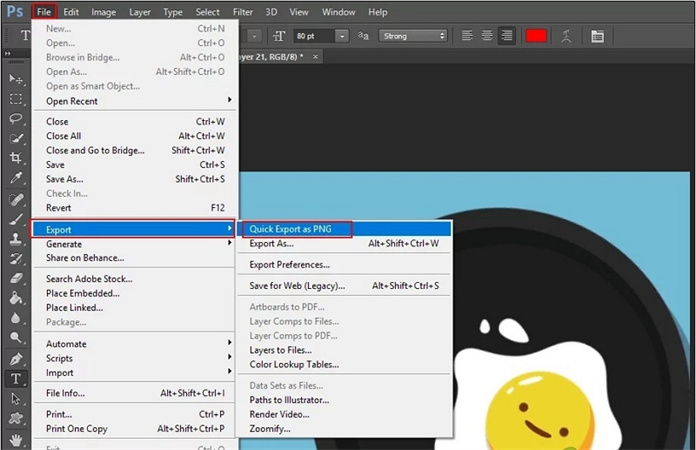
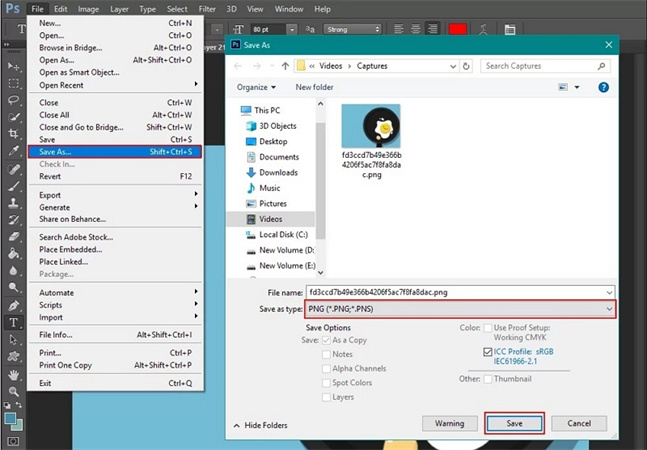

 HitPaw Video Object Remover
HitPaw Video Object Remover HitPaw Edimakor
HitPaw Edimakor
この記事をシェアする:
「評価」をお選びください:
松井祐介
編集長
フリーランスとして5年以上働いています。新しいことや最新の知識を見つけたときは、いつも感動します。人生は無限だと思いますが、私はその無限を知りません。
すべての記事を表示コメントを書く
製品また記事に関するコメントを書きましょう。