MacでGIFを作成できるおすすめアニメーションGIFメーカー
GIFはソーシャルメディアでますます人気を集めています。ファイルサイズが小さく、短いクリップのように再生されるため、画像と動画の中間的な存在として便利です。本来なら、動画を選んでGIFに変換し、そのまま公開するだけの簡単なプロセスのはずです。しかし、元の動画よりもはるかに大きなサイズのGIFができてしまったり、画質が劣化してピクセルが荒くなったりすることもあります。こうした問題を避けるためには、適切なmac gif 作成ツールを選ぶことが重要です。ここでは、おすすめのツールをご紹介します。
パート 1: macでおすすめのアニメーションGIF作成ツール
HitPaw Univd for Mac(HitPaw Video Converter for Mac)は、優れた動画変換機能を備えた強力なGIF作成ツールです。初心者からプロのコンテンツクリエイターまで、誰でも簡単にmacで高品質なGIFを作成できます。Univdのオールインワンツールボックスを使えば、解像度、ファイルサイズ、再生速度、トリミング、クロップなど、GIFの細かい設定を自由にカスタマイズできます。macでgifを作成するなら、このツールひとつで十分です。
HitPaw Univd - Windows&Mac両対応のオールインワン動画ソリューション
セキュリティ検証済み|254,145人がダウンロードしました。
- 高画質変換: HD動画をそのまま高画質GIFに変換。
- 1000以上のフォーマット対応: どんなフォーマットの動画でも簡単にGIFに変換。
- 部分変換: 動画の特定の部分だけをGIFに変換できるクリッピング機能搭載。
- バッチ変換対応: 最大5000本の動画を一括でGIFに変換可能。
- 120倍高速変換: CPU・GPUアクセラレーションで瞬時にGIFを作成。
- 完全カスタマイズ: フレームレートや出力サイズを自由に調整。
セキュリティ検証済み|254,145人がダウンロードしました。
macで動画からGIFを作成する手順
- ステップ 1: 動画をGIFに変換する機能を有効化
- ステップ 2: GIFの出力設定を調整
- ステップ 3: macでGIFを作成
- ステップ 4: GIFをmacに保存
HitPaw Univd for Mac を起動 → 「動画」タブを開く → 「動画からGIF」を選択 → GIFに変換したい動画をインポート。

プレビュー画面でアスペクト比を調整し、クロップエリアをドラッグしてトリミング可能。

「フレームレート」設定でGIFのフレームレートを変更可能(デフォルトは10fps)。

「サイズ」オプションから圧縮率を設定し、最適なファイルサイズに調整可能。
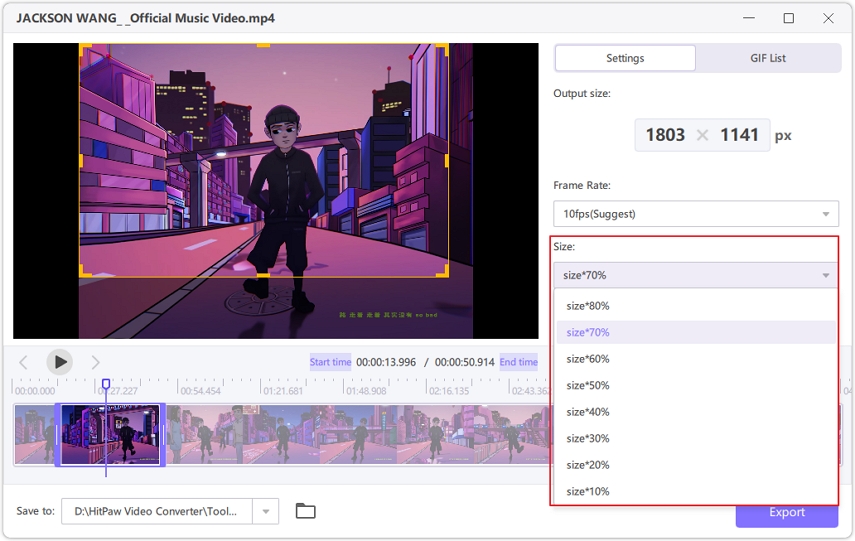
タイムライン上のドラッグバーを使い、GIFに変換する動画の開始・終了点を設定 → プレビューで確認 → 「GIF作成」ボタンをクリック。複数のGIFをバッチ作成する場合は、異なるセグメントを選択し、同じ手順を繰り返す。

「エクスポート」ボタンをクリックすると、GIFを保存。

パート 2: macで使えるその他のGIF作成ツール5選
1. GIPHY Capture
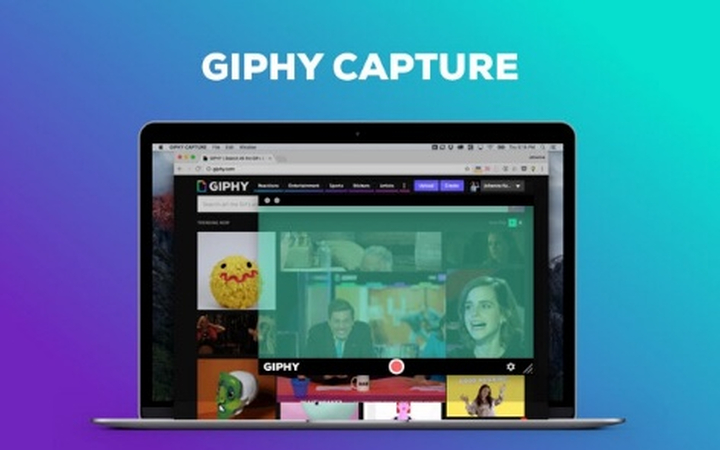
GIPHY Captureは、GIPHYが提供するmac専用の公式GIF作成アプリです。直感的に操作でき、初心者でも簡単に扱えます。画面全体や一部分を録画してGIFに変換できるため、ソーシャルメディア向けの短いGIFチュートリアルを作成するのに最適です。無料で使え、基本的なカスタマイズ機能も備えています。
メリット
- 無料で利用可能
- シンプルで使いやすい
- 軽量で動作がスムーズ
- GIPHYの豊富なGIFコンテンツを活用可能
デメリット
- 編集機能が限定的
- 高度なカスタマイズができない
- 不適切なコンテンツが表示されることがある
2. EZGIF
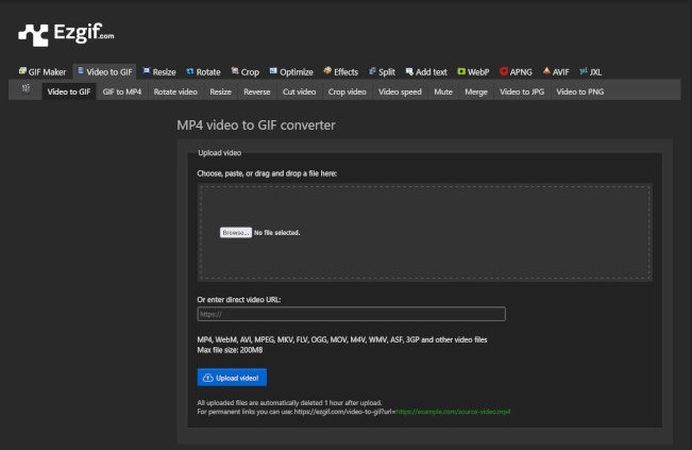
macに新しいソフトをインストールせずにGIFを作成したいなら、EZGIFがおすすめです。ブラウザ上で無料で使えるオンラインGIFメーカーで、macだけでなくWindows、Android、iOS、Linuxでも利用可能です。動画や画像をGIFに変換することができます。
メリット
- BMP、JPG、PNG、TIFF、HEICなど主要な画像フォーマットに対応
- 豊富なGIFカスタマイズ機能を搭載
デメリット
- 広告が多い
- バッチ処理(複数ファイルの同時変換)ができない
- 対応している動画フォーマットが少ない
3. GIF Brewery
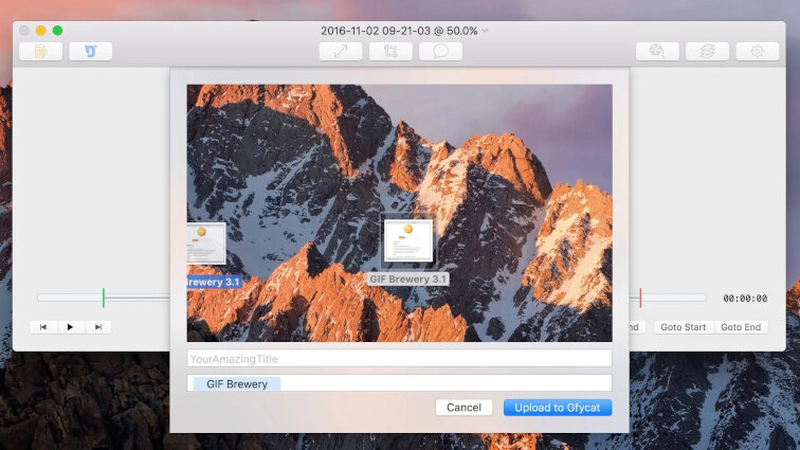
GIF Breweryは、macOS向けの高度なGIF作成ツールです。使いこなすまでに少し時間がかかるものの、学ぶ価値は十分にあります。フレームレート、解像度、サイズ、テキスト、フィルターなど、細かく設定できるため、プロのコンテンツクリエイターに最適です。
メリット
- 出力のカスタマイズ性が高い
- 高品質なGIFを作成可能
デメリット
- 有料ツール
- 習得まで時間がかかる
4. CloudApp
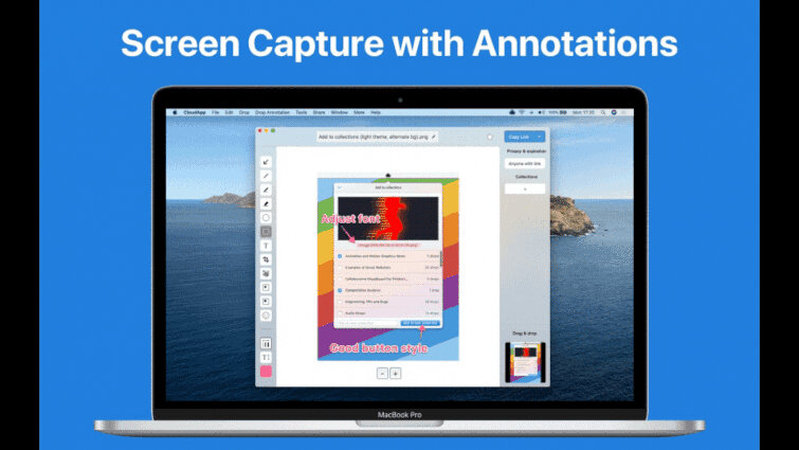
CloudAppは、クラウドベースのスクリーン録画およびGIF作成ツールで、画面やWebカメラの映像を直接録画してGIFを作成できます。シンプルなインターフェースを備えながらも、共有やコラボレーション機能が充実しているため、効率的に作業できます。
メリット
- 素早くGIFを作成可能
- シンプルで直感的に使える
デメリット
- 高度な編集機能が不足
- 一部の機能は有料プランが必要
5. ScreenFlow

ScreenFlowは、高機能な画面録画および動画編集ツールで、GIF作成機能も備えています。フレームレート、動画の長さ、カット、トリミングなどを自由にカスタマイズでき、GIF変換時にも細かく設定を調整できます。中〜上級者向けのツールとして、より高品質なGIF作成が可能です。
メリット
- 高度な編集ツールを搭載
- 高品質なGIFを作成可能
デメリット
- 価格が高め
- 習得までに時間がかかる
パート 3: MacでGIF録画ができるおすすめツール5選
1. LICEcap
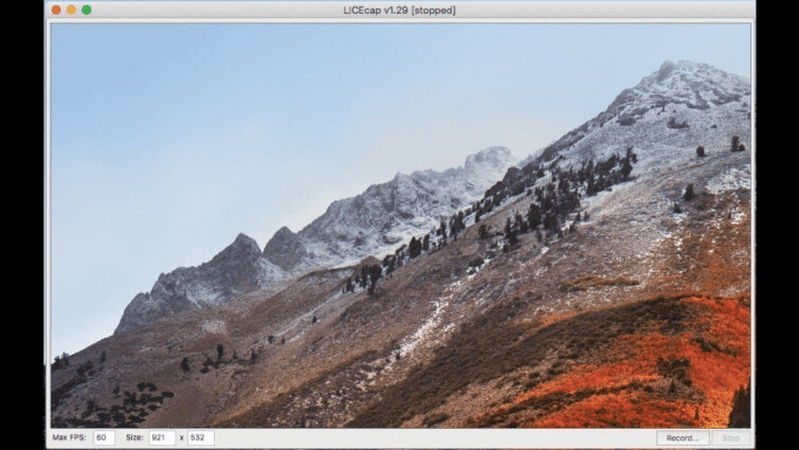
LICEcapは、シンプルかつ軽量なMac向けのGIF録画ツールです。ミニマルなインターフェースで、画面全体または指定した部分を録画し、GIFとして保存できます。基本的な編集機能のみを備えており、簡単にmac gif 作成が可能です。
2. Camtasia
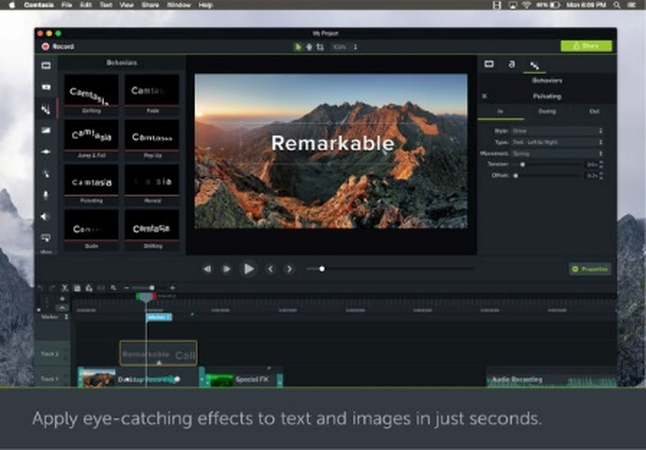
Camtasiaは、Macユーザーに人気のある画面録画・動画編集ツールですが、GIFへの変換機能も備えています。豊富なカスタマイズオプションがあり、GIF作成前に細かく編集できるのが特徴です。mac gif 作成にこだわりたい方におすすめです。
3. Snagit
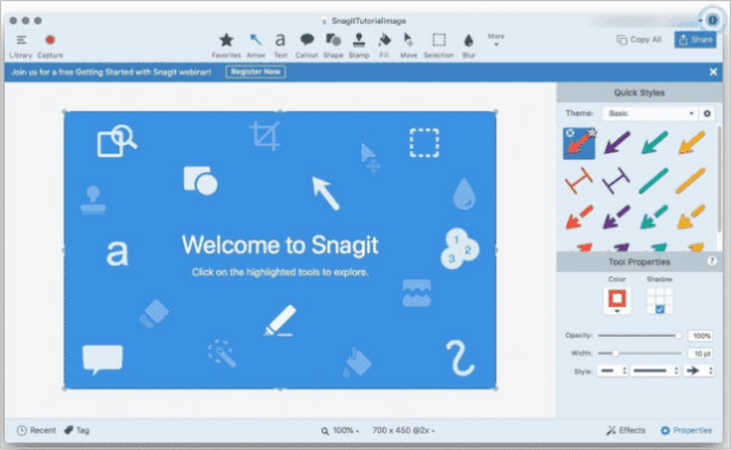
Snagitは、スクリーン録画機能を備えた使いやすいツールで、GIFへの変換も簡単に行えます。動画や画像をGIFに変換する機能があり、初心者でも手軽にmac gif 作成ができます。
4. CleanShot X
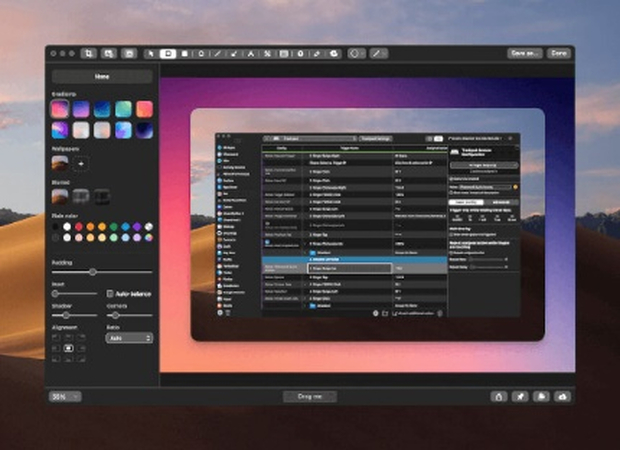
CleanShot Xは、画面録画をGIFとして保存できる多機能ツールです。全画面、指定エリア、特定のウィンドウを録画し、デスクトップアイコンを非表示にする機能やカスタム背景の設定も可能。シンプルながら高性能なmac gif 作成ツールです。
5. GIF Recorder - Gifox
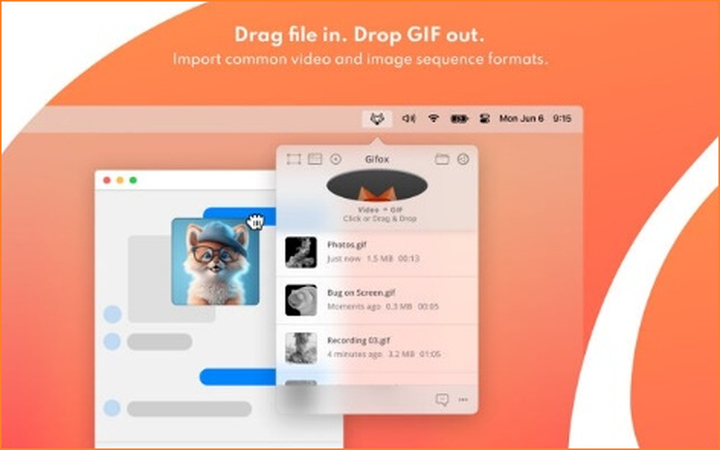
Gifoxは、洗練されたデザインと使いやすいインターフェースが特徴のGIF作成ツールです。軽量ながら、高品質なGIF作成が可能で、視聴者の体験を最適化するためのカスタマイズオプションも豊富に備えています。
MacでGIFを作成する際のよくある質問
Q1. Macで画面録画をGIFに変換する方法は?
A1. Macでは、EZGIF、Adobe Photoshop、GIPHY Capture、HitPaw Univdなどのツールを使って画面録画をGIFに変換できます。特にHitPaw Univdは、初心者でも簡単に使える高機能なmac gif 作成ツールです。
Q2. MacでGIFにテキストやキャプションを追加できますか?
A2. はい。HitPaw Univdを使えば、Mac上でGIFにテキストやキャプションを簡単に追加できます。他にも多くのツールがありますが、操作性や性能には大きな違いがあります。
Q3. MacでGIFにフィルターを適用できますか?
A3. はい。さまざまなツールでGIFにフィルターを追加できますが、HitPaw Univdは特に直感的に使える高機能なアプリです。
まとめ
Macで高品質なGIFを作成するのは、適切なツールを使えば簡単になります。画面録画をGIFに変換する際の手間を減らし、チュートリアルや説明用のGIFをスムーズに作成するには、使いやすいツールを選ぶことが重要です。HitPaw Univdを使用すれば、GIFの品質、アスペクト比、解像度、テキスト挿入、ファイルサイズなどを自由にカスタマイズ可能です。さらに、元の動画品質を損なうことなく、優れたGIFを作成できます。ぜひ試してみてください。







 HitPaw FotorPea
HitPaw FotorPea HitPaw Video Enhancer
HitPaw Video Enhancer HitPaw VoicePea
HitPaw VoicePea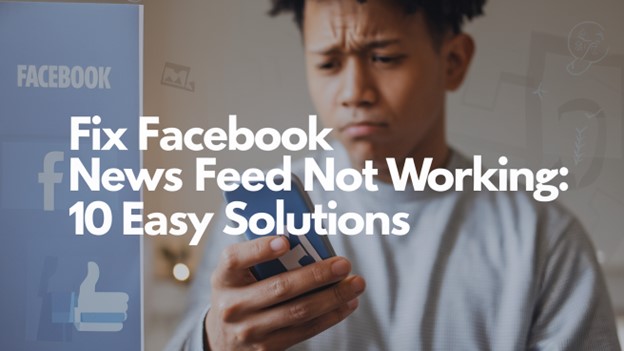
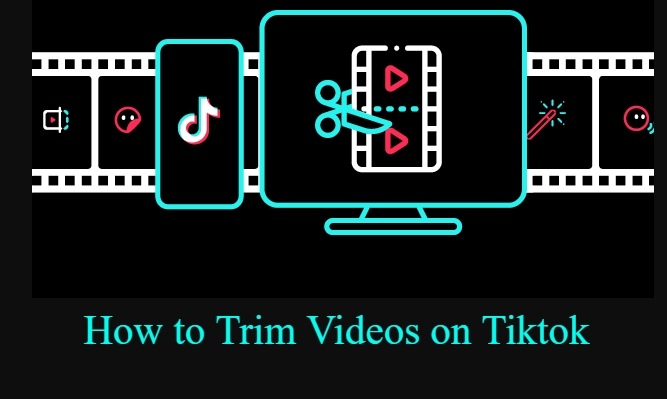


この記事をシェアする:
「評価」をお選びください:
松井祐介
編集長
フリーランスとして5年以上働いています。新しいことや最新の知識を見つけたときは、いつも感動します。人生は無限だと思いますが、私はその無限を知りません。
すべての記事を表示コメントを書く
製品また記事に関するコメントを書きましょう。