ビデオから高品質なフレーム 静止画を抽出するフリー ソフト5選
コンピュータ、テレビ、タブレット、または電話で見るすべてのアニメーションやビデオは、一連の静止画から作成されています。これらの画像は、数秒間に何度も連続して再生され、物体が動いているように感じさせます。
もしこのことに興味があるなら、Macでビデオからフレームを抽出する方法を知りたいかもしれません。この記事では、Macデバイスでビデオからフレームを抽出するさまざまな方法を紹介します。詳細は以下を読んでください。
パート1:HitPaw Edimakorを使ってMacでビデオからフレームを抽出する方法
上記の方法はMacでビデオからフレームを抽出するためのものですが、そういった方法の問題点は難易度です。主な懸念点は、これらの方法を試す際に適切なオプションを見つけることの難しさにありました。その結果、ビデオからすべてのフレームを簡単に抽出できるツールが必要とされました。
HitPaw Edimakorは、ユーザーが簡単にビデオからフレームを抽出できる可能性のある解決策です。
このAIビデオエディターは、広範なビデオ編集機能を提供しながら、特定のスニペットをビデオから取り出すために使用できます。使いやすいインターフェイスを使用して、MacでYouTubeビデオから簡単にフレームを抽出できます。
MacでHitPaw Edimakorを使用してビデオからフレームを抽出する手順
以下に、ビデオ編集にHitPaw Edimakorを使用して特定のビデオからフレームを抽出するための手順を段階的に説明します:
ステップ 1. HitPaw Edimakorで新しいプロジェクトを作成する
MacにHitPaw Edimakorをインストールした後、起動します。次に、このAIビデオエディターで編集を開始するために「動画作成」ボタンを選択します。
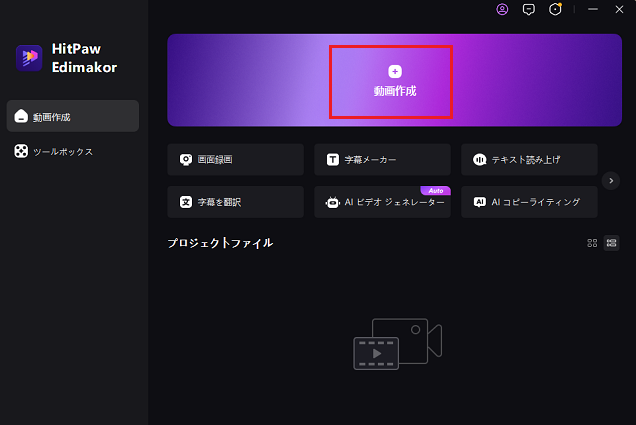
ステップ 2. 編集のためにビデオをタイムラインに追加する
編集ウィンドウに入ったら、ドラッグ&ドロップでビデオをタイムラインに挿入します。その後、要件に応じてビデオ内で編集を行うことができます。
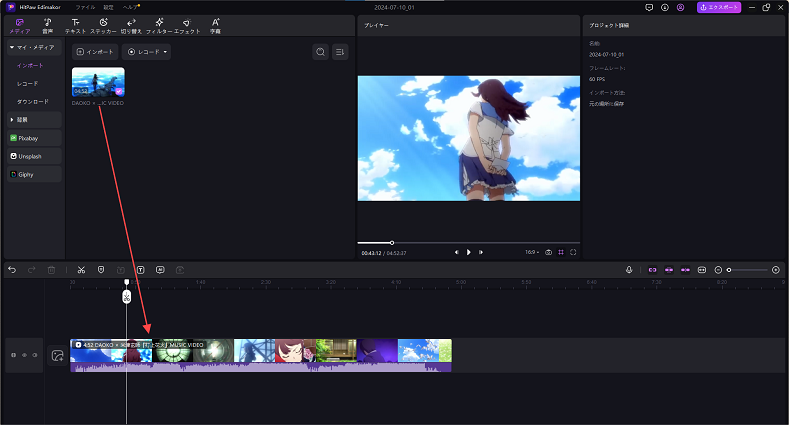
ステップ 3. スナップショットボタンを使用してフレームを抽出する
MacでHitPaw Edimakorを使用してビデオからフレームを抽出するために、プレビューウィンドウセクションのスナップショットアイコンを探します。これにより、ユーザーが実行中または一時停止した現在のフレームのスナップショットが自動的に取られます。
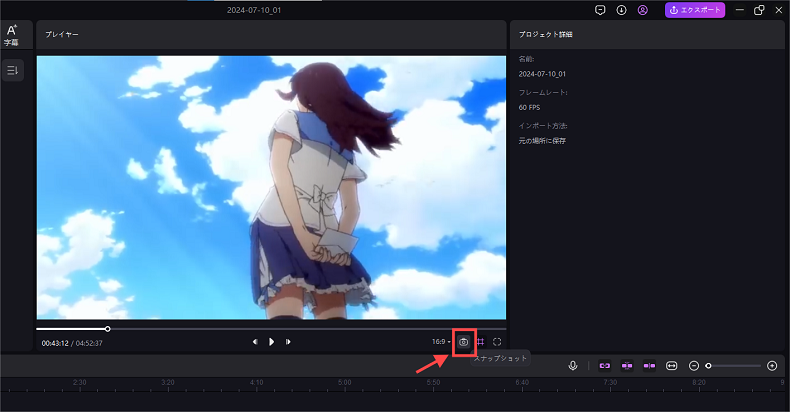
ステップ 4. スナップショットの保存場所を訪れる
編集ウィンドウの右下部にスニペットをキャプチャする小さな表示が現れます。スナップショットの表示にカーソルを移動し、Mac上でスナップショットの場所を開くボタンを見つけます。
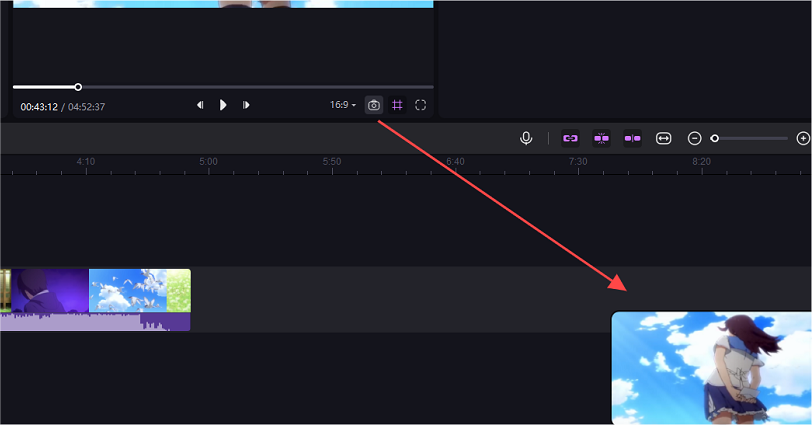
パート2. Macでffmpegを使用してビデオからすべてのフレームを抽出する方法
ffmpegは、オープンソースで無料のビデオツールです。このツールは、オーディオおよびビデオの再生、メディアの録画、コンテナーの切り替え、Macでビデオからすべてのフレームを抽出する機能を持っています。 ffmpegは、多くの人気のある変換ツールやメディアプレイヤーでも使用されています。
ユーザーは、製作者から直接このツールを入手できます。または、macOSのパッケージマネージャー「Brew」をダウンロードしている場合、brew install ffmpegというターミナルコマンドを入力するだけでインストールできます。
以下の手順に従って、このツールを使用してMacでビデオからフレームを抽出する方法を確認してください。
- 第一 ターミナルを起動し、ビデオファイルが存在するディレクトリに移動します。
- 第二 ffmpeg -i video.mp4 thumb%04d.jpg -hide_bannerというコマンドをタイプして、エンターキーを押します。
第三 ここで、ユーザーは元のビデオファイルと同じディレクトリにすべての個別フレームを持つことになります。
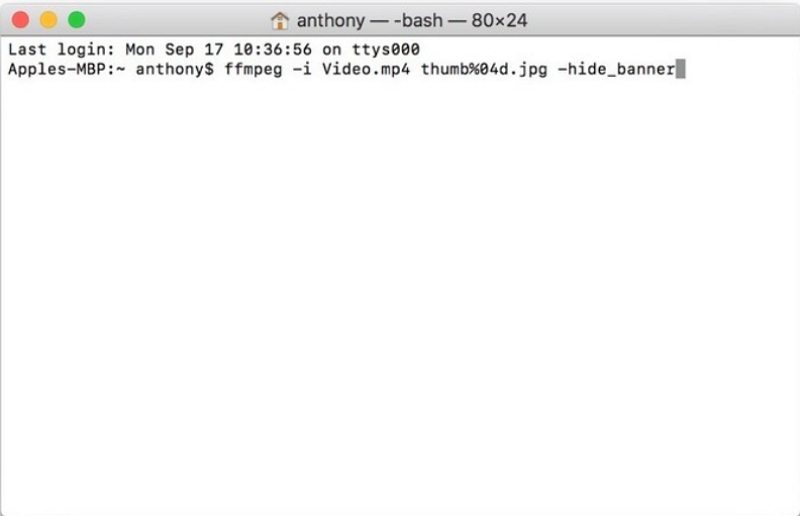
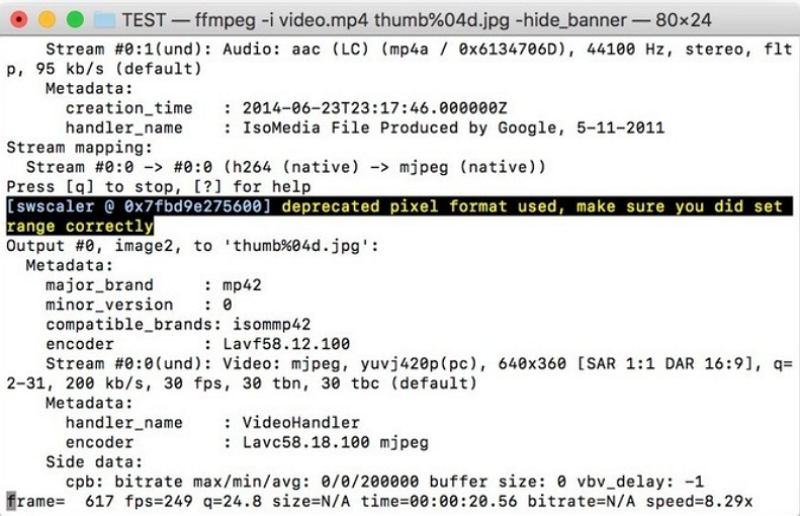
パート3. VLCを使用してMacでビデオからすべてのフレームを抽出する方法
VLCは、MacでYouTubeビデオからフレームを抽出できるよく知られたツールです。これはUI自体から行うことができます。詳細を知るために以下の手順に従ってください。
- 1 PCにダウンロードしてインストールします。VLCを開き、設定に移動します。
- 2 左下にある「すべての設定を表示」オプションをタップします。
- 3 ビデオに移動し、「フィルター」をクリックしてから「シーンフィルター」オプションをタップします。

4 ファイルを保存するパス、画像形式、および録画比を選択します。- 5 高度な設定の「フィルター」オプションをクリックします。
- 6 上部右側近くの「シーンビデオフィルター」ボックスにチェックを入れ、最後に「保存」をクリックします。
- 7 ビデオファイルを再生すると、画像が自動的に抽出され始め、ユーザーが停止するまで続きます。
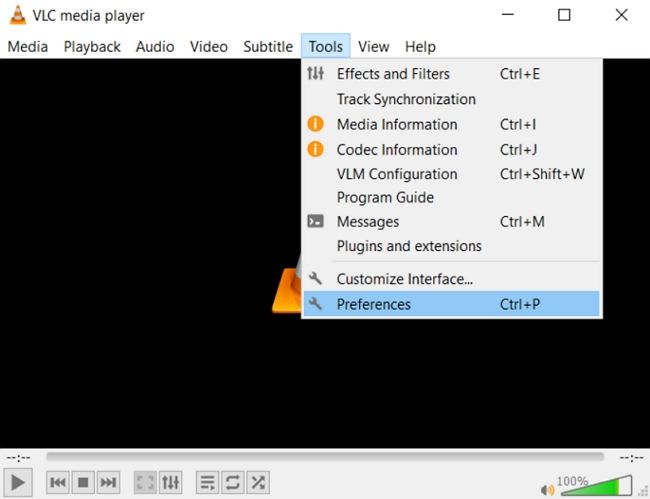
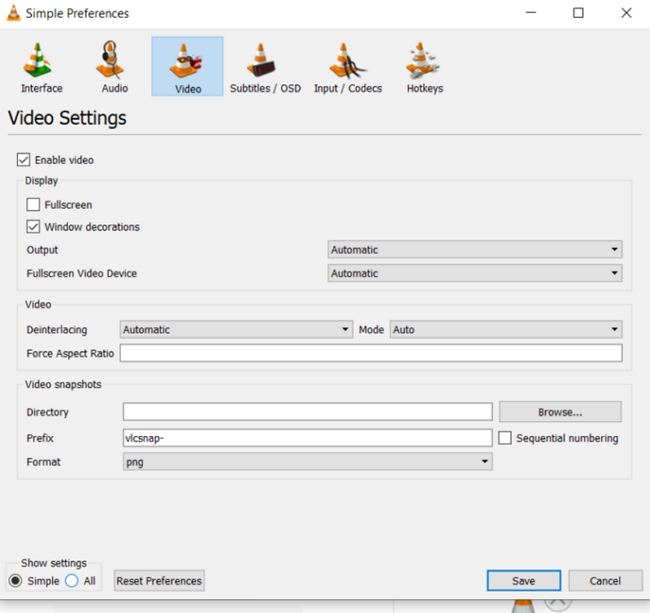
パート4. macOS Photosを使用してビデオからフレームを抽出する方法
Appleのデバイスの多くは、しばらくの間、ビデオを録画中に静止画を撮ることができます。したがって、iPhoneのビデオから画像を抽出したい場合は、それが可能です。これは非常に簡単で、ユーザーはmacOS Photosアプリが必要です。以下の手順に従って、macOS Photosアプリを使用してMacでビデオからフレームを抽出する方法を確認してください。
- 1 ビデオを開いて再生モードに入ります。
- 2 再生コントロールバーの右側にある設定ロゴをクリックします。ここで「画像へのエクスポートフレーム」オプションが表示されます。
- 3 ビデオを再生するか、キャプチャしたい現在のフレームに移動して、「画像へのエクスポートフレーム」オプションをクリックします。
- 4 現在表示しているフレームは、MacのピクチャフォルダにTIFF画像として保存されます。ファイル名は「フレーム」とそのエクスポートされた日付と時刻で命名されます。
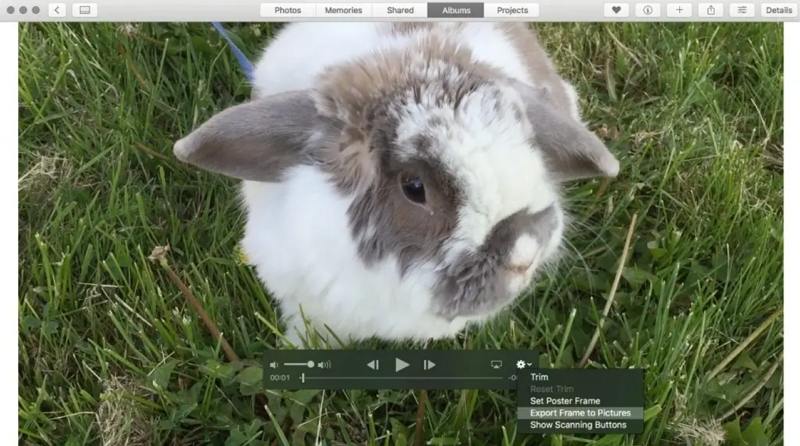
静止画はPhotosアプリには保存されませんが、ライブラリに保持したい場合は、ピクチャフォルダから簡単にインポートできます。
パート5. HitPaw Screen Recorderを使用してMacでビデオからフレームをキャプチャする方法
HitPaw Screen Recorderは、Macでビデオからフレームを抽出するのに使用できる最高のツールの一つです。これを使用すると、録画中にビデオからフレームを簡単にキャプチャできます。また、フレームにテキストを追加したり、描画したり、強調表示したりすることができます。このツールを使用してビデオからフレームを抽出する方法を知るために、以下の手順に従ってください。
ステップ 01Macでビデオを再生します。HitPaw Screen Recorderを起動し、ビデオを録画するために「スクリーン」オプションをクリックします。

ステップ 02全画面または必要に応じて特定のエリアを選択して、ビデオを録画します。

ステップ 03録画中にツールのカメラアイコンをクリックして、ビデオからフレームを保存または抽出します。抽出されたフレームは自動的に保存されます。
まとめ
Macでビデオからすべてのフレームを抽出する最良の方法をレビューしました。最適な解決策を探している間に問題が発生するかもしれませんが、この問題に対処するために、HitPaw EdimakorがMacでビデオからフレームを簡単に抽出するための究極の解決策として提示されています。





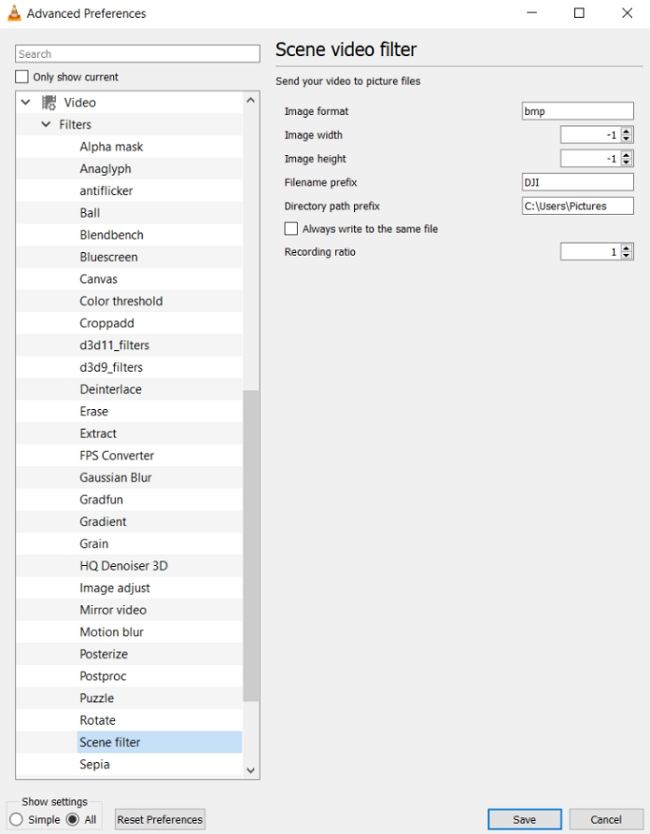
 HitPaw Univd
HitPaw Univd  HitPaw Edimakor
HitPaw Edimakor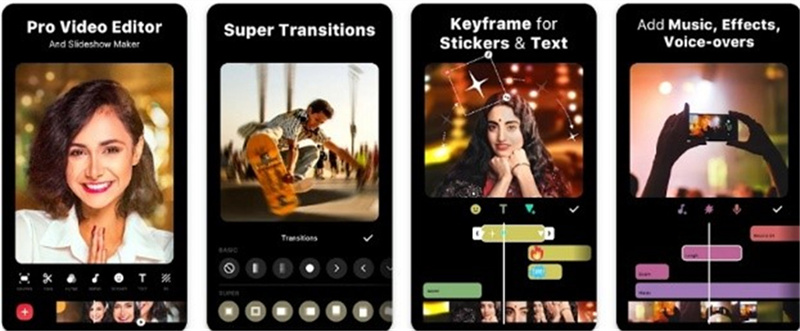
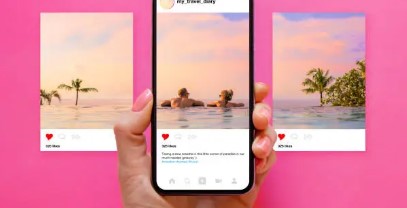


この記事をシェアする:
「評価」をお選びください:
松井祐介
編集長
フリーランスとして5年以上働いています。新しいことや最新の知識を見つけたときは、いつも感動します。人生は無限だと思いますが、私はその無限を知りません。
すべての記事を表示コメントを書く
製品また記事に関するコメントを書きましょう。