Twitter動画を字幕付きで簡単にダウンロードする方法(2025)
現在「X」として知られるTwitterは、世界中で何が起こっているかに関する情報源として最も利用されているSNSの一つです。たくさんの著名人や影響力のある人々が利用しており、さまざまなニュースの情報源となっています。このほか、Twitterは世界中の著名人がファンとコミュニケーションを取り合うためにも広く利用されています。そのため、ユーザーはTwitterから動画をダウンロードし、他のプラットフォームで共有することがよくあります。もし字幕付きのTwitter動画を共有する方法を知らない場合は、この記事を読めば全てがわかります。ここでは、字幕付きのTwitter動画をダウンロードする方法について詳しく解説していきます。
Part 1. 字幕付きTwitter動画をダウンロードするベスト方法
HitPaw Edimakorは、多様なユーザーのニーズにお応えする多機能な動画編集ツールです。基本的な動画編集から複雑で高度な機能まで幅広く対応しています。AI音声認識、AIノイズリダクション、動画安定化などのAI機能を活用して、動画を高度な標準にまで引き上げることができます。競合する多くのツールとは異なり、このツールはTwitter動画をダウンロードし、字幕がない場合でも直接追加することができます。
HitPaw Edimakorを使用して字幕付きのTwitter動画をダウンロードしたい場合は、以下の手順を参考にしてください:
Step 1. Edimakorのツールボックスを開く
まず、X(Twitter)にアクセスして、この動画のリンクをコピーし、HitPaw Edimakorに移動します。Edimakorでは、メインインターフェイスのツールボックスタブに移動し、ダウンロードオプションをクリックして編集画面に直接移動します。
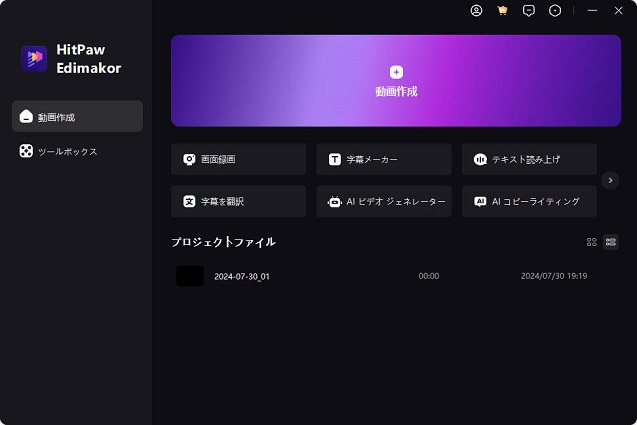
Step 2. 動画と音声のクオリティを選択する
プロンプトバーに動画リンクを貼り付け、ダウンロードボタンを選択して動画の解像度と音声ビットレートを選択します。次に、字幕の言語を選択し、ダウンロードをクリックします。
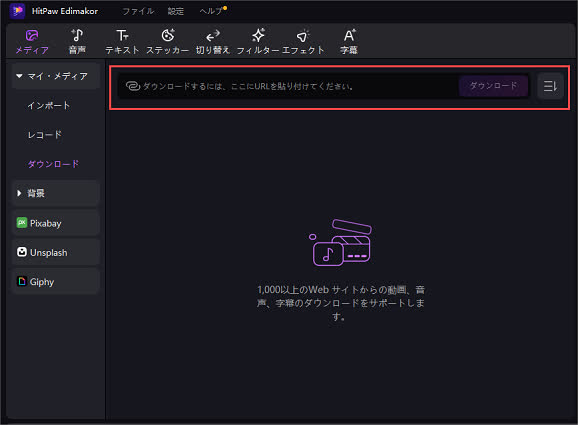
Step 3. 字幕の生成
ダウンロードした動画をプレビューします。この動画はメディアウィンドウに自動的に表示されます。字幕が一緒にダウンロードされなかった場合は、動画をタイムラインにドラッグします。次に、ツールバーから字幕タブにアクセスし、自動字幕のサブセクションに移動してお好みの字幕言語を選択します。最後に、自動字幕ボタンをクリックしてお好みの言語で字幕を生成します。
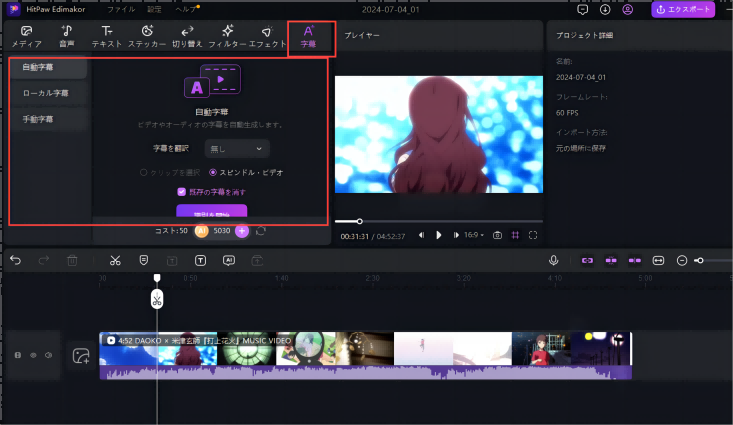
Step 4. 字幕付きのTwitter動画をエクスポート
字幕が生成されたら、タイムラインからテキストトラックをクリックしてフォーマットを編集します。最後に、画面の右上にあるエクスポートをクリックし、ファイルの設定を入力して動画をデバイスにダウンロードします。
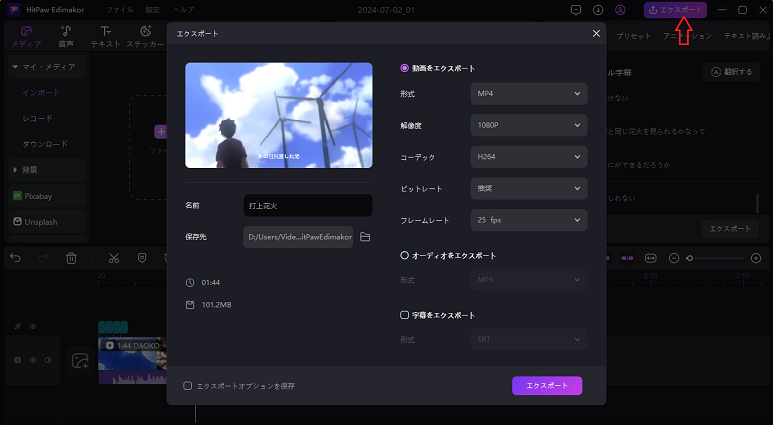
Part 2. 字幕付きTwitter動画を画面収録するためのおすすめのアプリ2選
動画をダウンロードしたくない場合は、画面収録を使用して、いつでも動画にアクセスできます。以下に、字幕付きTwitter動画が作成できるアプリの代わりに使用できるおすすめのスクリーンレコーダー2つを紹介します。
1. HitPaw Edimakor
Edimakorは動画編集機能に加えて、画面収録機能も兼ね備えています。このアプリは、スピーカー、マイク、カメラを活用することで単純な画面収録のクオリティーを引き上げます。以下のガイドを読んで、Edimakorの画面収録機能を使用してTwitter動画を画面収録する方法を学びましょう。
Step 1. インターフェースからスクリーンレコーダーにアクセスする
録画を開始するには、Edimakorを開いてホームからスクリーンレコーダー機能に進みます。画面の上部に録画パラメータが表示された小さなツールバーが表示されます。
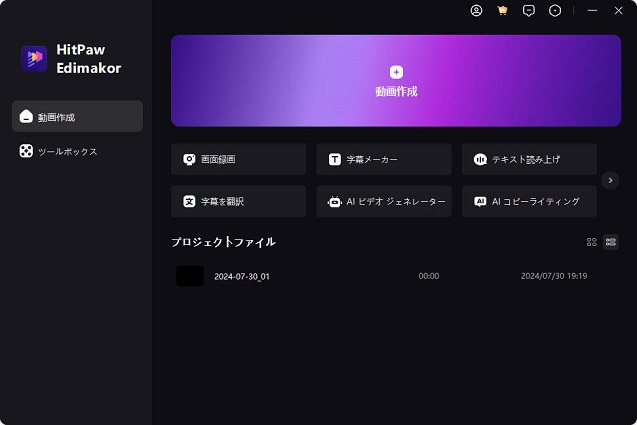
Step 2. Twitter動画を画面収録する
録画したいX (Twitter) の動画を開き、キャプチャする範囲を選択するためにカーソルをドラッグします。次に、デバイスのスピーカーを有効にし、ツールバーの赤い「スタート」ボタンを押して動画を再生します。
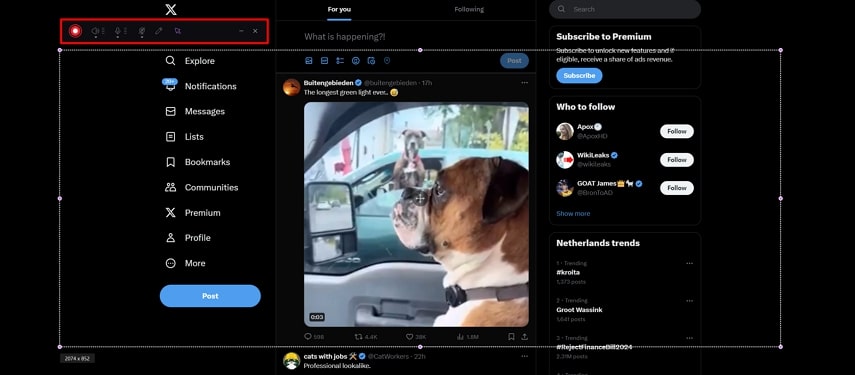
Step 3. 画面収録を停止する
録画中に動画に描画するには、「ブラシ」ボタンを使用し、ペンを選択します。次に、赤い「停止」ボタンをクリックするか、F10キーを押して録画を停止します。新しいプロジェクトをEdimakorで開き、編集のために画面収録した動画をコンピュータのフォルダからインポートします。
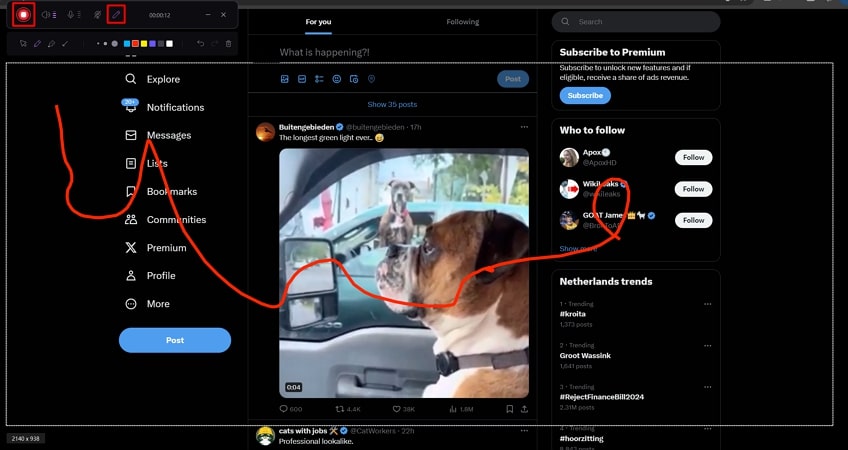
2. HitPaw Screen Recorder
字幕付きTwitter動画のダウンロード方法を学ぶ代わりに、このアプリでは画面収録オプションを簡単に使用できます。このツールは、チュートリアルや講義動画の作成、ビデオ通話やゲームの録画に利用できます。HitPaw Screen Recorderでは、ユーザーはフルスクリーンまたは画面の一部だけを録画することが可能です。さらに、ピクチャインピクチャの録画や、録画中のスクリーンショットも可能です。
Step 1.HitPaw Screen Recorderを起動した後、画面タイルに移動し、録画する画面の範囲を選択するためにカーソルをドラッグします。次に、このツールを使用して録画したいTwitter動画を再生します。

Step 2.画面収録を開始するには、ツールバーの赤い「スタート」ボタンをクリックします。また、スクリーンショットアイコンをクリックして、動画のスクリーンショットを撮ることもできます。さらに、タスクボタンをクリックすると、事前に録画をスケジュールすることもできます。

Step 3.画面収録が終わると、自動的にプレビューウィンドウに表示されます。編集するには、編集アイコンを押して編集ウィンドウに進みます。編集が完了したら、画面右上のエクスポートボタンを押し、ファイルの種類を選択してデバイスにダウンロードします。

Part 3. よくある質問
Q1. Twitter動画に字幕を追加する方法は?
A1. Twitterには字幕付き動画のダウンロード機能はありませんが、サードパーティ製のツールを使って字幕を生成することができます。HitPaw Edimakorは、自動と手動の両方で字幕を生成できるため、おすすめです。
Q2. Twitter動画をダウンロードするためのウェブサイトはどれですか?
A2. Twitter動画をダウンロードしたい場合は、HitPaw Edimakorがおすすめです。このツールを使えば、動画のリンクを貼り付けるだけでダウンロードが可能です。
Q3. 字幕付きのTwitter動画をダウンロードする方法は?
A3. まず、HitPaw Edimakorをダウンロードし、Twitter動画のリンクをテキストプロンプトバーに貼り付けます。これで、動画がダウンロードされ、自動的にメディアウィンドウに表示されます。
まとめ
まとめると、Edimakorを使えば、動画リンクを貼り付けるだけでTwitterから直接動画をダウンロードすることができます。ここでは、EdimakorやHitPaw Screen Recorderなどの異なるプラットフォームを使用して、字幕付きのTwitter動画をダウンロードする方法について説明しました。





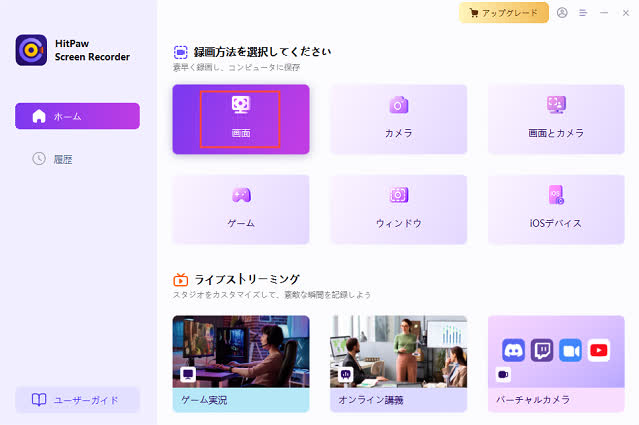
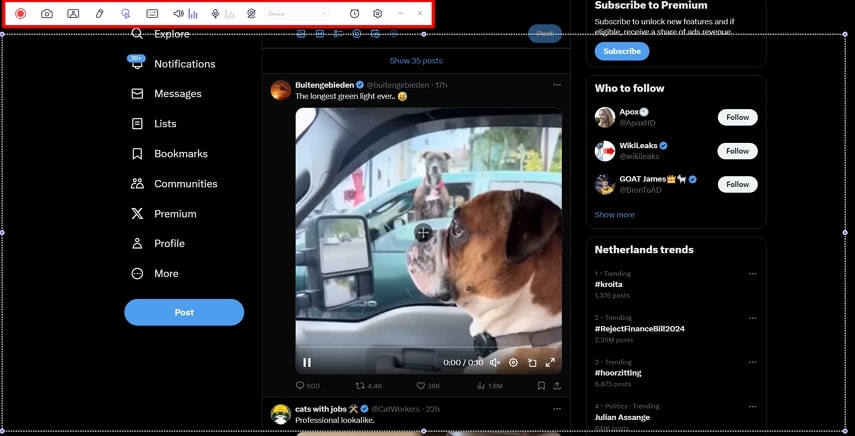
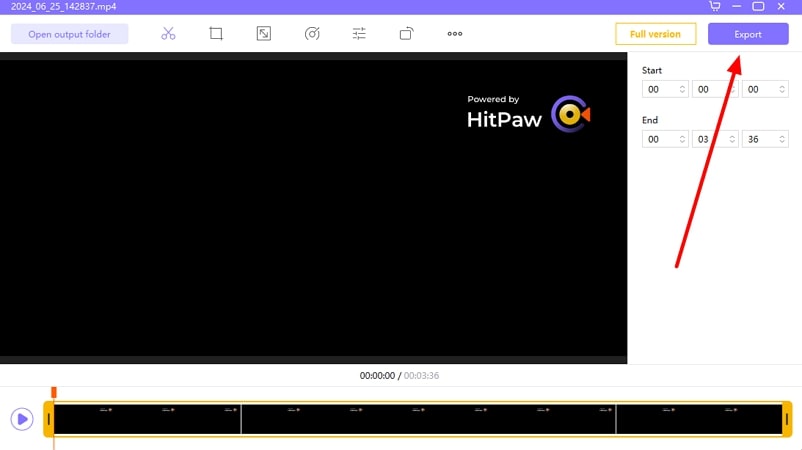
 HitPaw Univd
HitPaw Univd  HitPaw Edimakor
HitPaw Edimakor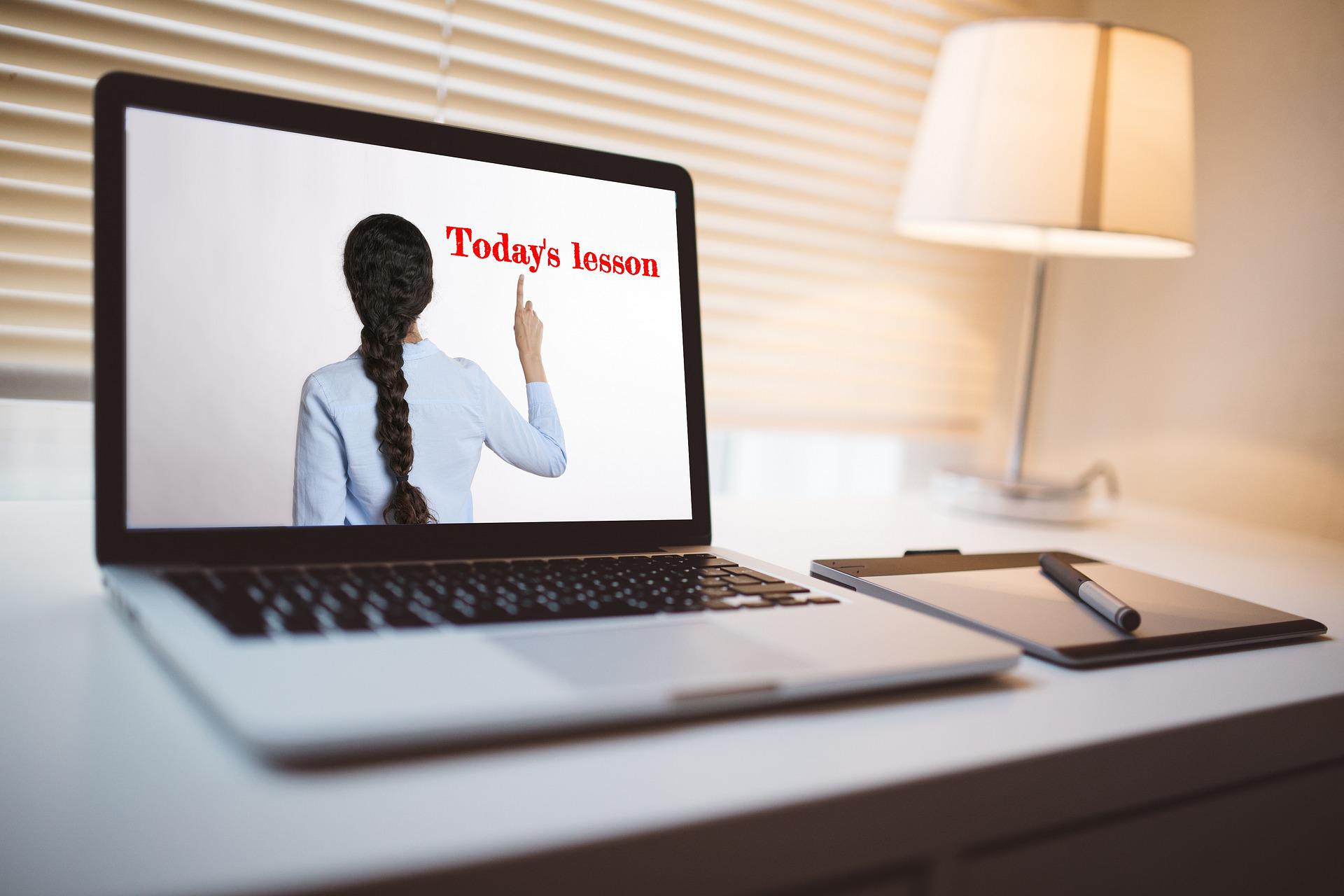
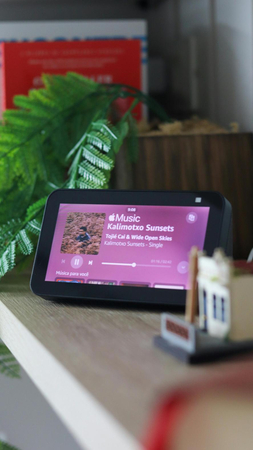


この記事をシェアする:
「評価」をお選びください:
松井祐介
編集長
フリーランスとして5年以上働いています。新しいことや最新の知識を見つけたときは、いつも感動します。人生は無限だと思いますが、私はその無限を知りません。
すべての記事を表示コメントを書く
製品また記事に関するコメントを書きましょう。