Discord用ステッカー: 知っておくべきことすべて
Discordや他のソーシャル・コミュニケーション・プラットフォームを使う際、ただのテキストでは退屈になりがちです。あらゆる年齢層の間でアニメーションステッカーが広く普及しているのはそのためだと言えます。これを考慮し、DiscordはNitroユーザー向けに非常におもしろいステッカーを公開しました。Discordでのステッカーの入手方法、チャットへの適用方法など、知っておくべきことのすべてをここでご紹介していきます。さらに、チャットをより思い出深いものにするために、あなたオリジナルの生き生きとしたステッカーを作成する方法もお教えいたします。
Part 1. Discord Stickersとはなにか
いまやメッセージングアプリでステッカーを使うことは新しいことではありません。WhatsApp、Messenger、iMessageなどは何年も前からこのステッカーサービスを提供しています。このような観点から、Discordは一部に多くのステッカーを導入した。これは、最初のフィードバック以降、世界中どこでも利用できるようになります。
しかしながら、NitroユーザーはこれらのDiscordステッカーにアクセスし、Discordのチャットやチャンネルで使用することができます。アニメーションと静止画の両方を含む約300もの魅力的なステッカーが、12種類のステッカーパックに入っています。これらのパックにはそれぞれ約15枚のステッカーが含まれていて、さらに、Android、iOS、デスクトップ、さらにはブラウザなど、すべてのプラットフォームでDiscordサーバーのステッカーにアクセスすることができます。これらのステッカーは、お手持ちの端末の絵文字やGifと同じセクションで利用できます。
無料ユーザーの場合、ステッカーを提供しているサーバー内でしか使用できないことに注意してください。
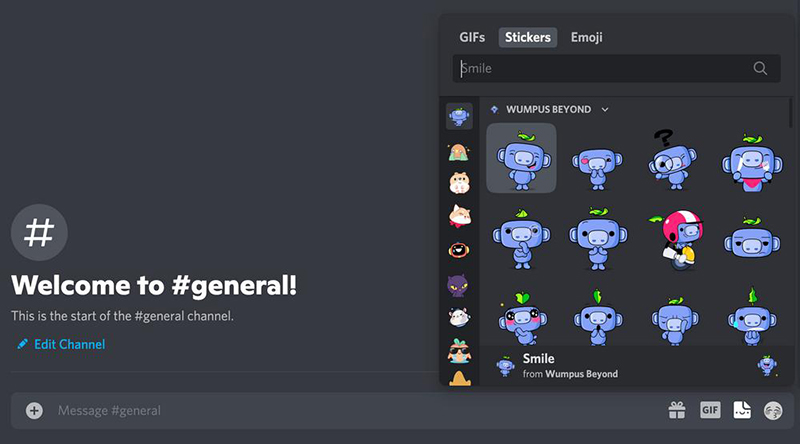
Discord Stickersの最も優れている点は、ブースターをレベル1にアップグレードすれば、ユーザーがカスタム・ステッカーを追加できるところです。この場合、自分のステッカーを追加するためにNitroは必要ありません。このブーストとは、サーバーに新しいプレミアム機能を追加するための課金制度のことです。
Part 2: Discord Stickersを無料で入手するには?
このセクションでは、さまざまなデバイスでDiscord Stickersを入手する方法を説明します:
1. スマートフォンの場合
前述したように、カナダ、ブラジル、日本を含む特定の地域のユーザーは、面白いDiscord Stickerに無料でアクセスすることができます。:
- Discordを起動し、チャットボックスの絵文字アイコンをタップします。すると、GIFと絵文字の間にステッカーオプションが表示されます。
- 次に、「Stickers」タブをタップします。右下にショップマークが表示されます。ここをタップするだけでステッカーギャラリーが開きます。
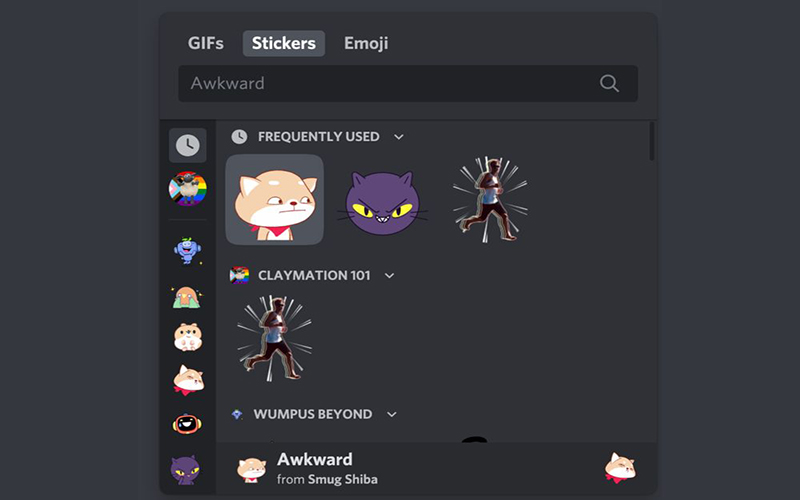
2. デスクトップの場合
ブラウザ上でDiscordを使用している場合は、以下の手順に従ってDiscord Stickersにアクセスしてください:
- まず、ブラウザからDiscordのアカウントにサインインします。
- テキストバーにステッカーアイコンが表示されます。それをクリックし、ショッピングアイコンをクリックすると、利用可能なすべてのステッカーが表示されます。
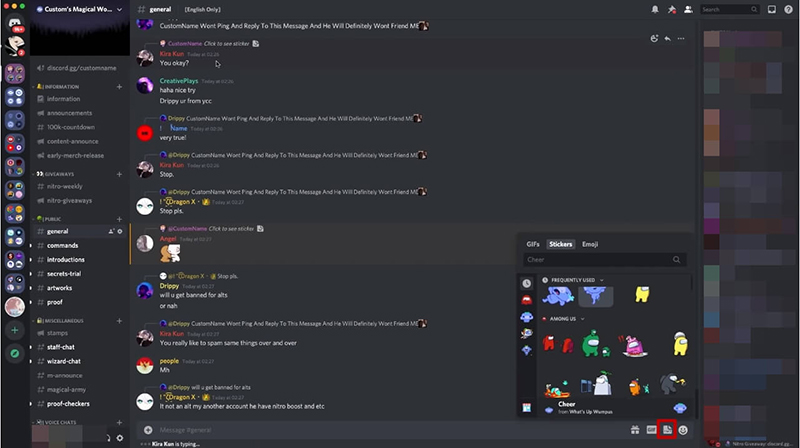
Part 3: Discordでステッカーを作成するには?
もしあなたがレベル1のブースターであり、チャットにオリジナルのステッカーを追加したいのであれば、HitPaw Edimakorだけあればばっちりです。これを使用すれば、誰もがわずか数回のクリックで魅力的なオリジナルステッカーを作成することができます。ワンクリックで動画に適用できる数多くのステッカーのライブラリが搭載されています。ステッカーはいくつかのグループに分類されており、ユーザーが好きなステッカーをすぐに選べるようになっています。
それはさておき、この強力なツールには、息をのむようなステッカーを作成するために必要なすべての基本的な編集機能が備わっています。また、その洗練されたインターフェイスのおかげで、未経験のユーザーでも使用中に複雑な問題に直面することがありません。
Discord用のステッカーを追加するテキストガイド
HitPaw Edimakorを使い、Discordのオリジナルステッカーを作る方法をチェックしましょう:
Step 01HitPaw Edimakorをインストール後、PCもしくはMacで起動します。
Step 02 インターフェイスで、「“+&rdquo」アイコンをクリックし、ステッカーを追加したい動画をインポートします。 次に、タイムラインにその動画をドラッグアンドドロップしましょう。
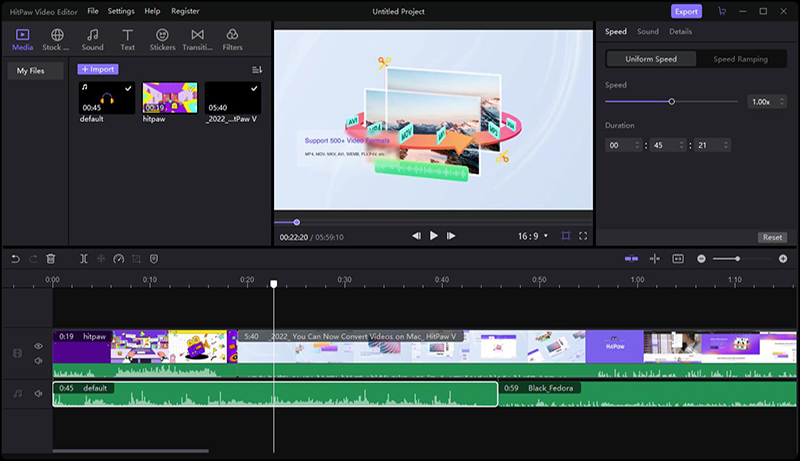
Step 03 選択した動画の不要な部分をトリミングし、上のタブにある「Stickers」をクリックすると、利用可能なステッカーがすべて表示されます。このとき、気になるステッカーをクリックするだけでプレビューが可能です。添付したいステッカーを好きな場所にドラッグして適用します。また、右のタブからステッカーの設定を調整することもできます。
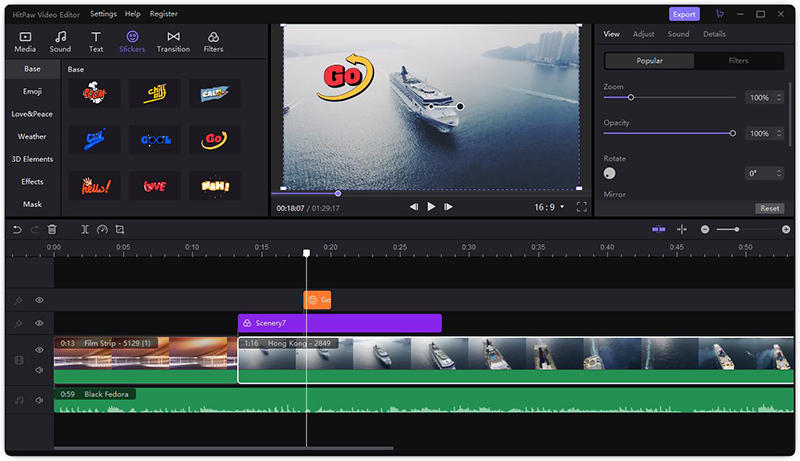
Step 04 最後に、「Export」をクリックしてファイルを保存します。
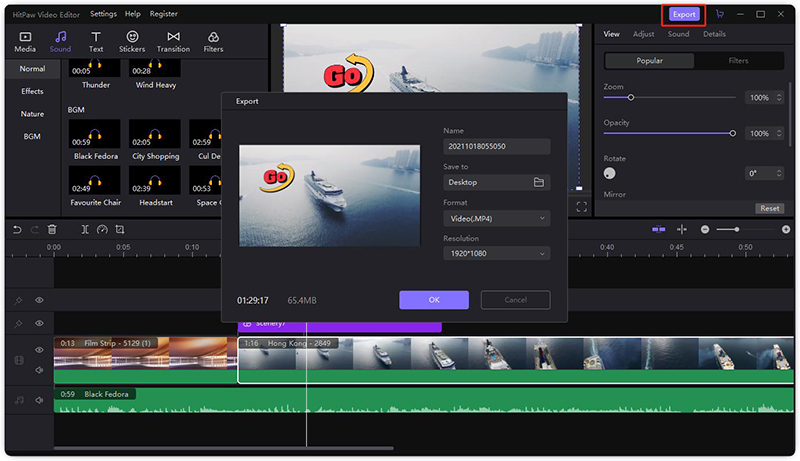
HitPaw Edimakorの利点:
- 豊富なアニメーションステッカーと静止画ステッカー
- 基本的な動画編集ツールをすべて搭載
- ワンクリックでステッカーの追加が可能
- 好みに合わせてステッカーのカスタマイズが可能
HitPaw Edimakorの欠点:
- 無料体験版には透かしが入る
Part 4: Discordにステッカーを追加する方法
ステッカーの作り方がわかったところで、次に重要なのはDiscordのチャットにステッカーを追加する方法です。幸いにもこの手順はとても簡単で、すぐにカスタムしたステッカーをアップロードすることができます。
なお、Discordにステッカーを追加できるのは現在デスクトップのみで、モバイルアプリでは今のところこの対応する機能がありません。そのため、もしモバイルアプリで使用したい場合はサーバーのブーストをレベル1以上にする必要があります。また、このブースター値が高ければ高いほど、追加できるステッカーも増えます:
- レベル 1: 15 個のステッカー
- レベル 2: 30個のステッカー
- レベル 3: 60個のステッカー
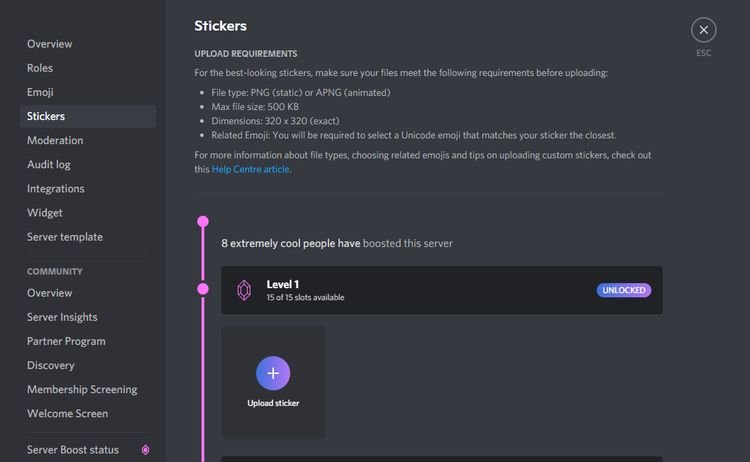
要件:
- サイズは500KB以下
- 320×320ピクセル
- PNG(静止画)もしくはAPNG(アニメーション)の形式のみ対応
ステッカーの追加方法を確認:
-
1
まず、デスクトップでDiscordアカウントにログインし、サーバーにアクセスします。
-
2
次に、左上のサーバー名をクリックし、サーバー設定に進みます。
-
3
左のタブの「Stickers」をクリックし、「Upload sticker」をクリックします。
-
4
名前を付けてPCからアップロードし、追加したいステッカーを選択して、必要なときステッカーが候補に表示されるよう設定します。このとき、アップロードしたステッカーに説明を追加することもできます。
-
5
「Upload」をクリックして完了です。
ちなみに、赤い×をクリックすれば、いつでもステッカーを削除することができます。
まとめ
今回はDiscordでステッカーを使う方法について紹介いたしました。この手順通りに行えば、Discord Stickersを使い始めたり、サーバーにアップロードしたりする際に複雑な問題に直面することはないかと思います。
HitPaw Edimakorを使えば、Discord用のステッカーをすばやく作ることができます。このツールはまた、動画をより魅力的で美しいものにするための基本的な動画編集機能も提供しています。
ご質問はお気軽にお問い合わせください。





 HitPaw Univd
HitPaw Univd  HitPaw Edimakor
HitPaw Edimakor



この記事をシェアする:
「評価」をお選びください:
松井祐介
編集長
フリーランスとして5年以上働いています。新しいことや最新の知識を見つけたときは、いつも感動します。人生は無限だと思いますが、私はその無限を知りません。
すべての記事を表示コメントを書く
製品また記事に関するコメントを書きましょう。