After Effectsで動画のノイズを完全に除去する方法
After Effectsを使った動画のノイズ除去は、動画編集の経験があまりない人にも簡単でわかりやすいプロセスです。適切なテクニックとツールを使用すれば、フッテージから不要なノイズを簡単に除去して、より鮮明で洗練された最終バージョンを得ることができます。
このガイドでは、After Effectsのノイズ除去プラグインを使用して動画のノイズ除去を簡単に行う手順を説明します。 暗い場所で撮影されたフッテージを処理している場合でも、不要なバックグラウンドノイズに対処している場合でも、動画のノイズを効果的に除去し、プロフェッショナルで洗練された成果物を作成する方法を学びます。
パート1.After Effectsで動画のノイズ除去をするにはどうすればよいですか?

After Effects は、アドビシステムズが開発したプロ仕様の動画編集ソフトです。動画編集者、アニメーターやモーショングラフィックアーティストの間で、フィルム、テレビ、デジタルメディアの視覚効果、アニメーション、合成を作成および編集するために広く使用されています。
After Effectsの機能の1つは、フッテージから不要なノイズを除去する機能であり、「ノイズ除去」と呼ばれるプロセスです。
AE denoiserの使い方は次の通りです:
-
1. まず初めに、After Effectsプロジェクトを開き、ノイズを除去したいタイムライン上の特定のクリップを選択します。
-
2. [エフェクト]メニューに進んで、[ノイズとグレイン]を選択肢、グレイン(除去)エフェクトを適用します。

-
3. ノイズリダクション設定を調整する前に、プレビュー領域のサイズを設定することが重要です。こうすることで、効果が適用された最終画像をプレビューし、効果が画像の意図した領域にのみ適用されていることを確認できます。
-
4. ノイズリダクションと画像の明瞭度のバランスが良くなるまで、ノイズリダクション設定を調整します。
-
5. ビジュアルプレビューボックスに注目し、変更を加えながら画像のさまざまな領域を確認してください。プレビューボックスを画像の別の部分に移動して、別の領域での効果を確認してください。
パート2.After Effectsで使用するノイズリダクション・プラグイン
次に、利用可能なAfter Effectsのノイズリダクション・プラグインを2つご紹介します。
1. After Effectsに同梱されているプラグイン
After Effects に同梱されているグレイン除去プラグインは、フッテージからノイズやグレインを除去するための価値あるツールです。これは、デノイザー プラグイン After Effects の無料ダウンロードです。
チャンネルごとに作業をして設定を微調整することにより、最終成果物を高いレベルで制御できます。グレイン(マッチ)とグレイン(追加)の設定はグレイン(除去)に似ており、さまざまなショットの粒子を簡単に一致させることができます。
このプラグインの最大の利点の1つは、チャンネルごとのノイズ除去オプションです。これにより、より範囲を限定した正確なノイズリダクションが可能になります。プラグインの堅牢性は高く、ノイズの多いフッテージを処理するための信頼できるオプションになっています。

利点:
- チャンネル別のノイズ除去オプション
- 堅牢性と信頼性
- グレイン(マッチ)とグレイン(追加)の設定はグレイン(除去)に類似
- 微細なレベルの制御が可能
欠点:
- プロセッサー集約型
- 小さなプレビューウィンドウ
2. ABSoft Neat Videoを使用したAfter Effects動画のノイズ除去
ABSoft Neat Video Pro は、デジタルなフッテージの動画の視覚ノイズとグレインを低減するように設計された動画フィルタです。After Effectsのノイズ除去、Adobe Premiere Pro、Apple Final Cut Pro、Sony Vegas Pro、Pinnacle Studio など、幅広いホストアプリケーションに対応しています。
Neat Video Proの重要な特長の1つは、After Effectsの8 bit、16 bit、および 32 bitの浮動小数点色空間で動作することであり、高速かつ効率的なノイズリダクションを可能にします。細部をぼかすことなく非常に細かい粒子をうまく処理することもできる素晴らしいツールです。
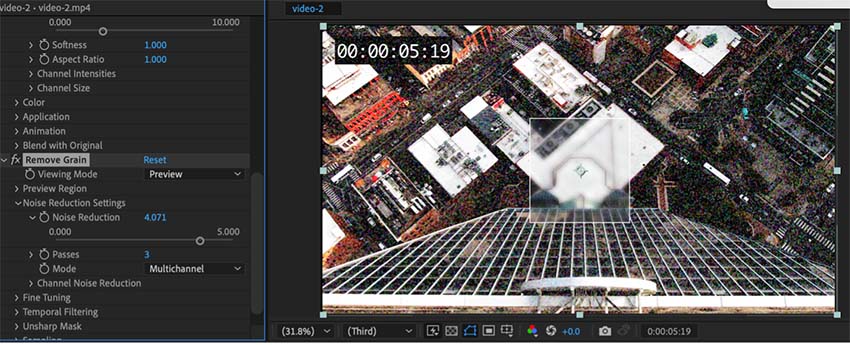
利点:
- デジタルなフッテージ動画の視覚ノイズとグレインを低減します。
- Adobe After Effects、Adobe Premiere Pro、Apple Final Cut Pro、Sony Vegas Pro、Pinnacle Studioなど、幅広いホストアプリケーションと互換性があります。
- After Effectsの8 bit、16 bit、および 32 bitの浮動小数点色空間で作業可能です。
欠点:
- After Effectsのエフェクトコントロールパネルで使えるオプションがほとんどありません。
- 完全なインターフェースにアクセスするためには[オプション]のリンクをクリックする必要があります。
パート3.After Effectsのノイズ除去に関するよくある質問
Q1. After Effectsでオーディオのノイズ除去はできますか?
A1. はい、After Effectsでオーディオのノイズを除去することができます。After Effectsのオーディオノイズリダクションには、ノイズを低減し、オーディオ録音の全体的な品質を向上させるために使用できるオーディオエフェクトが組み込まれています。「アダプティブ ノイズ リダクション」エフェクトを使用して、オーディオ録音の背景ノイズを低減できます。このエフェクトは、アルゴリズムを使用してオーディオを分析し、元のオーディオを維持しながら不要なノイズを除去します。
Q2. フッテージにグレインが多くなるのはなぜですか?
A2.
フッテージにグレインが多くなる原因はいくつか考えられます。
パート4.ベストな代替手段: 最高のAI Video Upscalerを使用した動画のノイズ除去
動画のノイズ除去は、さまざまなソフトウェアツールで実行できます。After Effectsのノイズ除去プラグインのベストな代替手段はHitPaw VikPeaですこのAIベースのソフトウェアは、低解像度の動画を高画質化し、より洗練された外観にするために特別に設計されています。分かりやすいインターフェイスと高度なAIテクノロジーを備えたHitPaw VikPeaは使いやすいソフトであり、動画のノイズを除去するための幅広い機能を提供します。
HitPaw VikPeaの主たる特長は、そのAIベースのノイズ除去技術にあります。効果的に低解像度の動画のノイズとグレインを除去できます。先進的なノイズリダクションアルゴリズムによって、オリジナルのオーディオに影響することなく不要なノイズを除去することが可能です。
HitPaw VikPeaの特徴:
- 8Kやその他希望の解像度に簡単上げる
- 明確で使いやすいインターフェイス
- 労力と時間節約するバッチ処理をサポート
- 自動高画質化機能を提供する
- 透かしなしで動画をプレビューが可能
HitPaw AI Video Enhancerを使って動画を4Kに高画質化する方法はこちらの動画から:
ここではHitPaw VikPeaを使って顔をぼかす方法をご紹介します:
-
ステップ 1.動画を高画質化するためにはまず、公式サイトのボタンをクリックして、「HitPaw VikPea」をダウンロードし、インストールします。
-
ステップ 2.「HitPaw VikPea」を使用する最初のステップは、ソフトに高画質化したい動画をアップロードすることです。アップロードしたいファイルを選択しましょう。

-
ステップ 3.動画を読み込んだら、動画の目的に適切なAIモードを選択します。

-
ステップ 4.「プレビュー」を選択すると、処理後の映像のプレビューを確認することができます。

-
ステップ 5.処理結果に満足出来たら、エクスポートして動画を保存します。
パート5.結論
動画のノイズ除去は、ポストプロダクションプロセスの重要なステップであり、最高の結果を得るのに役立つソフトウェアツールが多数あります。 HitPaw VikPeaはAfter Effectsの素晴らしい代替手段です。分かりやすくて使い易いスッキリとしたインターフェースと、低解像度の動画のノイズを効果的に低減する成熟したAI技術を備えています。
動画のノイズ除去のために、信頼できる強力で使い易いツールをお探しの場合は、HitPaw VikPeaは絶対に検討する価値があります。



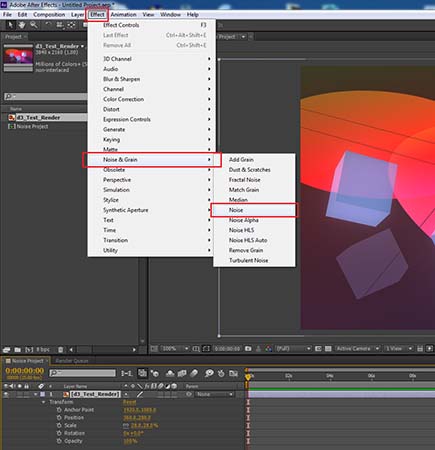




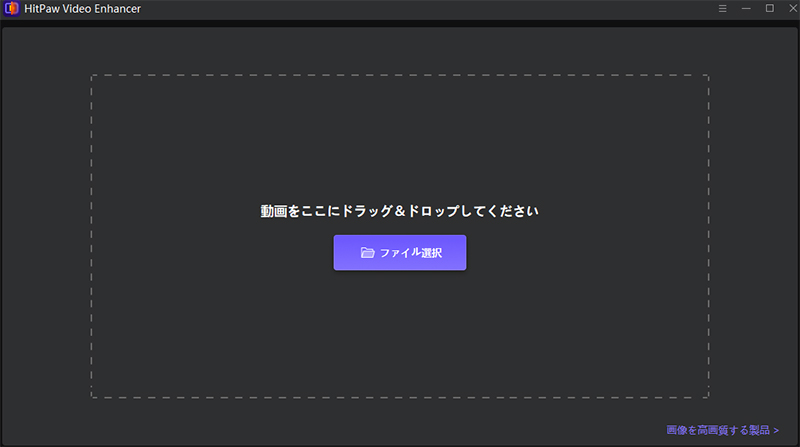



 HitPaw Watermark Remover
HitPaw Watermark Remover  HitPaw Edimakor
HitPaw Edimakor



この記事をシェアする:
「評価」をお選びください:
松井祐介
編集長
フリーランスとして5年以上働いています。新しいことや最新の知識を見つけたときは、いつも感動します。人生は無限だと思いますが、私はその無限を知りません。
すべての記事を表示コメントを書く
製品また記事に関するコメントを書きましょう。