【最新版】DRPからMP4へ:Davinci ResolveでMP4を書き出す方法とは?
多くのDavinci Resolveユーザーが、Davinci Resolveを使用したMP4の書き出しが難しいと感じています。「Davinci ResolveでMP4を書き出しするにはどうすれば良いか?」「Davinci ResolveでMP4を書き出す方法は?」といった疑問が次々と浮かんできます。なぜこのようなことが起こるのでしょうか?本記事を最後までご覧いただければ、疑問を解消することができます。
Davinci ResolveではMP4をインポート/エクスポートできない?
Davinci ResolveにMP4をインポートすることは可能でしょうか?もしMP4のコーデックがResolveに対応していない場合、HitPaw Univd (HitPaw Video Converter)のH.264コーデックを使用してビデオをMP4に変換できます。この強力な動画変換ソフトでは、Davinci ResolveでMP4を書き出しできない場合でもビデオをMP4に変換することができます。

パート1:Davinci ResolveからMP4への書き出し方法
Davinci Resolveは強力でプロ仕様のビデオ編集ツールであり、ほとんどの動画編集ソフトが搭載している機能を多数提供しています。プロ仕様のツールであるため、一部の人はDavinci ResolveをMP4として書き出す方法を難しく感じているかもしれません。
実際はDavinci ResolveでMP4を書き出すことはすばやく簡単です。Davinci ResolveでMP4を書き出す方法を見ていきましょう。
- お使いのPCでDavinci Resolveを起動します。
「名称未設定のプロジェクト」をクリックして名前を入力します。

「メディア」タブで変換したいビデオをインポートします。

お望み通りにビデオを編集できます。「エディット」タブでは視覚効果などを追加できます。

-
「デリバー」タブをクリックすると、ビデオを書き出しするための設定が表示されます。

-
左上をご覧いただくと、デフォルトで「カスタム」が選択されていることが分かります。「ビデオの書き出し」の横にあるボックスをチェックします。

-
「フォーマット」横のドロップダウンメニューからMP4を選択します。MP4や必要な他の形式が表示されない場合は、「レンダー設定」の横の三点のアイコンから「ビデオ書き出しを追加」をクリックすると、ご希望の出力形式を追加するための指示が表示されます。

- 他の出力設定をお好みでカスタマイズします。
「レンダーキューに追加」 > 「すべてレンダー」をクリックします。

これで、Davinci ResolveでMP4を書き出すことができます。ビデオのレンダリングが開始され、書き出しされます。
パート2:動画変換ソフトを使用して、Davinci Resolveで簡単にMP4を書き出す方法
まだDavinci ResolveでMP4を書き出す方法でお困りの場合は、動画変換ソフトを使用してみてはいかがでしょうか?このパートでは、DRPをMP4に変換するためにHitPaw Univd (HitPaw Video Converter)をご紹介します。
HitPaw Univdは、初心者からプロまで使用できる素晴らしい動画変換ソフトです。変換機能を提供しているだけでなく、MP4動画のダウンロードや編集も可能です!
HitPaw Univdの主な機能
- 1000+の形式でビデオおよびオーディオを変換します。
- 品質を低下させずにDavinci Resolve、スマートフォン、SNS、その他のデバイス向けにビデオを変換します。
- カット、トリミング、切り取り、統合、フィルター、ウォーターマークなど、さまざまな編集機能でビデオを洗練できます。
- GPUアクセラレーションをフル活用した一括処理を行います。
- 使いやすいです。
HitPaw Univdでビデオを変換するステップ
どのようにシンプルな変換方法を実行するのでしょうか?読み進めていただければすぐにその方法がお分かりいただけます!
-
1.PCにHitPaw Univdをダウンロード、インストールして起動します。
-
2.ファイルを追加するかドラッグアンドドロップで、Davinci Resolveからエクスポートしたビデオをアップロードします。

-
3.ご希望のファイル(ここではMP4ファイル)を選択します。

-
4.「一括変換」をクリックすると、数秒で変換が完了して再生や作成ができるようになります。

パート3:Davinci ResolveのMP4の書き出しにおいて、HitPaw UnivdとDavinci Resolveのどちらが優れているか
動画編集を始めたばかりでファイルの変換時間が長いと感じている場合は、トリミング、ビデオの速度調整、音楽やフィルターの追加などの必要な機能を備えており、また操作も簡単なHitPaw Univdを試してみることもできます。
ここではHitPaw UnivdとDavinci Resolveを比較します。
| 製品 | Davinci Resolve | HitPaw Univd |
|---|---|---|
| プラットホーム | Win, Mac, Linux | Win, Mac |
| 良い点 |
|
|
| 短所 |
|
一部の機能は有料版が必要である点 |
| 価格 | 299ドル | 19.95ドルから |
| 対象ユーザー | プロ | 全ユーザー |
Davinci ResolveのMP4書き出しに関する、よくあるご質問
1.Davinci ResolveでMP4を書き出す方法は?
Davinci ResolveでMP4を書き出すには、メニューから「デリバー」をクリックして「ビデオの書き出し」を選択 > 出力形式としてMP4を選択 > 「レンダーキューに追加」をクリック >「すべてレンダー」をクリックします。これでMP4ファイルを書き出すことができます。
2.Davinci ResolveにMP4をインポートできない原因とは?
Davinci ResolveにMP4をインポートできない原因はいくつかあります:ファイル形式がサポートされていない場合、ファイルが破損している場合、またはMP4ファイルが大きすぎる場合です。「Davinci Resolveがビデオをインポートできない問題を修正する方法」をご確認ください。
3.Davinci ResolveのMP4で音声が流れない原因とは?
Davinci Resolveで音声が流れない問題に直面した場合は、以下をお試しください:
- PCのシステム設定を確認して、オーディオデバイスが動作していることを確認します。
- Davinci Resolveで「環境設定」 > 「システム」 > 「ビデオ&オーディオ入出力」を開きます。「スピーカー設定」でデバイスがOSのオーディオ出力と同じであることを確認します。
4.Davinci ResolveからYouTubeにビデオを書き出す方法は?
Davinci ResolveからYouTubeにビデオを書き出したい場合、「デリバー」の「レンダー設定」の下の「YouTube」ボタンをクリックして、画面の指示に従ってアップロードを完了します。
まとめ
本記事がDavinci ResolveでMP4を書き出したい方々のお役に立てることを願っております。Davinci Resolveは、プロの方により適している編集ツールです。Davinci ResolveでMP4のインポート/エクスポートに苦労されている方や初心者の方には、HitPaw Univdのようなシンプルで使いやすいツールを使用することをおすすめします。HitPaw Univd (HitPaw Video Converter)を使用することにより、Resolve Exportコーデックにビデオを変換して、基本的な編集機能を使用してカスタマイズに関するニーズを満たすことができま





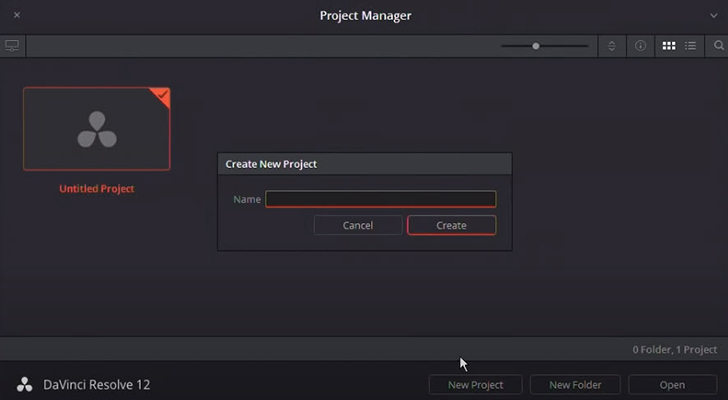
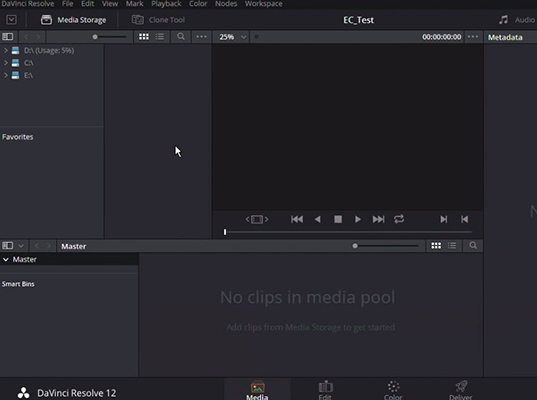
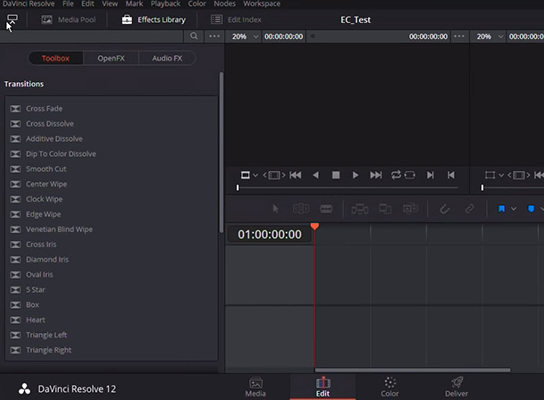

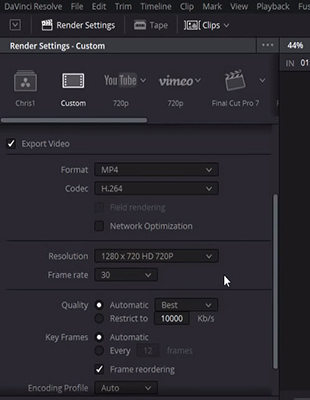
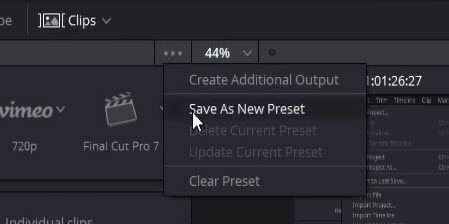
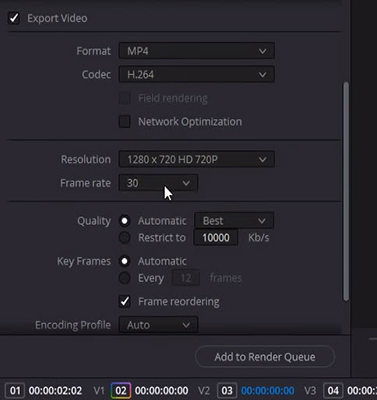




 HitPaw Edimakor
HitPaw Edimakor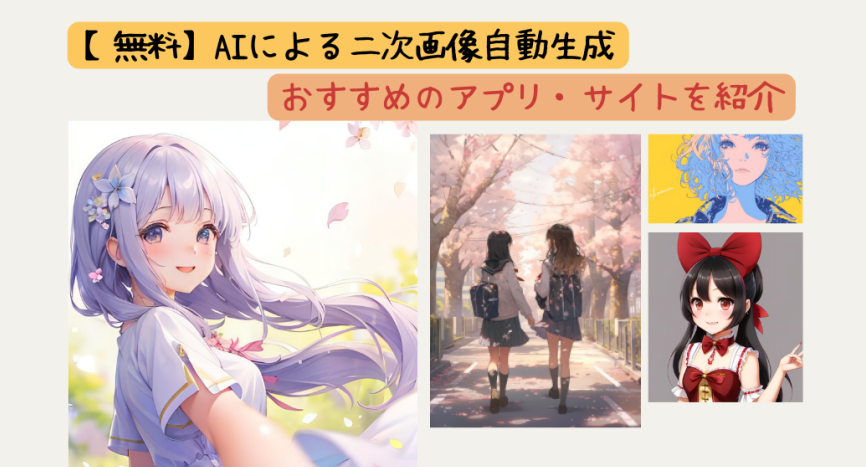


この記事をシェアする:
「評価」をお選びください:
松井祐介
編集長
フリーランスとして5年以上働いています。新しいことや最新の知識を見つけたときは、いつも感動します。人生は無限だと思いますが、私はその無限を知りません。
すべての記事を表示コメントを書く
製品また記事に関するコメントを書きましょう。