【役立つチュートリアル】 DaVinci Resolveで背景を透過する詳しい手順とお得な情報
背景を消すためには、信頼性の高い動画エディターを見つけることが必要です。
この記事では、DaVinci Resolveで背景を透過にするについて詳しく紹介します。
この記事でわかること
- DaVinci Resolveで背景を透過にする方法
- DaVinci Resolve クロマキーの使い方
- 簡単に動画背景透過にする裏技
動画の背景を透過にするソフト・アプリを探したいなら
➬関連記事:【最新版】必見の映像背景除去ツール8選
パート1. DaVinci Resolveとは
DaVinci Resolveで背景透過にする前に、まずDaVinci Resolve自体について詳しく説明しましょう。カラーコレクション、編集、オーディオポストプロダクション、ビジュアルエフェクトなどを組み合わせた次世代の動画エディターです。
これにより、プロフェッショナルかつスムーズな動画編集機能を提供するだけでなく、DaVinci Resolveの最大の特長は、動画品質のを損なわない点です。
パート2.DaVinci Resolveで背景透過にする方法
DaVinci Resolveで背景透過にするには、マジックマスクを使用します。これは、簡単に任意の動画クリップから背景透過にすることが可能です。
ステップ1.PC上でDaVinci Resolveを起動し、背景を消したい動画をインポートします。
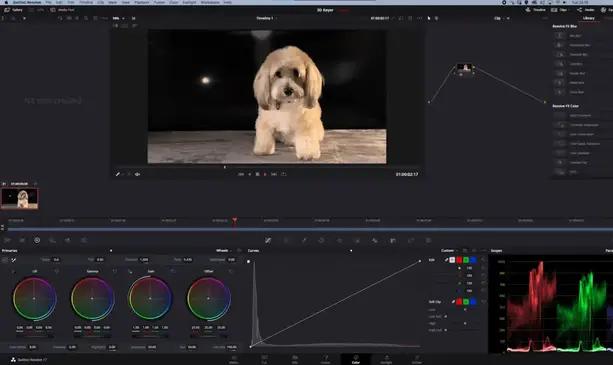
ステップ2. マジックマスクをクリックし、動画クリップ内で4番目に移動したり戻ったりするためのスライダーが表示されます。

ステップ3. スク作成を開始します。プレビューウィンドウの下部からドロップダウンメニューを選択します。
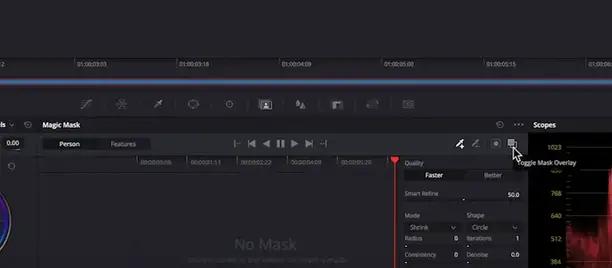
ステップ4. 線を引いて、マジックマスクツールバーからオーバーレイ効果をオンにします。するとマスクが表示され、マジックマスクが素晴らしい仕事をしてくれていることが分かります。DaVinci Resolveで背景透過にするのに必要な手順はこれで全て完了です。
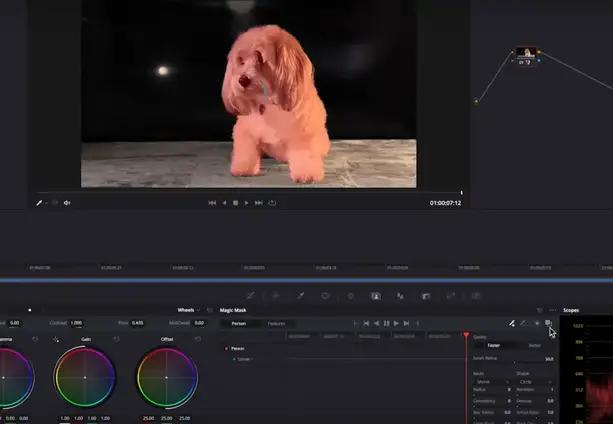
パート3. Davinci Resolveで黒背景と白背景透過にする方法
DaVinci Resolveで白背景透過にするには2つ方法があります。オーバーレイ効果またはルマキーとクロマキーを使用すると、カラー背景を簡単にを消することが可能です。
方法1. オーバーレイ効果の使用
オーバーレイ効果(ルマとも呼ばれる)を使用すると、DaVinci Resolveを使用して黒背景を透過にすることができます。DaVinci Resolveで背景透過にする方法については、以下のガイドに従って詳細な手順をご覧いただけます。
ステップ1. DaVinci Resolveのタイムラインに動画をインポートし、動画を選択して強調表示させます。
「MediaIn」アイコンを選択し、「Shift+Spaceバー」を押してツールのリストを起動します。次に、「Luma Keyer」アイコンをクリックした後、「Add」アイコンをクリックします。

ステップ2. Luma Keyerアイコンを選択すると、自動的にMediaOutとMediaInノードに接続されます。Luma Keyerが接続されると、キーヤーが動作します。Luma Keyerアイコンをクリックしてパネルを開けば細かな調整処理をすることも可能です。
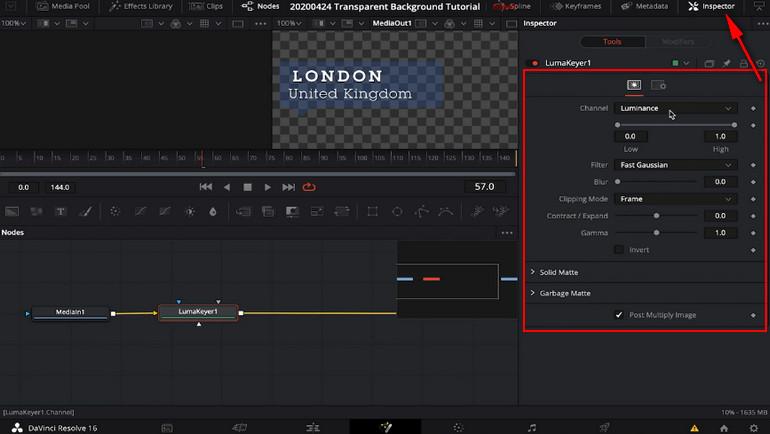
ステップ3. 色付きの背景が透過になるまで、明度アイコンのハイスライダーとロースライダーで調整します。被写体の不透明度を調整せずに、背景を透過します。完成した動画をダウンロードするためはエクスポートアイコンをクリックします。
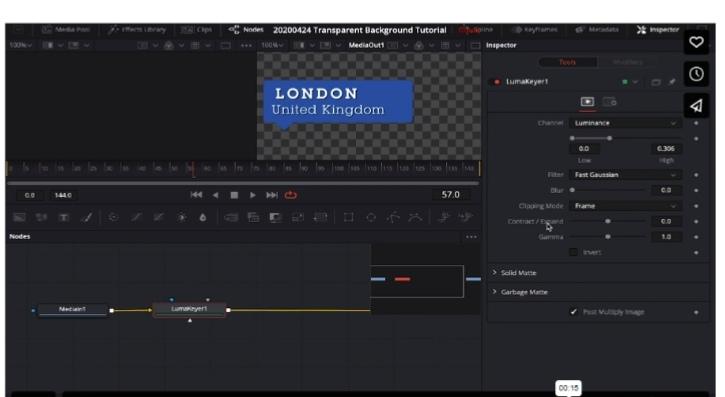
方法2. カラー背景(クロマ)
クロマキーを使用することで、DaVinci Resolveで白背景を透過にすることも可能です。DaVinci Resolveで背景を透過にする方法については、以下のガイドに従って詳細な手順をご覧いただけます。
ステップ1. 動画クリップをインポートし、カラーページに移動する前にクリックします。ノードを表示し、ノードワークスペースをクリックして「Add Alpha Output」を選択します。
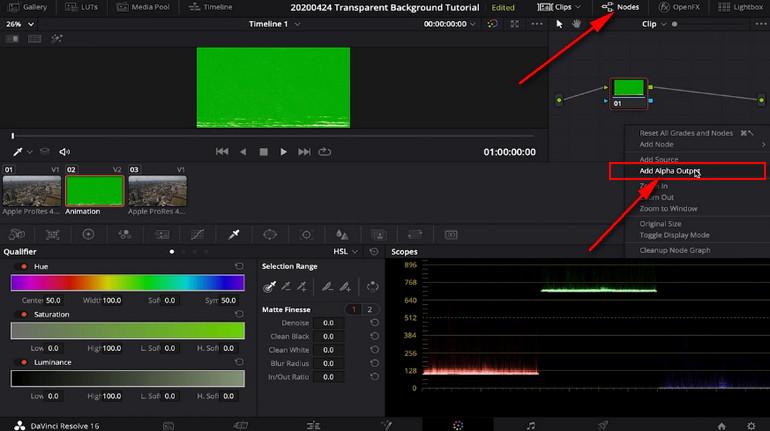
ステップ2. ノード上の青い点をクリックし、ぼかしアルファ出力の点の横に移動します。透過したい色を選択し、結果を確認するために反転オプションをクリックします。
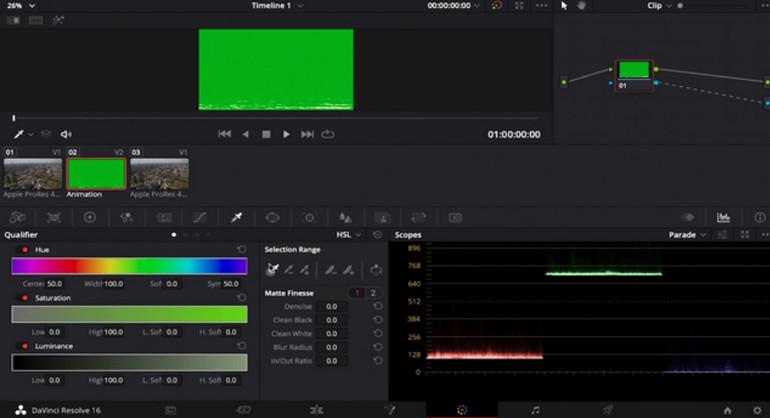
パート4. 裏技:HitPaw VikPeaを使用して簡単に動画背景透過にする方法
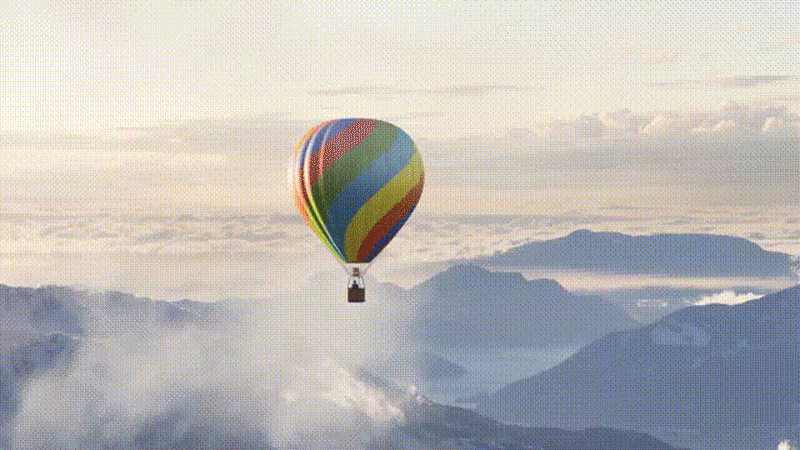
一方で、DaVinci Resolveは背景透過にする作業に適しているばかりでなく、それを可能にしてくれます。ただし、DaVinci Resolveは新規ユーザーにはおすすめできません。プロフェッショナルで高度な機能を備えているため、使いやすいインターフェースがあるとはいえ、初心者ユーザーにとってはやや複雑です。動画背景透過にするためにより適切で信頼性の高い方法として、 HitPaw VikPea (旧:HitPaw Video Enhancer)をオススメしてます。
HitPaw VikPeaはAIの最新技術を備えており、動画をアップロードして修正を行うだけです。HitPaw VikPeaのインターフェースは非常に使いやすく、初心者ユーザでも簡単に使いこなせます。
今すぐクリックして安全・無料ダウンロード↓ ※プライバシー保護・広告なし・課金情報を入力する必要なし
- 数回のクリックで動画背景透過にすることが可能
- 動画内の特定の人物やオブジェクトの動きを追跡可能
- シンプルなユーザーインターフェース
- AIの最新技術を搭載
- 複数の動画クリップを同時に処理可能
手順1.HitPaw VikPeaを起動し、左欄の「AIポートレート背景除去」を選択します。「ファイルを追加」ボタンをクリックするか、ファイルをドラッグ&ドロップし、動画を読み込みましょう。

手順2.右欄の「透明性」にチェックを入れ、「プレビュー」ボタンを押します。1フレームずつ処理されるので待ちましょう。

手順3.プレビューをチェックしてOKなら、歯車アイコンをクリックして保存先を決めます。「エクスポート」ボタンをクリックし、必要な保存形式を選んで保存しましょう。

▼HitPaw VikPeaで動画の背景を透過する方法
動画をクリックして、 動画の背景を切り抜く方法を確認しましょう。
パート5. Davinci Resolveで背景透過にするについてのよくある質問
1.DaVinci Resolveでグリーンスクリーンを消すことは可能ですか?
I.結合に移動し、ノードパネルをクリックします。Add Tool and Matteアイコンをクリックした後、Delta Keyerオプションを選択します。
II.アイドロッパーを使用し消したいグリーンスクリーン背景を選択します。
III.グリーンスクリーンが消えるまで、青、赤、緑のスライダーを調整します。
2. DaVinciでオーディオから雑音を消する方法は?
I.編集アイコンの上にある効果タブをクリックします。
II.ノイズを見つける前に、Audio FXとFairlight FXを選択します。必要なエフェクトをオーディオクリップにドラッグし、マニュアルアイコンを選択します。不要な音にプレイヘッドを移動するだけでオーディオの雑音を消すことが可能です。
3.DaVinci Resolveのクロマキーの設定で注意すべきポイントは?
I.キーカラーを選択する際には、対象の被写体とはっきりとしたコントラストがある色を選ぶことが重要です。
II.クリップの照明とカメラ設定がキーの品質に影響を与えるため、クリップの品質を向上させるために適切な照明と設定を検討してください。
最後に
最後になりますが、この記事を最後までお読みいただいた方にとって、動画の背景を消したいコンテンツクリエイターには、DaVinci Resolveが一つの選択肢となります。
しかし、より初心者ユーザーにとっては始めやすく、使いやすいインターフェースを求めるのであれば、HitPaw VikPeaを最もオススメしています。これが最適な選択肢です。
今すぐクリックして安全・無料ダウンロード↓ ※プライバシー保護・広告なし・課金情報を入力する必要なし





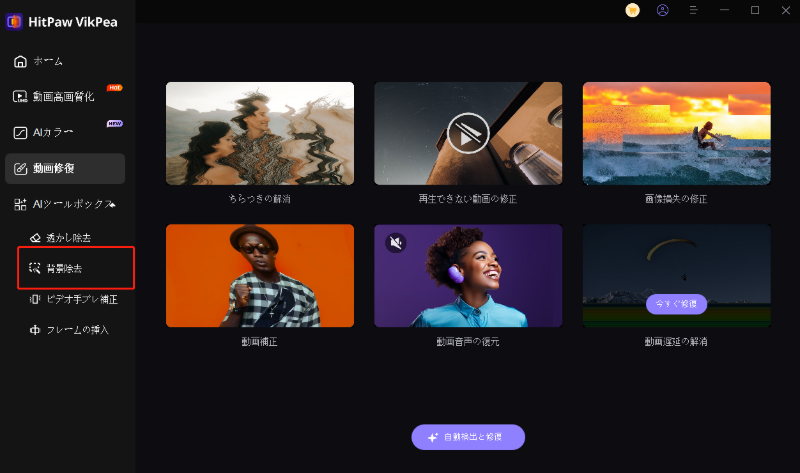

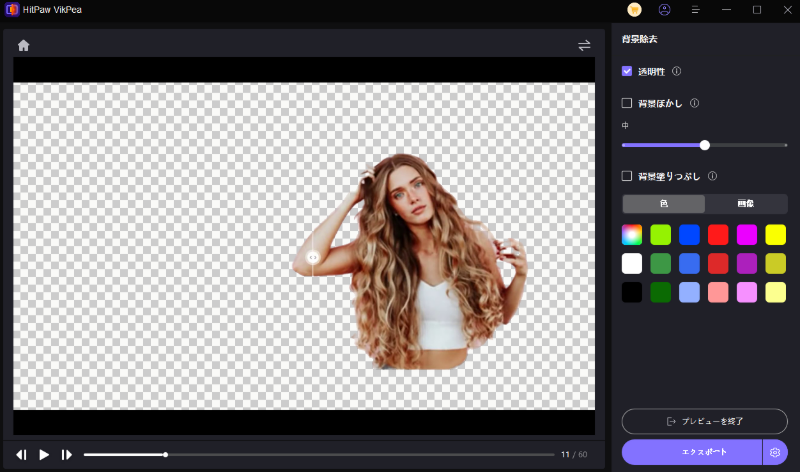

 HitPaw Voice Changer
HitPaw Voice Changer  HitPaw Edimakor
HitPaw Edimakor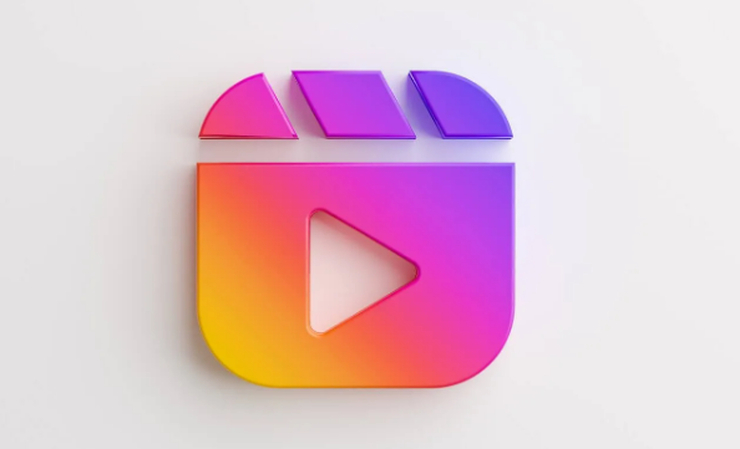
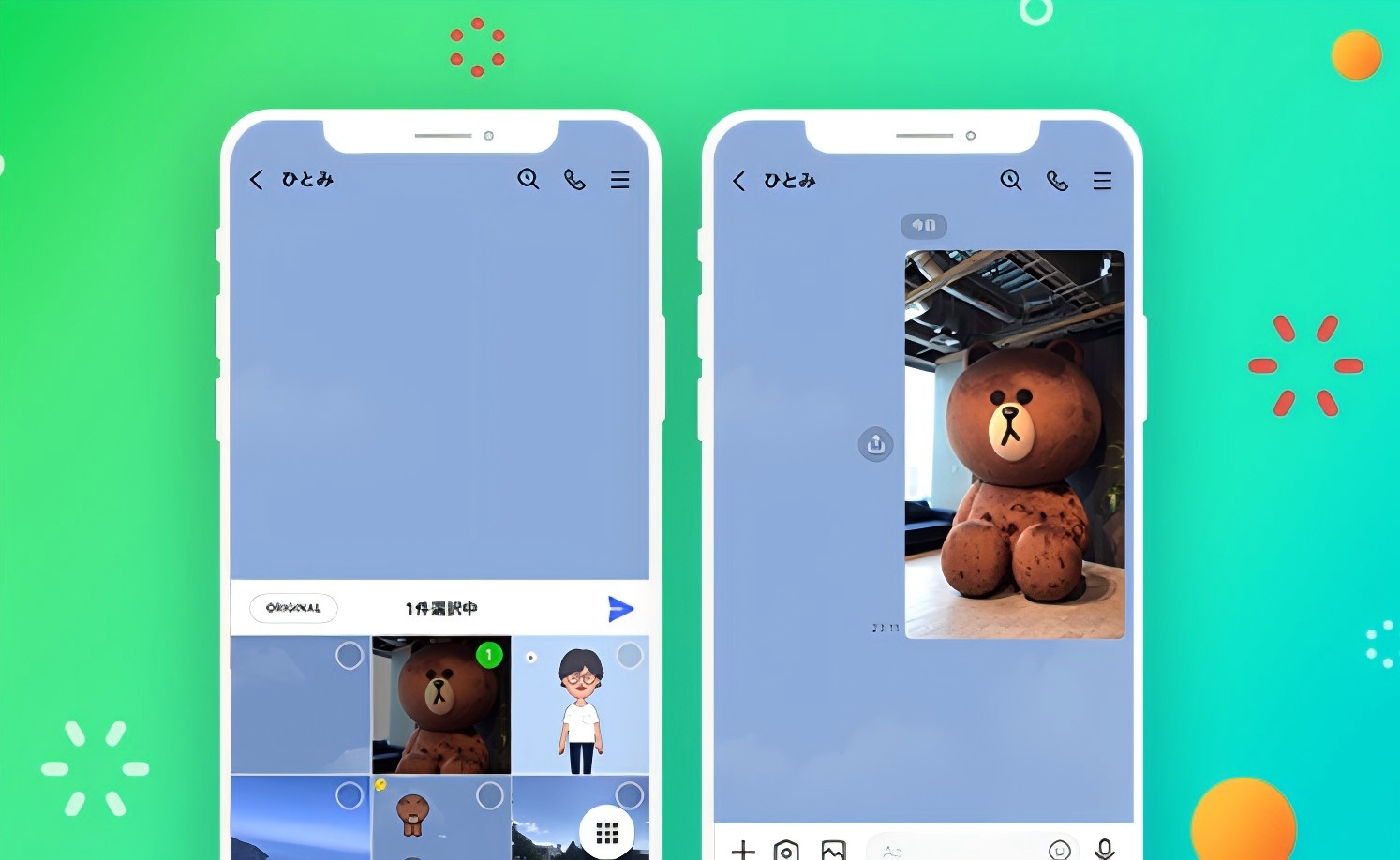


この記事をシェアする:
「評価」をお選びください:
松井祐介
編集長
フリーランスとして5年以上働いています。新しいことや最新の知識を見つけたときは、いつも感動します。人生は無限だと思いますが、私はその無限を知りません。
すべての記事を表示コメントを書く
製品また記事に関するコメントを書きましょう。