Davinci ResolveでMP4にエクスポート方法

Davinci Resolveを利用する多くのユーザーは、Davinci Resolveソフトで直接ビデオをMP4に出力することが難しいと思っています。これはなぜでしょうか。Davinci ResolveでMP4形式に保存するにはどうしたらいいですか?davinci resolve使い方に疑問をお持ちの方は、続いて読んでください。
パート 1. Davinci Resolveで作成した動画をMP4に出力方法
強力でプロな動画編集ソフトDavinci Resolveは、ほかの動画編集ツールに匹敵するほどの機能を備えています。しかし、玄人向けだからこそ、Davinci Resolveで作成した動画をMP4に出力のが難しいと思う方もいらっしゃるかもしれません。
実際、簡単且つ迅速な方法があります。 では、davinci resolve使い方についてどうすればよいのでしょうか。 さっそく始めてみましょう。
- ステップ1:コンピュータでDavinci Resolveを起動します。
ステップ2:「New Project」をクリックし、新しいプロジェクトを作成して、その名前を入力します。

ステップ3:ボトムに「Media」タブをクリックし、変換したい動画を導入します。

ステップ4:「Edit」タブをクリックするだけで、お好きなように動画を編集でき、視覚効果なども追加できます。

ステップ5:ボトムに「Deliver」タブをクリックすると、動画を出力するための設定が表示されます。

ステップ6:マウスカーソルを画面の左上隅に移動させると、「Custom」オプションが表示されます。「Export Video」の横にあるチェックボックスをオンにすることで、動画をエクスポートします。

ステップ7:「Format」の隣にあるドロップダウンメニューから、「MP4」を選択します。
注:MP4など必要な形式が表示されていない場合は、「Render Settings」の横の三点をクリックし、「Create Additional Output」をクリックすると、ご希望の出力形式を追加するための説明が表示されます。

ステップ8:お好みに合わせて他のエクスポート設定をカスタマイズしてください。
ステップ9:「Add to Render Queue」→「Start Render」をクリックし、レンダリングが始まります。

その後、Davinci Resolveエクスポートとレンダリングを開始します。
この方法では、また困ったり、うまく行かなかったりすれば、ご心配なく、他の解決策も用意しております。
パート 2. HitPaw Edimakorで動画をMP4に出力する方法
Davinci Resolve使いが難しいと思う場合、 HitPaw Edimakor が最適な選択となります。
HitPaw Edimakorは、初心者に最適な動画編集ツールです。豊富な動画効果や機能が提供されるだけでなく、たくさんの出力形式がサポートされ、ワンクリックするだけで動画をMP4に出力することもできます。
HitPaw Edimakorで動画をMP4に出力するには:
1. HitPaw Edimakorをパソコンにダウンロードしてから、インストールと起動します。
2. 左の「Media」タブをクリックすることより、ファイルの導入ができます。もちろん、ドラッグすることもファイルを導入できます。

3. また、HitPaw Edimakorを使って、動画を好きなように編集することも可能です。効果音を追加するには、上のメニューバーのサウンドオプションをクリックするだけで、さまざまな効果が表示されます。また、ステッカーやフィルター、トランジションなどの追加も支持されます。

4. 最後、動画を出力するには、エクスポートボタンをクリックすればオッケーです。

すごく簡単でしょう!エクスポートされたMP4ビデオは、保存したファイルにあります。
パート 3. Davinci Resolve vs HtPaw Video Editor
動画をMP4に出力する際、どのソフトを選べばいいのか迷っている場合、次の詳しい内容をお読みいただくと、より深い理解が得られると思います。
| プログラム | プラットフォーム | 長所 | 短所 | ライセンス | 価格 | ターゲット |
|---|---|---|---|---|---|---|
| Davinci Resolve | Win, Mac, Linux | 1.豊富な機能 2.高速な処理速度 3.多くのフォーマットと解像度 |
1.わかりにくにユーザーインターフェース 2.インストールファイルのサイズが大きい 3.時々、ラグやクラッシュが発生する |
DaVinci Resolve Studio 16 | 35230円 | プロフェッショナル |
| HitPaw Edimakor | Win | 1.シンプルでわかりやすいユーザーインターフェース 2.複数のインプット選択とMP4ビデオのエクスポート 3.インストールファイルが小さく、軽量で使いやすい 4.手頃な価格 |
1.一部の機能は有償版となる 2.一部の専門的な機能の不足 |
永久, 1年, 1ヶ月 | 7063円, 4707円, 3529円 | 初心者 |
最後
これで終わらせていただきます。この記事が、Davinci Resolve使い方に役立つことを願っています。 このほか、HitPaw EdimakorでMP4に出力方法も紹介されています。
よくある質問:
1、davinci resolveからmp4に出力する方法は?
Davinci ResolveからMP4にエクスポートには、ボトムのメニューからDeliverをクリックし、Export Video > Choose MP4 as output format > Add to Render Queue > Start Renderingを選択すればよいでしょう。そして、これでファイルをMP4に出力できます。
2、DaVinci Resolveでmp4は使えますか?
はい、Davinci Resolveは、MP4ファイルの編集と出力に対応しています。 エクスポート形式を選択する際にMP4オプションが表示されない場合は、「Create Additional Output」をクリックし、MP4をエクスポート形式として追加することができます。
3、DaVinci ResolveからYouTubeに動画をエクスポートするにはどうしたらいいですか?
Davinci ResolveからYouTubeに動画をエクスポートする場合、ボトムのメニューから「Deliver」をクリックすると、デフォルトで「Custom」が選択されていることがわかります。Render Settingsの下にあるYouTubeボタンをクリックし、画面の指示に従ってアップロードを完了させます。


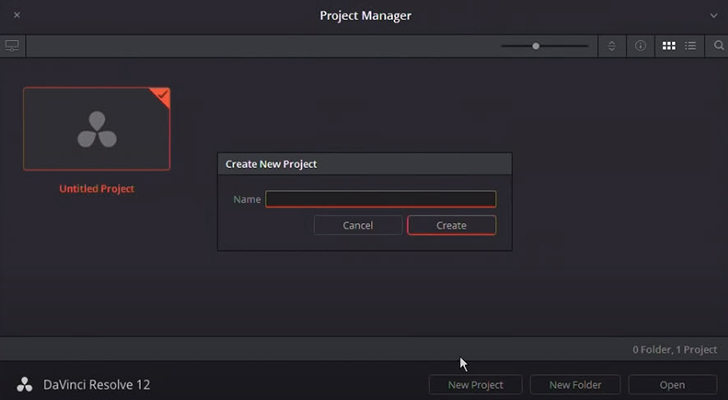
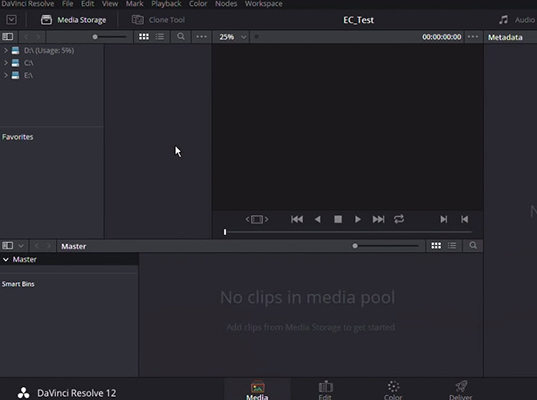
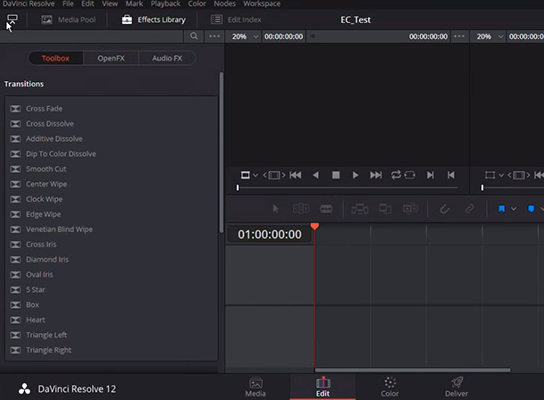

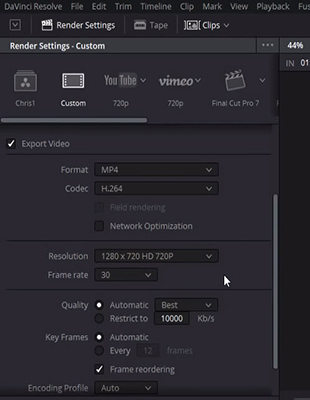
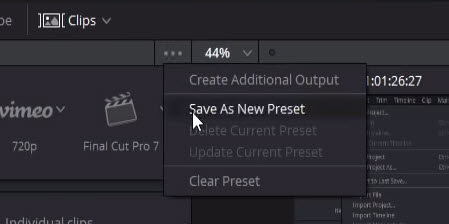
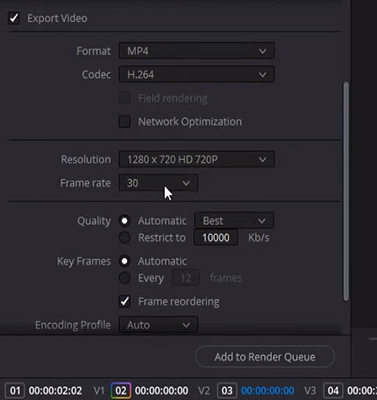
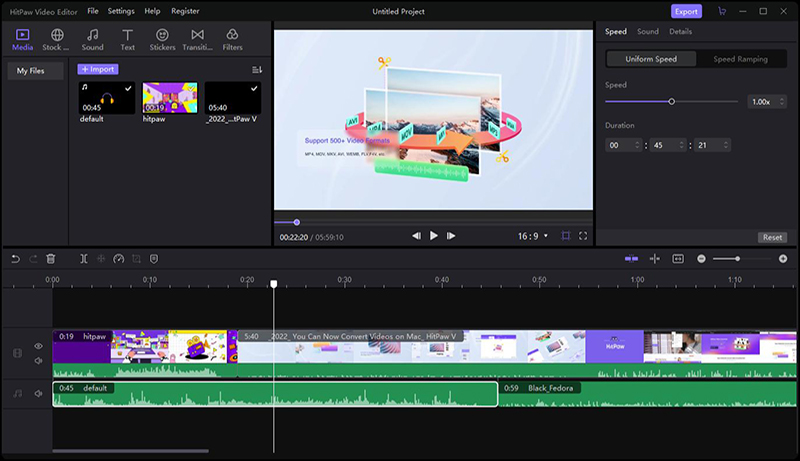
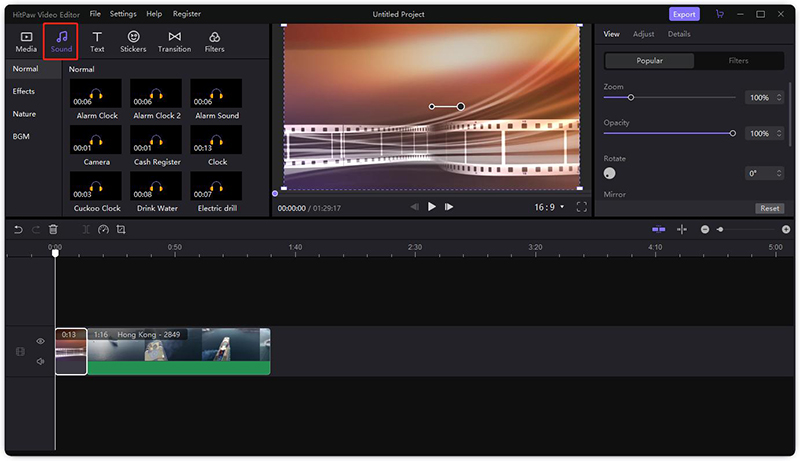
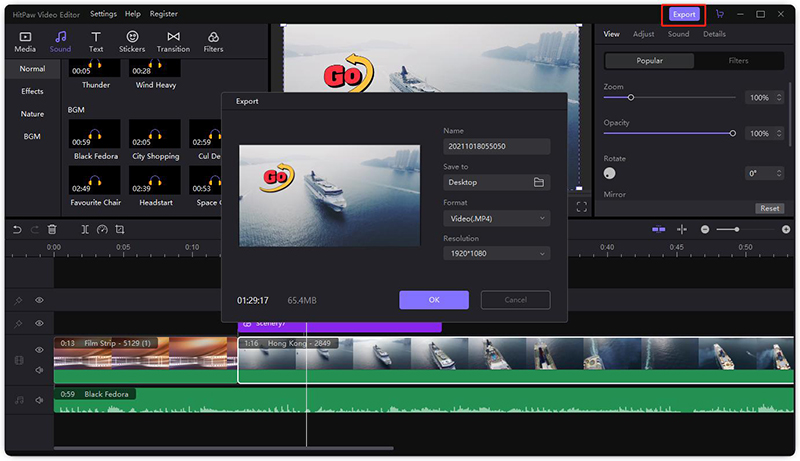



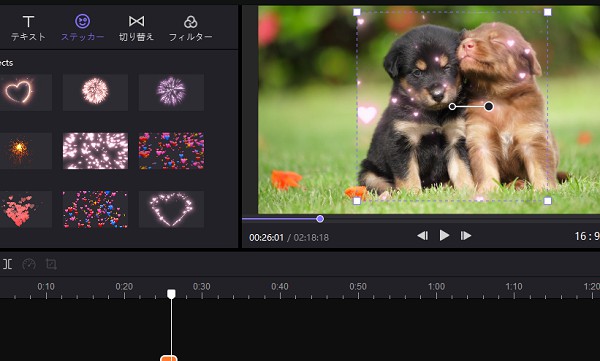


ご感想を聞かせてください。
コメントを書く
製品また記事に関するコメントを書きましょう。