DaVinci Resolveでビデオをトリミングする方法
DaVinci Resolveの使い方に熟達している人を聞けば、その人はビデオ編集の方法を熟知していることがわかります。ただし、初心者の場合、DaVinci Resolveビデオのクロップなどの最も基本的な編集機能を使用したとしても、慣れるまでに多少の助けが必要な場合があります。このガイドでは、DaVinci Resolveでビデオを効果的にトリミングするための最も簡単な手順を説明します。
パート 1: DaVinci Resolveの概要
DaVinci Resolve は、Blackmagic Designによって開発された、ビデオ編集の世界における強力なツールです。色補正とノンリニアビデオ編集機能で知られています。macOS、Windows、Linuxで利用できます。色補正、ポストプロダクションオーディオ編集、鮮やかな視覚効果の追加など、ビデオ編集のための包括的なツールセットが備わっているため、映画制作者やビデオ編集者も同様にビデオ編集の最初の選択肢として使用しています。
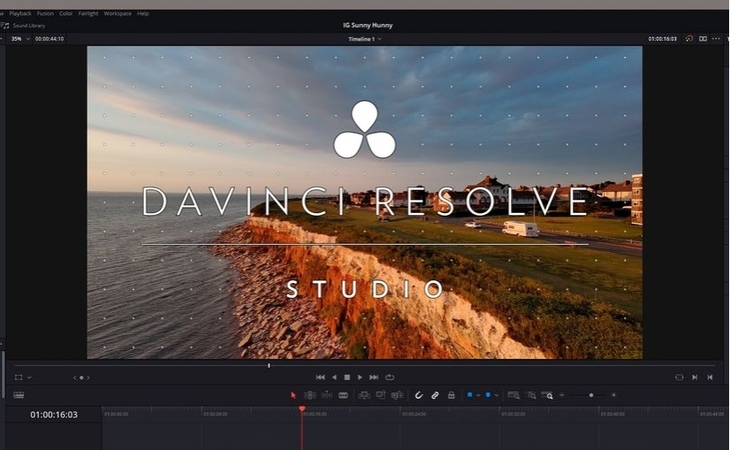
パート 2: DaVinci Resolveで3つのオプションでビデオをトリミングする方法
次へ移りましょう。 DaVinci Resolveを使用して実際にビデオをクロップするにはどうすればよいですか?そうですね、選択肢は3つあります。どの方法が自分に最適かを自分で決めることができます。
1. プレーヤーの左下にあるトリミングオプション
コンピューターでDaVinci Resolveを起動し、ビデオをインポートします。ビデオがインポートされたら、編集ページに移動し、タイムライン上のビデオをクリックします。
トリミングツールはプレーヤーの左下にあります。これは、トリミングされた領域をリアルタイムでプレビューできるため、ビデオをトリミングする最も簡単な方法です。
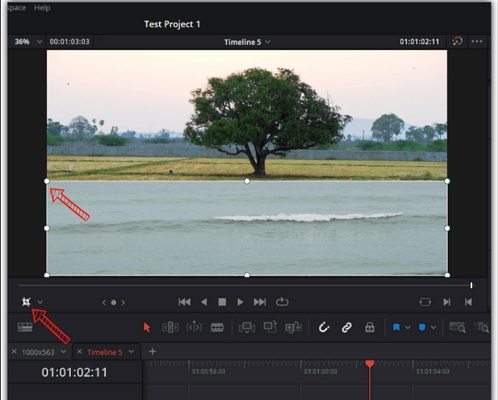
2. インスペクターのトリミングオプション
2番目の方法では、インスペクターを使用します。タイムライン上のビデオをクリックして選択し、右上隅にあるインスペクターのオプションを探します。[Cropping(トリミング)] をクリックしてツールを展開すると、4つの側面のそれぞれからどの程度トリミングするかを手動で設定できます。
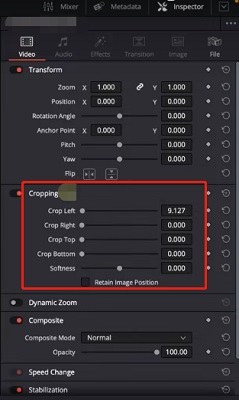
DaVinci Resolve rotate videoで詳細をご覧ください。
3. インスペクターのズームオプション
ズームインすると、ビデオの端を効果的に切り取ることができます。こうすることで、被写体に焦点を当てたビューが得られます。DaVinci Resolveクロップビデオの別の方法として、インスペクターパネルでこのダイナミックズーム機能を使用できます。
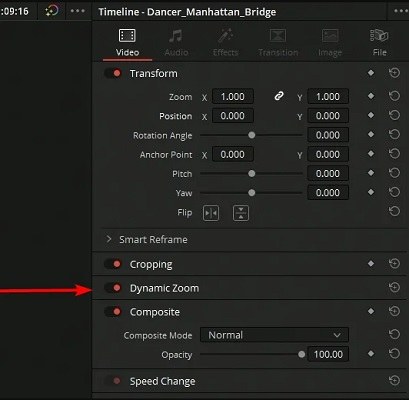
パート 3: DaVinci Resolveクロップビデオの代替手段
HitPaw Edimakorは、DaVinci Resolveクロップビデオの代替として機能する、AIを活用した素晴らしいビデオ編集ソフトウェアです。DaVinci Resolveと同様に、ビデオのカットと分割、ビデオ速度の調整、エフェクト、トランジション、GIF、ステッカー、テキストなどの追加など、基本的なビデオ編集機能のほとんどが搭載されています。また、自動字幕作成、テキスト読み上げ、テキスト動画変換、ノイズリダクションなどのAI機能も多くのビデオ編集者に好まれています。シンプルさをより重視しており、使いやすくなっています。
記事の最後の部分では、次の疑問について解説しています。DaVinci Resolveクロップビデオの代替手段をどのように使用すればよいでしょうか?アスペクト比を直接変更したり、切り抜き部分を必要に応じてカスタマイズしたりできます。以下では、Edimakorを使用してビデオをトリミングする簡単な手順について詳しく説明します:
-
ステップ 1. ビデオをインポートする
Edimakorをコンピュータにインストールし、プログラムを実行します。[Create a video(ビデオの作成)]をクリックして編集を開始します。次に、編集したいビデオをインポートします。[Import files] ボタンをクリックするか、タイムラインにドラッグアンドドロップします。

-
ステップ 2. ビデオをトリミングする
タイムラインの上にあるツールバーで [Crop(トリミング)] ボタンを探します。必要な要件に応じてビデオをトリミングしたり、アスペクト比を変更したりできます。

-
ステップ 3. ビデオをエクスポートする
ビデオのトリミングと編集が完了したら、右上隅にある [Export] ボタンをクリックしてビデオを保存します。

結論
DaVinci Resolveは確かに、世の中で最も有能なビデオ編集ツールの1つです。アマチュアとプロの編集者の両方のために、DaVinci Resolveクロップビデオについては、この記事で詳しく説明されています。また、DaVinci Resolveを使用してビデオをトリミングするための潜在的な代替手段、つまりHitPaw Edimakorも検討しました。これは、ビデオをトリミングできると同時に、ビデオを効率的に編集するために必要なツールも提供する、シンプルかつ効果的なソフトウェアです。







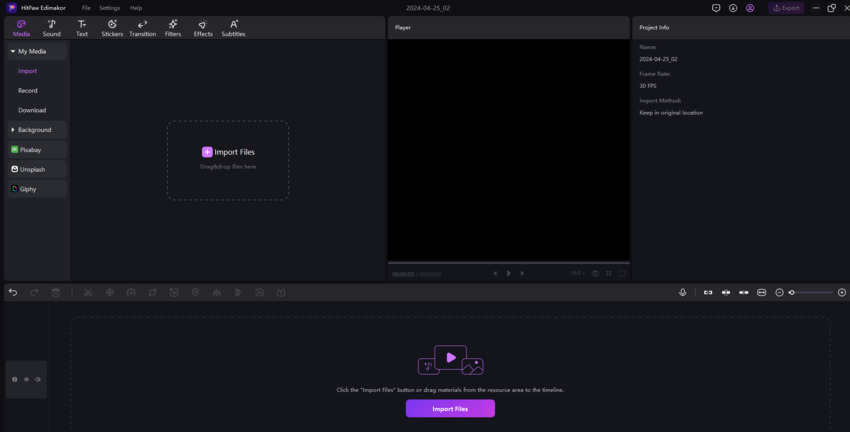
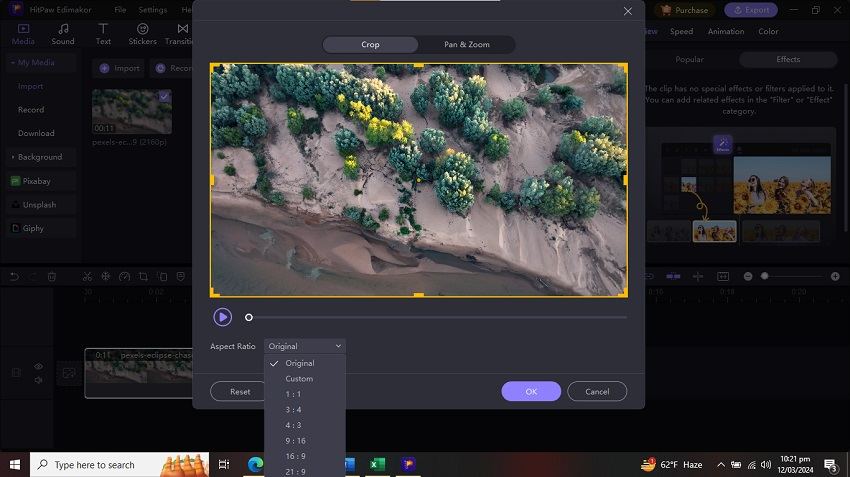
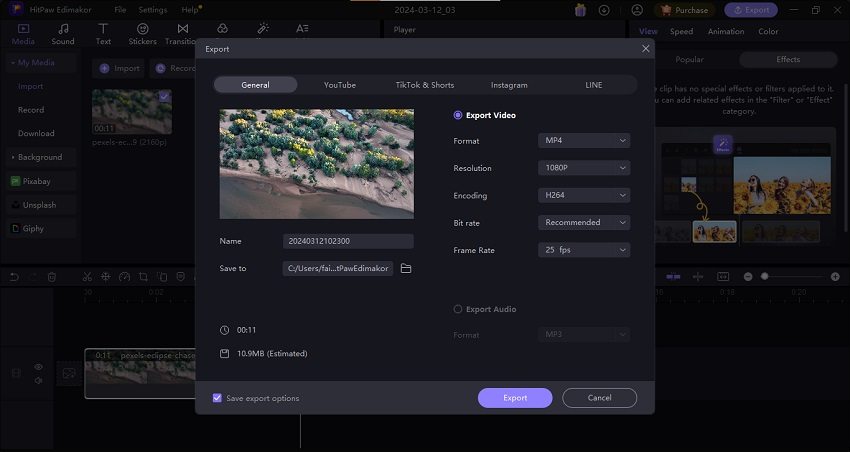
 HitPaw Watermark Remover
HitPaw Watermark Remover  HitPaw Edimakor
HitPaw Edimakor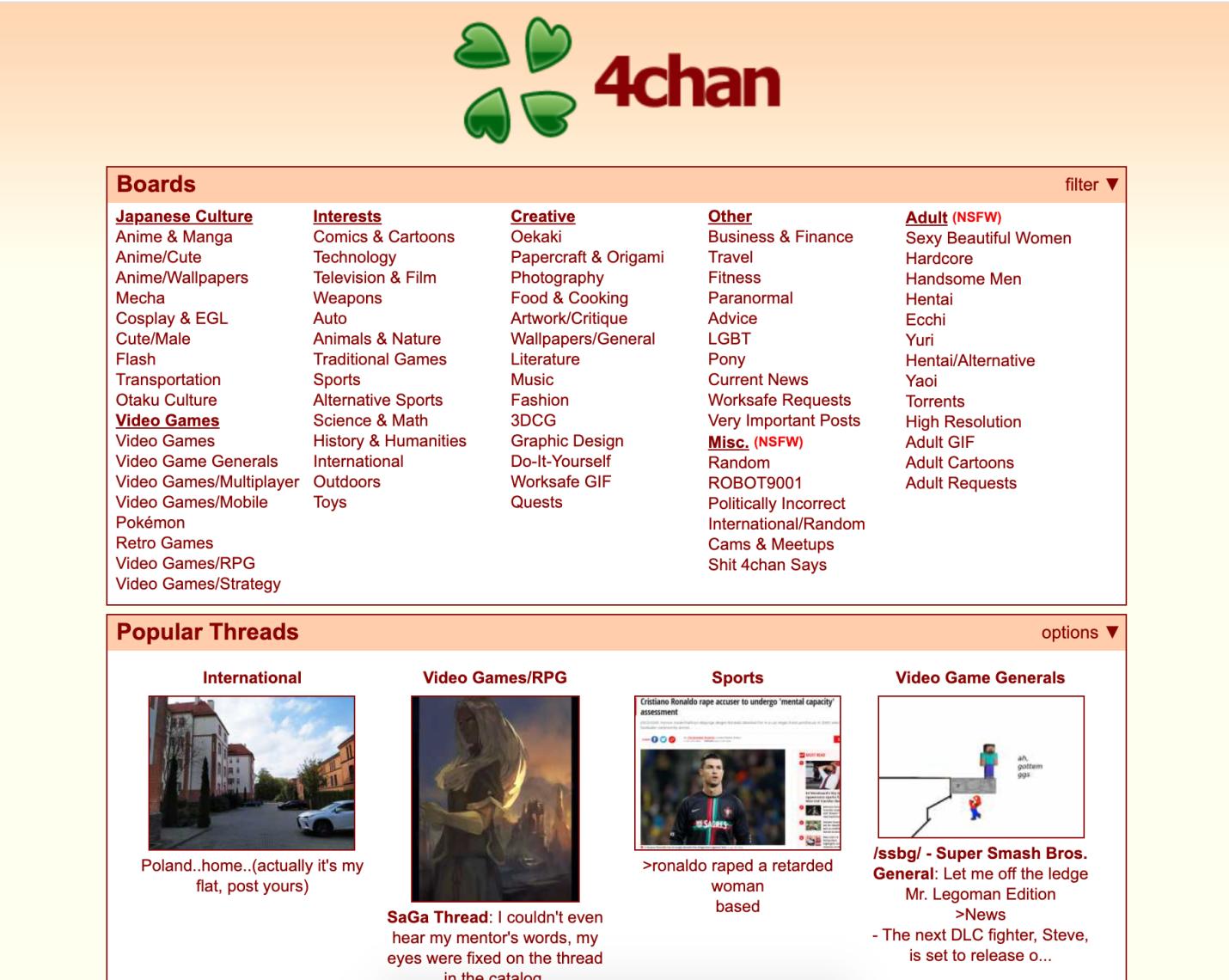



この記事をシェアする:
「評価」をお選びください:
松井祐介
編集長
フリーランスとして5年以上働いています。新しいことや最新の知識を見つけたときは、いつも感動します。人生は無限だと思いますが、私はその無限を知りません。
すべての記事を表示コメントを書く
製品また記事に関するコメントを書きましょう。