DaVinci Resolve カラーグレーディングの使用方法
カラーグレーディングには、ビデオ全体の見た目や雰囲気を変える力があるため、ビデオ制作の世界ではおまけとして考えられているのをご存知ですか? カラーグレーディングに利用できるさまざまなツールの中でも、DaVinci Resolveは、その包括的な機能セット、高度な機能、そして望ましい視覚美を実現するための無限の可能性により、業界で非常に人気を得ています。
このガイドでは、経験豊富な映像制作者でも初心者でも、DaVinci Resolve カラーグレーディングを効果的に使用するために必要な知識とテクニックを提供します。
パート 1. DaVinci Resolve カラーグレーディングを使用する前に知っておくべきこと
DaVinci Resolve でのカラーグレーディングのプロセスに進む前に、カラーグレーディングワークフローを成功させるための基礎を築くいくつかの重要な概念と手順を理解することが重要です。
通常、ビデオは数千のピクセルで構成されており、個々のピクセルごとに正確な色分類が必要になります。シーンや被写体が絶えず変化する映像を扱う場合、この複雑さはさらに複雑になります。最適な結果を確保するには、カラーバランス、露出、撮影中に拾われた可能性のある奇妙な色合いや色合いの調整を含む色補正から始める必要があります。

パート 2. DaVinci カラーグレーディングの使用方法
ビデオの色を修正したら、DaVinci Resolve でカラー グレーディングの適用に進むことができます。ここには、これを行うためのツールがたくさんあります。このプロセスを開始するには、映像を DaVinci Resolve にインポートし、ワークスペースで [Color] オプションをクリックして、このプロセスに必要なすべてのツールを提供するカラーページを開く必要があります。
1. 色空間を探索する
DaVinci カラーグレーディングを実際に開始する前に、右下の歯車アイコンをクリックしてプロジェクト設定を開き、カラー管理に移動してビデオの色空間を調整します。 プログラムは映像内の色を処理して操作するため、DaVinci Resolve で利用できるさまざまな色空間を理解することが重要です。まず、カラーサイエンス、カラー処理モード、出力カラースペースの 3つの要素に焦点を当てる必要があります。
要件に応じて、インポートしたビデオの色空間設定を確認して調整してみてください。または、デフォルト設定のままにすることもできます。この設定は、DaVinci Resolve の映画のようなカラーグレーディングでも非常にうまく機能します。
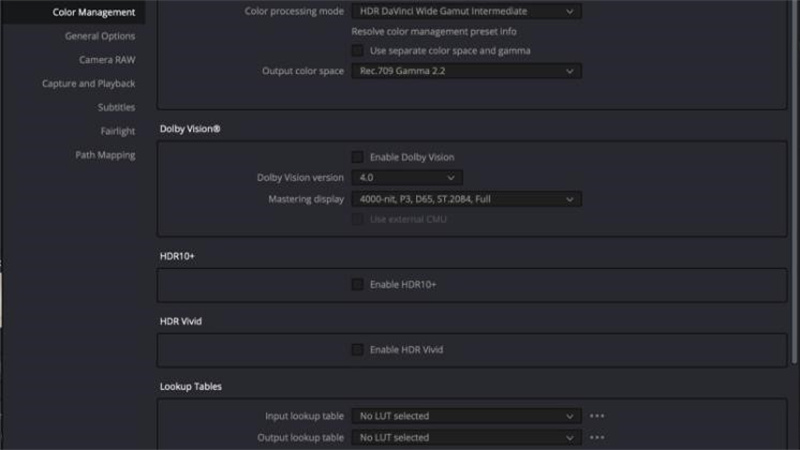
2. DaVinci Resolve での LUT の使用
カラーページで、インターフェイスの左側に移動すると、LUT セクションがあります。ルックアップテーブルの略称である LUT は、映像作品に特定の外観を即座に適用して特定の外観を実現したり、特定のフィルムストックを模倣したりするために DaVinci Resolve で使用されるクリエイティブなオプションです。
LUT にアクセスするには、[Workspace] メニューに移動し、[Show Panel in Workspace] を選択し、DaVinci Resolve の映画のようなカラーグレーディングに適用する LUT を選択します。ここでは、頻繁に使用する LUT のお気に入りを作成することもできますが、LUT がプロジェクトで必要な種類のイメージと正確に連携するように、色補正後に必ず LUT を適用してください。
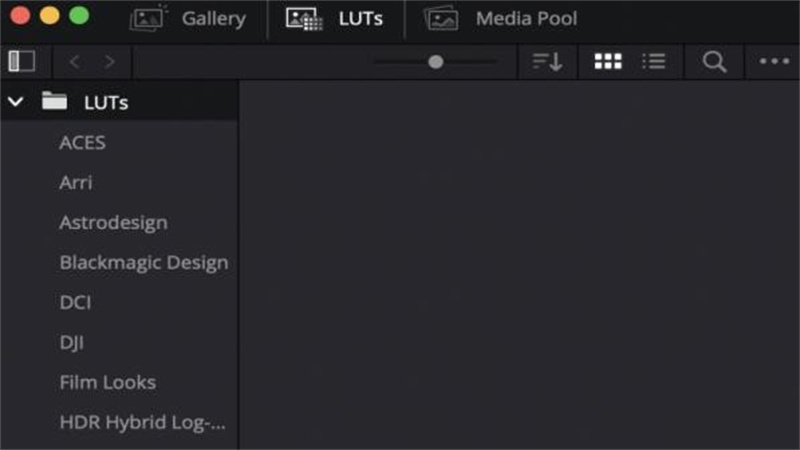
3. ノードエディター
ノードエディターは DaVinci Resolve の独自の機能で、他のノンリニアエディターとは異なり、ノードを使用してエフェクトや色の変更を適用できます。ノードは広範な制御を提供し、接続して複雑なカラーグレーディング効果を作成できますが、新人または初心者レベルのエディターにとって使いこなすのはどういうわけか困難です。
ノードエディターにアクセスするには、DaVinci Resolve の右上隅にある [Nodes] オプションをクリックします。ノードエディター内で右クリックして [Add Node] を選択すると、新しいノードを作成できます。その後、DaVinci Resolve グレーディングプロセスで作成された各ノードに異なる効果や異なる色を割り当てる前に、新しい各ノードを右クリックして [Label Node] を選択して名前を付けることができます。
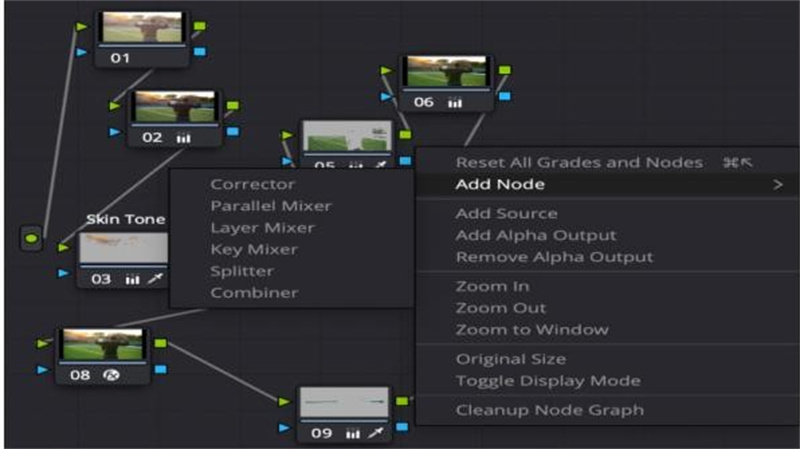
4. カラーグレーディングツールを使用してプロセスをマスターする
DaVinci Resolve は幅広いカラーグレーディングツールを提供しているため、いくつかのツールから始めて、徐々に知識を増やしていくことをお勧めします。
カーブまずカーブについて説明します。これにより、カラーチャネルごとにカーブを調整することで、コントラストなどのカラーグレーディングの基本的な側面を制御できます。カーブツールはより詳細な制御を提供し、特に基本的なカラーグレーディング DaVinci Resolve に関して多くの機能を提供します。たとえば、RGB カーブを使用して画像のコントラストを調整したり、単純な「vs. Curve」を調整したりできます。画像内の特定の色に影響を与えたい場合に役立ちます。
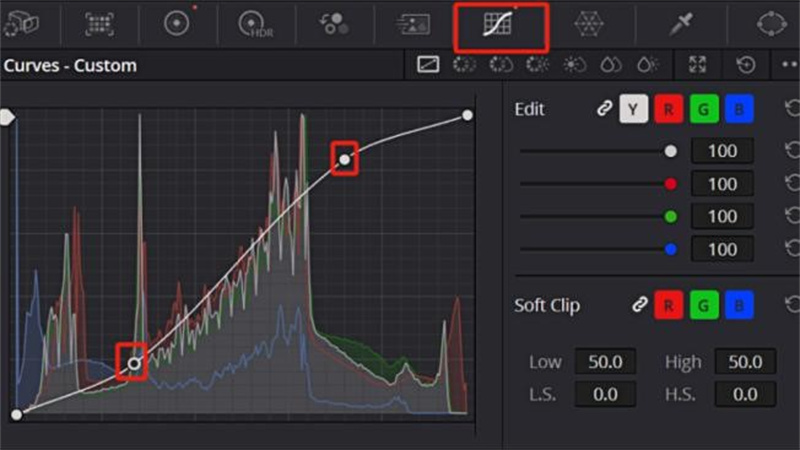
カラーホイールツールは、画面の左下からアクセスできるもう1つの主要な機能で、映像内の色の変更や修正に使用できます。画像全体に影響を与えるカーブとは異なり、カラーホイールを使用すると、調整をグループに分割したり、フッテージ内の小さな部分や特定の領域に変更を適用したりできます。 DaVinci のカラーグレーディングには、リフト、ガンマ、ゲイン、オフセットの4つの主要なホイールがあり、それぞれシャドウの調整、ミッドトーンの制御、ハイライトの処理、およびクリップの全体的な調整に使用されます。
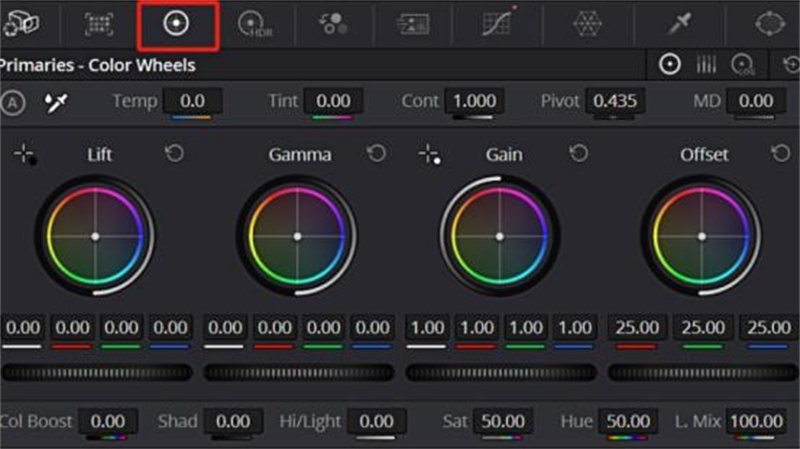
5. DaVinci Resolve のスコープパネル
DaVinci Resolve でのカラーグレーディングの精度を確保するには、インターフェイスの右下にあるスコープパネルを使用することもお勧めします。
このパネルは、ビデオの露出過剰または露出不足を確認するための参考として使用できます。たとえば、Parade スコープは画像を RGB 値に分割してその彩度を測定し、Waveform スコープは IRE スケールを使用して全体と色の両方で映像の明るさを評価します。同様に、ベクトルスコープは色相と彩度の度合いを測定しますが、ヒストグラムは各トーンの周波数を棒グラフの値として表すことで画像の明るさを測定するのに役立ちます。
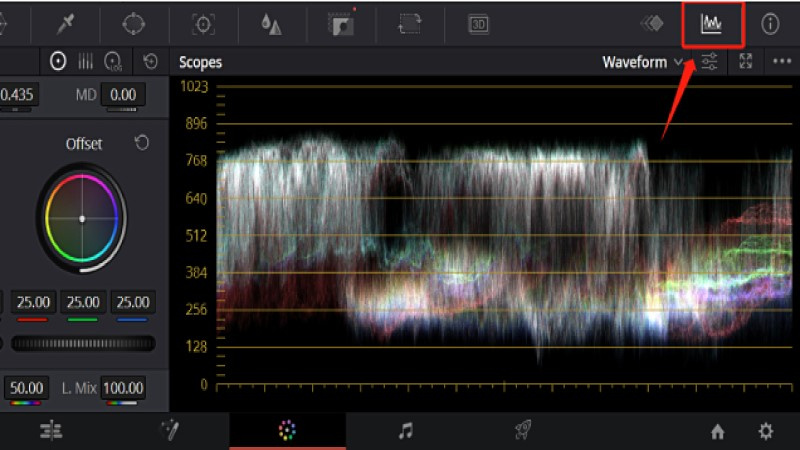
注記: DaVinci Resolve でカラーグレーディングを利用する包括的な操作について説明しましたが、この複雑なプロセスの中で、ユーザーはカラーの不均衡の問題に遭遇することがよくあります。この問題に効果的に対処するには、ユーザーのプロセスをさらに複雑にするだけの再編集に戻るのではなく、専門的な修復ソフトウェアを使用することをお勧めします。
パート 3. HitPaw VikPea で DaVinci カラーグレーディングを向上
品質を犠牲にすることなく、DaVinci カラーグレーディングビデオを強化する、よりシンプルかつ効率的な方法をお探しなら、HitPaw VikPea 以外に探す必要はありません。
映像や素材をこのプログラムにインポートするだけで、数回クリックするだけでビデオのさまざまな側面をプロレベルのグレーディングに簡単に強化できます。
HitPaw VikPeaの長所
- シンプルな操作プロセスに高度なアルゴリズムを搭載
- 高品質なプロフェッショナリズム
- 待たずに自動強化
- 4Kから8Kへの簡単かつスムーズな変換
- インテリジェントなノイズ除去により高品質を維持
DaVinci カラーグレーディングビデオを向上させる手順
ステップ 1: ビデオをアップロードして DaVinci カラーグレーディングを強化する
HitPaw VikPea をコンピュータにインストールしたら、それを起動し、このソフトウェアを使用して強化したいビデオをインポートします。これを行うには、[Choose File] ボタンをクリックしてコンピュータからビデオを手動でアップロードするか、元のビデオファイルをインターフェイスにドラッグアンドドロップするだけです。
ステップ 2: 最も関連性の高い AI モデルを選択する
次のステップでは、HitPaw VikPea がさまざまな AI モデルを提供し、最も関連性の高い AI モデルを選択して、ビデオの DaVinci Resolve カラーグレーディングを強化できます。
ステップ 3: 適用されたエフェクトをプレビューする
ビデオをアップロードし、必要な AI モデルを適用したら、[Preview] ボタンをクリックすると、プログラムが自動的にビデオの処理を開始します。
ステップ 4: 強化された DaVinci カラーグレーディングビデオをエクスポートする
最終結果をプレビューした後、[Export] ボタンをクリックして、DaVinci Resolve の映画のようなカラーグレーディングを使用して強化されたビデオをコンピューターに保存できます。
結論
このガイドでは、色彩理論の基本の理解から、DaVinci Resolve のカラーグレーディングプロセスを活用するための強力な機能の活用まで、すべてを網羅するように努めました。
いずれにしても、これまでに達成したカラーバランスに満足できない場合、または単に DaVinci Resolve カラーグレーディングをさらに次のレベルに引き上げたい場合は、HitPaw VikPea という強力で使いやすいソリューションが用意されています。










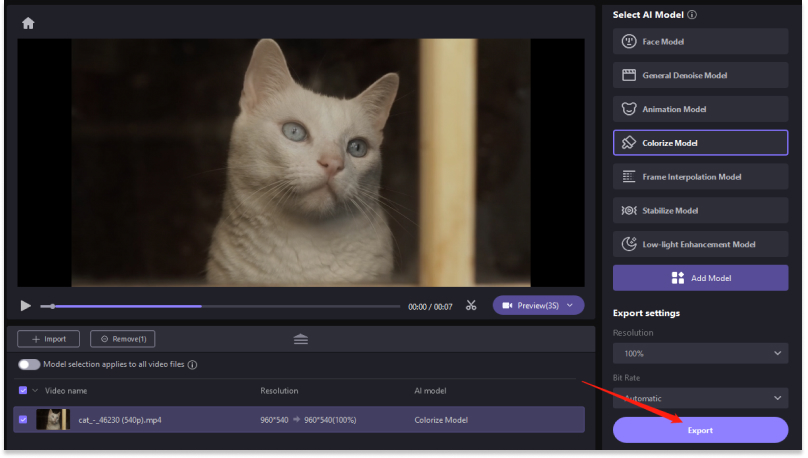

 HitPaw Watermark Remover
HitPaw Watermark Remover  HitPaw Edimakor
HitPaw Edimakor
この記事をシェアする:
「評価」をお選びください:
松井祐介
編集長
フリーランスとして5年以上働いています。新しいことや最新の知識を見つけたときは、いつも感動します。人生は無限だと思いますが、私はその無限を知りません。
すべての記事を表示コメントを書く
製品また記事に関するコメントを書きましょう。