Macで動画をカット・分割できるソフト・サイトベスト6つ
最高の動画カッターは、多くの作業の手間を省くことが可能です。選択肢があまりにも多い場合、最適な動画カッターを選ぶことは難しいです。この記事では、Mac用のお気に入りの動画カッターを選び、簡単に動画をカットする方法について詳しく紹介します。さあ、始めましょう!
パート1. プロフェッショナルな動画カッターを使ってMacで動画のトリムをする方法
プロの動画カッターがない場合、動画を十分に活用できません。その点で、 HitPaw EdimakorはMacとWindowsの両方で利用できるプロの動画カッターです。システムの問題を心配することなく、動画編集機能を楽しむことができます。Mac用動画カットプロジェクトに最適な選択肢となる優れた機能を詳しく紹介します。
- 動画編集の効率を向上。
- 動画に無制限のトラックを許可。
- 選択したトラックのすべての要素が自動的にメイン動画にリンク。
- メイン動画をドラッグすると、リンクされた素材は一緒に移動。
- 動画を分割、回転・ズーム、不透明度の調整、ミラーリング、リサイズ、速度変更、細かな調整、ピクチャーインピクチャーなどの実用的な小さな機能が豊富。
HitPaw Edimakorを使用してMacで動画をカットする方法を次のガイドに従って、詳しい手順を見てみましょう。
ステップ 01 ファイルをドラッグアンドドロップしてHitPaw Edimakorにアップロードします。
ステップ 02 動画を選択してクリックします。または、動画をタイムラインのメイントラックにドラッグすることも可能です。
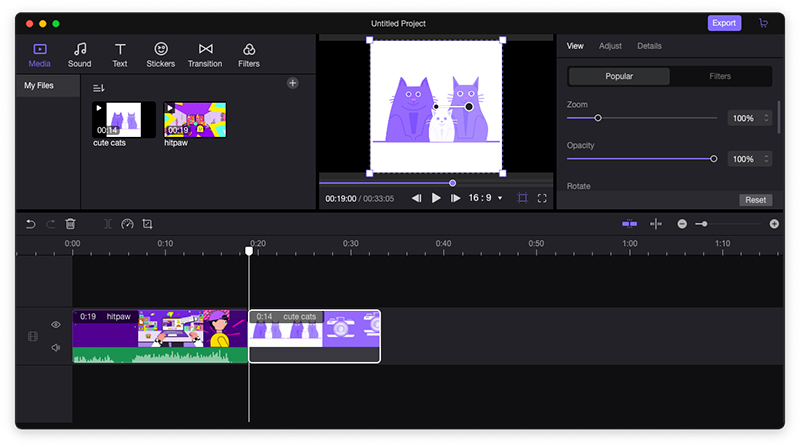
ステップ 03 不要な部分をカットするために、クイックツールバーの「分割」アイコンをクリックします。
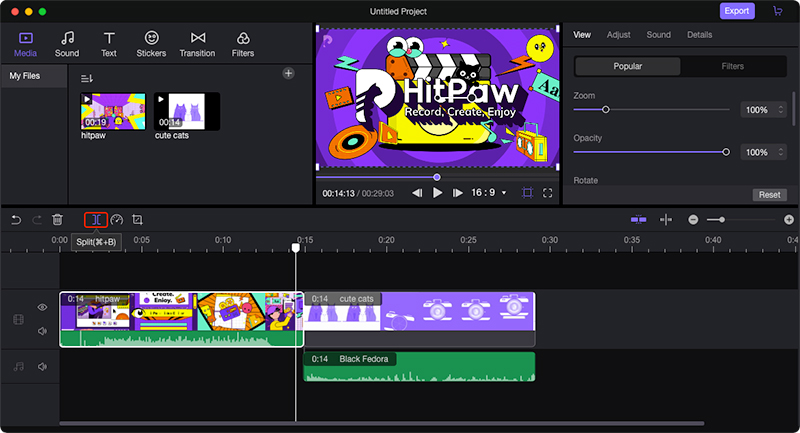
ステップ 04 動画を再生して、現在の動画が正しくカットされているか確認します。仕上がりに満足したら、「OK」をクリックして動画をカットします。
パート2. VLC/QuickTimeを使ってMacで動画をカットする方法
Macで動画をカットするのは非常に簡単です。特にVLCやQuickTimeなどのデフォルトのメディアプレーヤーを使用している場合は、動画のトリミング機能を使って簡単にカットすることが可能です。両方を使用して動画をトリムする方法について詳しく紹介します。
VLC
VLCは非常に人気のあるメディアプレーヤーであり、クールな動画編集ツールを搭載しています。VLC Macで動画をカットする方法の詳しい手順を見てみましょう。
VLCメニューの上部バーにある環境設定ウィンドウに移動し、入力/コーデックタブをクリックします。ここで、トリムした動画を保存する出力ディレクトリを選択します。
- 設定タブで行った変更を確定するために保存ボタンを押してください。
カット/トリムしたい動画をVLCのプレイリストにドラッグアンドドロップします。
VLCで動画をカットする準備が整いました。VLCで開始点と終了点を選択するために再生ヘッドを移動させてください。VLCメニューから「レコード」を選択します。もし「レコード」の隣にチェックマークが表示されていれば、開始点が選択されたことを意味します。
再生を再開するためにもう一度スペースバーをクリックしてください。再生ヘッドが望む終了点に達したら動画を一時停止し、再度「レコード」オプションをクリックします。この操作により、選択した開始点と終了点で動画がカットされます。
トリミングされた動画を確認するために、出力フォルダ(最初に選択したフォルダ)にチェックしてください。
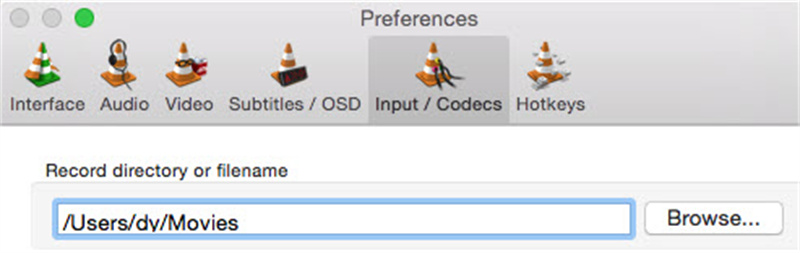
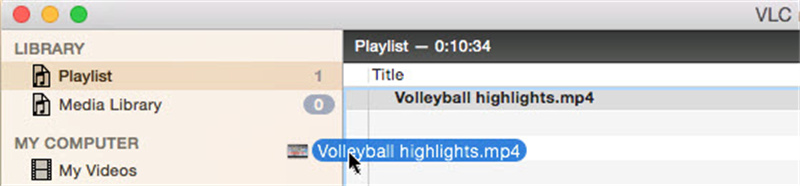


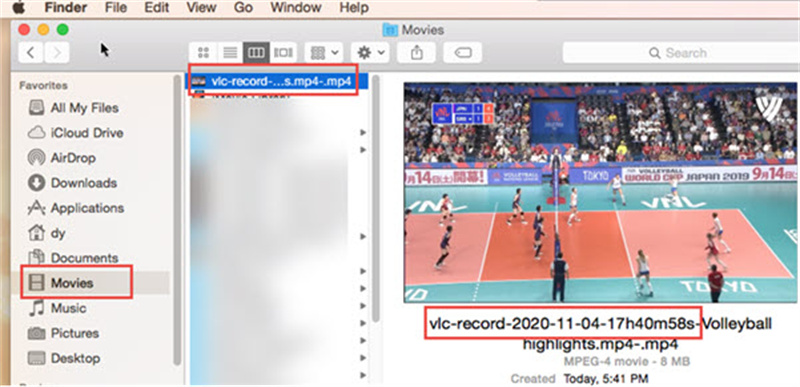
Quicktime
QuickTimeは多くのMacユーザーにとってデフォルトのメディアプレーヤーです。メディアファイルの再生に加えて、基本的な動画編集機能も搭載しています。QuickTimeを使用してMacで動画の長さをカットすることが可能です。QuickTimeを使用してMacで動画をカットする方法の詳しい手順を見てみましょう。
- QuickTimeプレーヤーで動画クリップを開きます。
メニューバーで「編集」をクリックし、ドロップダウンリストからトリムオプションを選択します。動画ウィンドウにタイムラインが表示されます。「トリム」と「キャンセル」ボタンがあります。
動画の右端と左端を正確な位置に移動させてカットしたい部分を設定します。
動画をトリムした後、プレビューで確認し、変更を確定するために「トリム」ボタンをクリックします。トリムされた動画クリップに名前を付け、適切な形式を選択して保存します。
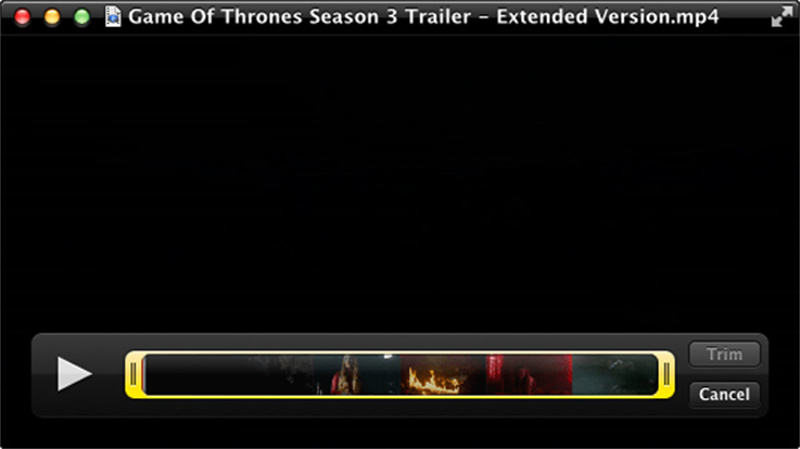
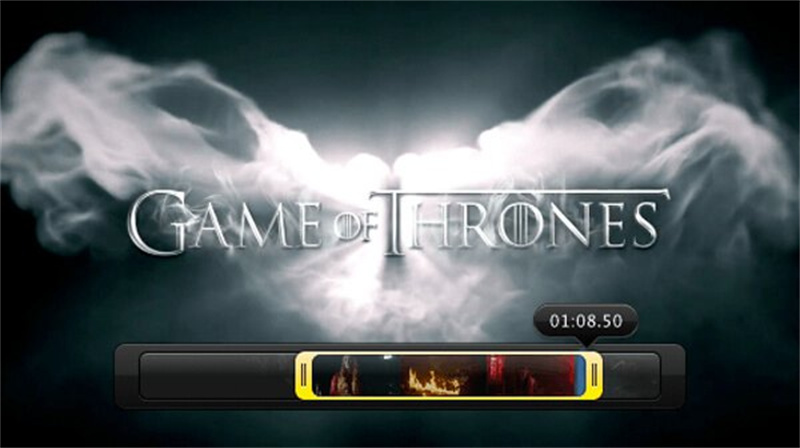
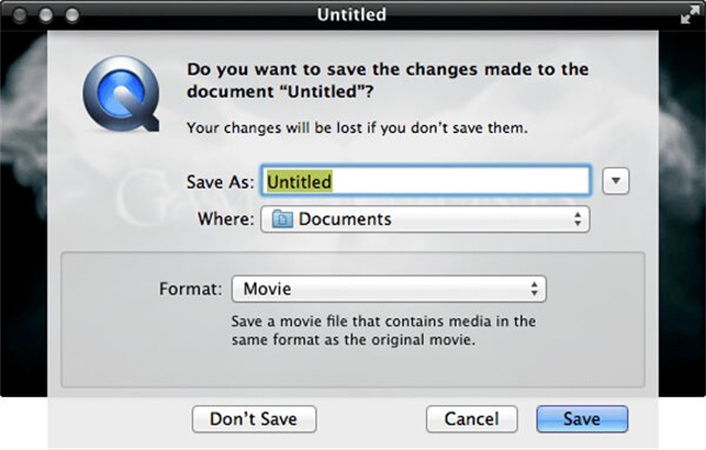
パート3. Macで動画をカットするためのさらなる3つの人気の動画編集ツール
Macでの動画編集に役立つ別の3つの人気のあるオプションを紹介します。これらの動画エディタは、動画の使えない部分を簡単に削除するのに役立ちます。
iMovie
iMovieは、最も一般的に使用される動画編集プログラムとして非常に人気があります。トリムを含む多くの動画編集機能を備えています。iMovieでの動画のトリミングは、シンプルで直感的なプロセスです。
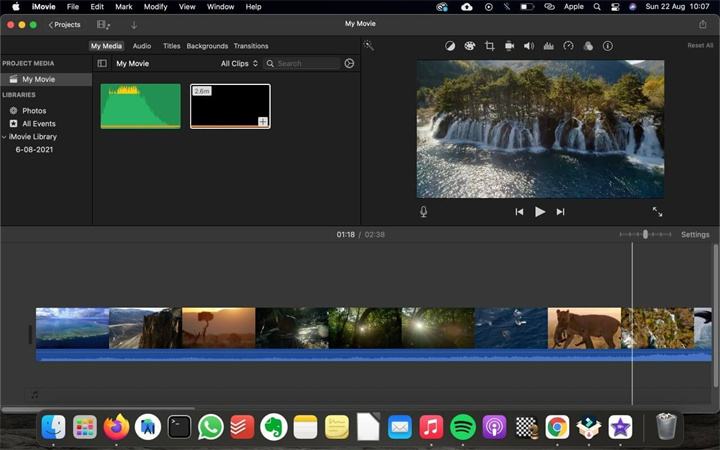
メリット:
- 無料
- 使いやすいインターフェース
デメリット:
- MacとiOSデバイスのみをサポート
- 複雑な編集には適していない
Final Cut Pro
Final Cut Proは、世界中で使用されているプロの動画編集ツールの一つです。初心者からプロまで幅広い動画編集機能を搭載しています。様々な動画出力形式をサポートしています。
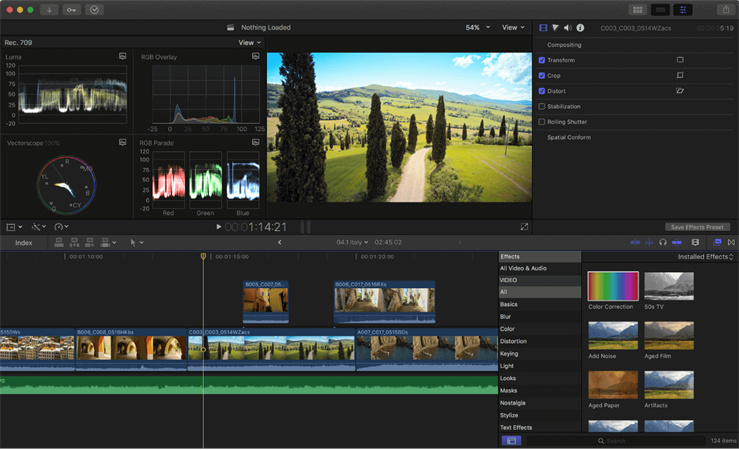
メリット:
- 360度動画編集に最適。
- 編集可能な4K動画品質。
デメリット:
- 高価。
- 複雑なインターフェース。
Adobe Premiere Pro
このプログラムには様々な組み込みエフェクトやツールがあり、多くの形式をサポートしています。このアプリケーションは、映画撮影監督など多くのプロフェッショナルがハリウッド映画を制作するために使用されています。
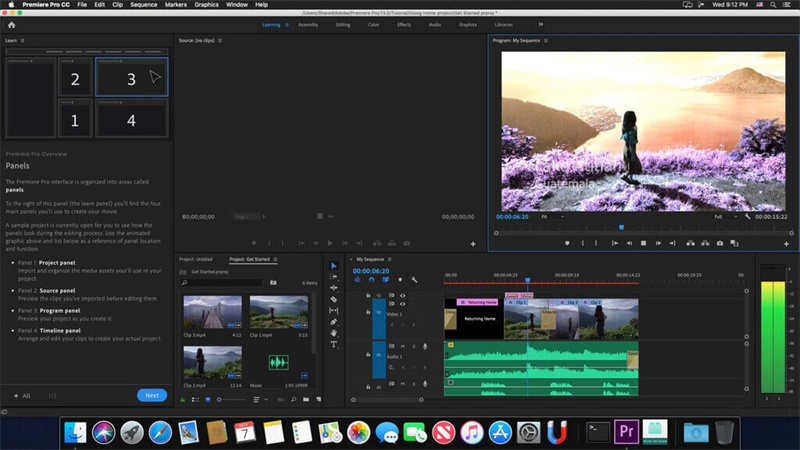
メリット:
- 高品質な動画編集。
- リアルタイムの動画処理。
デメリット:
- リソースを多く消費するため、すべてのコンピュータに適しているわけではありません。
- 30日間のトライアル版が利用可能。
まとめ
これらのプログラムはすべて基本的な動画編集機能を備えているため、どれを選んでも間違いではありません。ですが、より優れた高品質なプロの編集には、 HitPaw Edimakor が非常に効果的な選択肢です。背景音楽の追加など、強力な動画編集機能も搭載しています。Macでも優れたパフォーマンスを発揮するので動画のカットも問題になりません。







 HitPaw Univd
HitPaw Univd  HitPaw Edimakor
HitPaw Edimakor



この記事をシェアする:
「評価」をお選びください:
松井祐介
編集長
フリーランスとして5年以上働いています。新しいことや最新の知識を見つけたときは、いつも感動します。人生は無限だと思いますが、私はその無限を知りません。
すべての記事を表示コメントを書く
製品また記事に関するコメントを書きましょう。