2025年にDaVinci Resolveでビデオをカットする方法: 完全ガイド
DaVinci Resolveは、動画編集の世界で広く使用されているツールです。その柔軟性と高度な機能により、初心者から上級者まで多くの編集者に愛用されています。DaVinci Resolveの「クリップ分割」機能を使えば、動画を小さく管理しやすい部分に分割して、より細かい編集が可能です。
このガイドでは、DaVinci Resolveで効率的に動画をカットする手順を、わかりやすく解説します!
パート1.DaVinci Resolveでクリップを分割するショートカット
キーボードショートカットを活用すると、DaVinci Resolveでの編集作業を大幅に効率化できます。以下が、クリップを分割するための基本ショートカットです。
コマンド
説明
ショートカット
ブレード編集モード
タイムライン上で直接カットを行います
Bキーを押す
クリップを分割
再生ヘッドの位置でクリップを分割します
Ctrl/Command + B または \(Mac)
クリップを結合
同じソースから分割されたクリップを再結合します
Ctrl/Command + Shift + [
リップルトリム開始
クリップの開始部分をトリムします
Ctrl/Command + Shift + [
リップルトリム終了
クリップの終了部分をトリムします
Ctrl/Command + Shift + ]
これらのショートカットを活用することで、素早く快適に編集が行えます。デフォルトのショートカットが合わない場合は、メニューの「キーボードカスタマイズ」から簡単に変更可能です。これらを習慣化すれば、編集の技術に集中し、作業時間を大幅に短縮できます!
パート2.DaVinci Resolveでクリップを分割する方法
動画編集の基本となるのが、クリップのカットです。「クリップ分割ツール」と「ブレードツール」の2つの方法を使いこなせば、より正確で効率的な編集が可能になります。
1.クリップ分割ツールを使ってDaVinci Resolveでクリップを分割する
クリップ分割ツールは、素早く正確な編集を行うのに最適です。特に長い映像を細かく区切るのに役立ちます。以下の手順に従って、簡単に動画を分割しましょう!
ステップ1:メディアをインポート
DaVinci Resolveに動画ファイルをインポートし、タイムラインにドラッグします。編集をより正確に行うため、タイムラインをしっかり確認しましょう。
ステップ2:再生ヘッドを移動
分割したいポイントに再生ヘッドを合わせます。ズームツールを使うと、さらに精度を高められます。
ステップ3:分割ツールを有効にする
Ctrl/Command + Bを押すか、ツールバーのハサミアイコンをクリックします。または、メニューの「タイムライン」→「クリップを分割」からも実行できます。
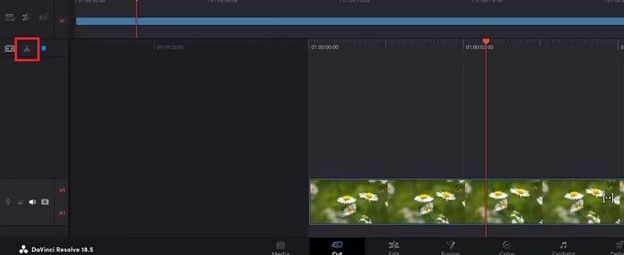
ステップ4:セグメントを編集
分割後、不必要な部分を削除したり、セクションを並べ替えたり、各セグメントにエフェクトを適用できます。また、クリップ間にトランジションを追加して、映像の流れをスムーズにすることもできます。
2.ブレードツールを使ってDaVinci Resolveでクリップを分割する
ブレードツールは、複数のレイヤーや特定のセクションを細かく編集するのに最適です。以下の手順で、より細かいカットを実現しましょう!
ステップ1:ブレードツールを有効にする
Bキーを押すか、ツールバーのカミソリアイコンをクリックしてブレードツールを有効にします。このツールは特に詳細なカットに役立ちます。
ステップ2:クリップをカット
クリップを分割したい箇所をクリックします。タイムラインを拡大すると、さらに正確なカットが可能です。
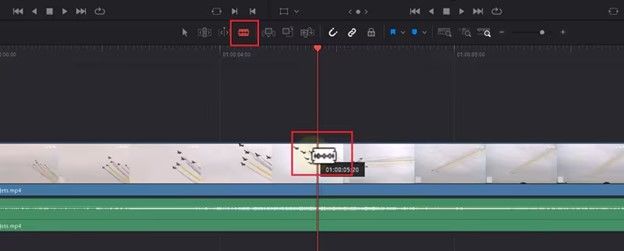
ステップ3:選択ツールに戻る
カットが完了したら、Aキーを押して選択ツールに戻ります。この手順で、クリップの移動やさらなる編集がスムーズに行えます。
ブレードツールは、複数のレイヤーやエフェクトを伴う複雑なカットに最適です。どちらの方法が自分のプロジェクトに合っているか、ぜひ両方試してみてください!
パート3. 異なるトラックに複数のクリップを分割する方法
時には、複数のビデオおよびオーディオレイヤーを同時にカットする必要があります。これは、トラック間の同期を必要とするプロジェクトや編集の一貫性を維持する場合に一般的です。複数のクリップを分割する簡単な方法は以下の通りです:
ステップ1: クリップの整理
分割したいクリップがタイムラインに整然と並んでいることを確認してください。関連するビデオおよびオーディオトラックをすべて整理して、クリーンで効率的なワークフローを保ちます。
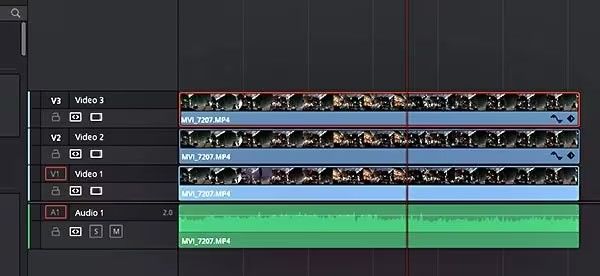
ステップ2: トラックセレクターを有効にする
編集したいレイヤーのトラックセレクターを有効にします。これを有効にすることで、個別のクリップを手動で選択する必要がなくなり、時間と労力を節約できます。
ステップ3: プレイヘッドを配置する
分割を開始したい正確な位置にプレイヘッドを移動させます。すべてのレイヤーが正しく揃っていることを確認し、誤った部分をカットしないようにします。
ステップ4: クリップを分割する
Ctrl/Command + B または Ctrl/Command + * を押して、選択したすべてのトラックを一度にカットします。タイムライン上のすべてのクリップが同じ位置で分割されることを確認してください。
この方法は、複数のカメラ編集や、複雑なオーディオビデオ同期を扱うプロジェクトに特に便利です。個別の編集を省略し、プロセスを効率化して貴重な時間を節約できます。
パート4. DaVinci Resolveで分割したクリップを組み合わせる方法
DaVinci Resolveでクリップを結合するのは簡単で、数ステップで完了します。ただし、再結合するクリップはすべて同じソースクリップからのものでなければならないことに注意してください。
ステップ1: クリップを選択する
タイムラインで再結合したい分割クリップをハイライトします。これらのクリップが元の同じクリップからであり、隣接して配置されていることを確認します。
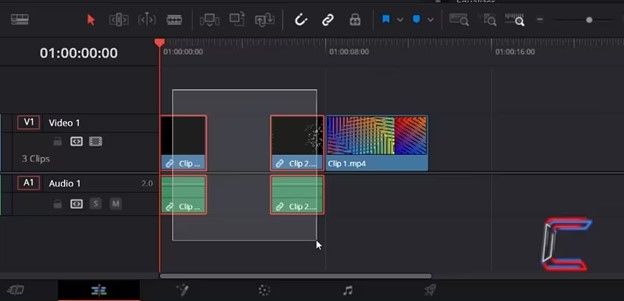
ステップ2: クリップの結合機能を使用する
メニューバーから「タイムライン > クリップを結合」を選択するか、Windowsの場合はAlt + *、Macの場合はOption + /のショートカットを使用して、選択したクリップをシームレスに結合します。
ステップ3: 結合したクリップを調整する
必要に応じて、リップルトリムツールを使用して、新しく結合したクリップの開始または終了ポイントを調整します。
- 開始部分のトリム:プレイヘッドをクリップの開始位置に置き、Ctrl/Command + Shift + [ を押します。
- 終了部分のトリム:プレイヘッドをクリップの終了位置に置き、Ctrl/Command + Shift + ] を押します。
結合後は、トランジションやエフェクトを追加したり、オーディオを調整したりして、編集がスムーズに進行するようにします。
パート5. DaVinci Resolveの代替で動画をカットする方法
DaVinci Resolveは多くの機能を提供しますが、そのインターフェースは初心者にとっては少し圧倒されることがあります。もっとシンプルな解決策を探しているなら、Univd Video Converterは優れた代替手段です。このツールは動画カットを簡素化し、素早い編集に最適です。複雑なインターフェースを使わずに結果を得たいユーザーにぴったりです。
HitPaw Univd - Windows&Mac両対応のオールインワン動画ソリューション
セキュリティ検証済み|254,145人がダウンロードしました。
- 直感的なインターフェースで動画をトリミング、カット、結合できます。
- 動画にフィルターやウォーターマークを一括で追加できます。
- 動画を異なるフォーマットやデバイスに変換できます。
- ソーシャルメディア向けに動画を自動リフレーム(Instagram、YouTube、Facebook、TikTokなど)。
- 品質を損なうことなく動画や画像を圧縮できます。
- 動画体験を向上させる追加のAIツール
セキュリティ検証済み|254,145人がダウンロードしました。
Univdで動画をカットする手順
ステップ1: カット機能にアクセスする
メインインターフェースで編集セクションに移動し、カット機能を選択します。次に、編集したいソース動画を追加します。

ステップ2: 動画をカットする
動画がタイムラインに追加されると、再生ヘッドを使用してカットしたい時間位置に移動し、ハサミアイコンをクリックして動画を分割します。必要に応じて、複数のクリップを作成するためにこのプロセスを繰り返します。カットしたクリップを1つのファイルにまとめたい場合は、「1つのファイルに統合」のオプションをチェックしてください。カットが完了したら、確認ボタンをクリックして進みます。

ステップ3: プレビューとエクスポート
編集した動画をメインインターフェースで直接プレビューします。希望する出力形式を選択し、エクスポートボタンをクリックして、1つのファイルとして保存するか、「すべてをエクスポート」をクリックしてすべてのクリップを個別のファイルとして保存します。

HitPaw Video Converterを使えば、DaVinci Resolveの複雑さなしで素晴らしい結果を得ることができます。効率性とシンプルさを求める人々にとって、実用的な代替手段です。
結論
DaVinci Resolveで動画をカットすることは、効果的な編集を作成するための重要なスキルです。もっとシンプルな解決策を求めるなら、Univd Video Converterは使いやすい代替手段を提供します。その直感的なインターフェースと便利な機能により、誰でも動画編集ができるようになります。







 HitPaw FotorPea
HitPaw FotorPea HitPaw VoicePea
HitPaw VoicePea HitPaw Video Enhancer
HitPaw Video Enhancer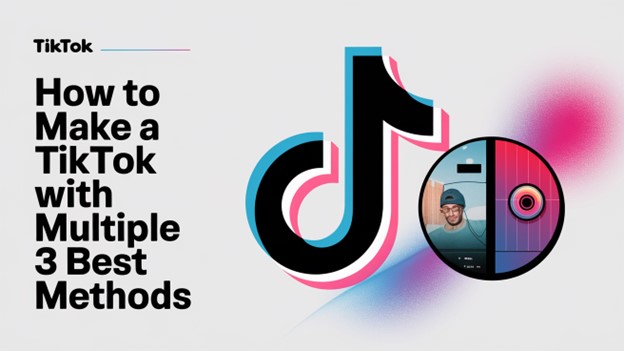

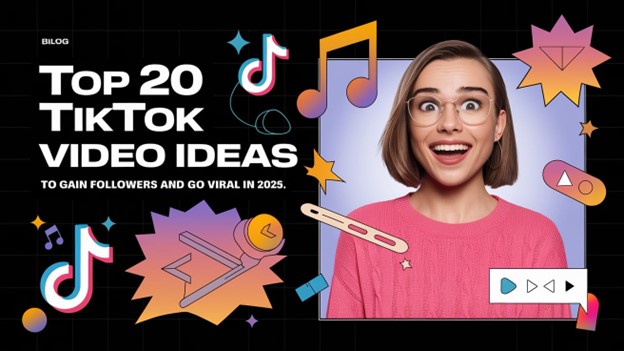

この記事をシェアする:
「評価」をお選びください:
松井祐介
編集長
フリーランスとして5年以上働いています。新しいことや最新の知識を見つけたときは、いつも感動します。人生は無限だと思いますが、私はその無限を知りません。
すべての記事を表示コメントを書く
製品また記事に関するコメントを書きましょう。