MP4動画をオンライン・オフラインでカット&トリミングする方法
長い動画を録画したけれど、短く編集したい、または動画の一部だけを切り取りたいと思ったことはありませんか?個人のプロジェクトやVlogの編集、不要なシーンのカットなど、MP4動画をカットしてトリミングするスキルは、魅力的な動画を作成するために欠かせません。この記事では、MP4動画を簡単かつ正確にカット・トリミングできるおすすめの方法やソフトをご紹介します。無料のシンプルなツールから、プロ仕様の高度な編集ソフトまで、MP4ファイルを効率よく編集するための最適な手段を見つけてみましょう!
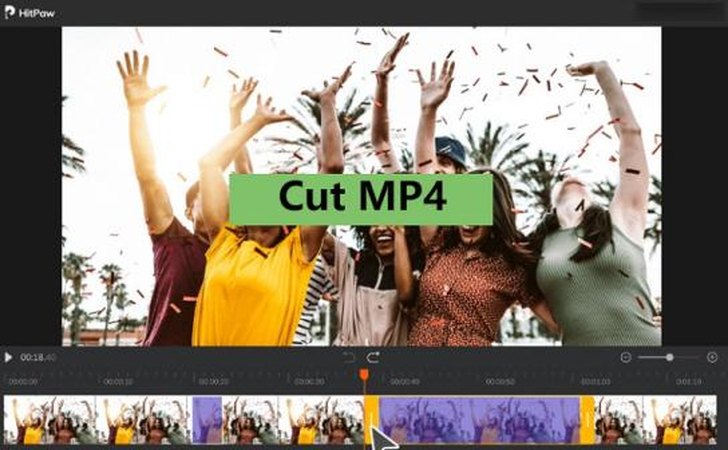
Part 1. Windows・MacでMP4動画を無料でカットできるおすすめ編集ソフト
HitPaw Univdは、WindowsとMacで使える多機能な動画編集ソフトです。直感的に操作できるインターフェースと強力なトリミング機能で、デスクトップ上でMP4動画を簡単にカットできます。シンプルな画面で動画を編集し、さまざまな形式で保存できるため、編集作業がスムーズに進みます。
HitPaw Univd - Windows&Mac両対応のオールインワン動画ソリューション
セキュリティ検証済み|254,145人がダウンロードしました。
- MP4動画をカット後もオリジナル品質を保持し、鮮明でクリアな結果を提供。
- 迅速にMP4動画をカットでき、長時間の待機や遅延がありません。
- さまざまなフォーマットに対応し、異なる動画プロジェクトに柔軟に対応。
- MP4動画の特定の部分をフレーム精度で簡単にカット。
- 制限なく、どんなサイズのMP4動画でもカット可能。
- 内蔵エディターで、カット、トリミング、クロップ、オートリフレーム、フィルター、字幕の追加などが可能。
セキュリティ検証済み|254,145人がダウンロードしました。
HitPawでMP4動画をカットして短縮する方法
ステップ1: MP4動画をインポート
まず、HitPaw Univdを起動し、「エディタ」をクリックして動画編集ワークスペースを開きます。次に、「ファイルを追加」をクリックし、コンピューターからMP4動画をインポートします。インポートが成功すると、HitPawの編集タイムラインに動画が表示されます。

ステップ2: MP4動画のカットポイントを設定
動画が読み込まれたら、再生してどこをカットするか決めます。開始点と終了点で一時停止し、タイムラインでカットポイントを示すハサミアイコンをクリックします。これで動画を複数のクリップに分割できます。不要な部分を分割するために繰り返し操作します。

ステップ3: 編集したMP4動画をエクスポート
すべてのカットが終わったら、個別のカットクリップをエクスポートするか、「1つのファイルに結合」をチェックして、動画を再度1つに結合します。最後に「エクスポート」をクリックして、トリミングされたMP4動画を保存します。短縮した動画はすぐに共有できます。

パート2. オンラインでMP4ビデオをカットするための最適なツール
クラウドベースのオンラインビデオ編集ツールを使うことで、ソフトウェアをダウンロードせずにウェブブラウザ内で直接MP4クリップをトリミングできます。以下は、オンラインでMP4ビデオをカットできるトップ4のツールです:
1. HitPawオンラインビデオカッター
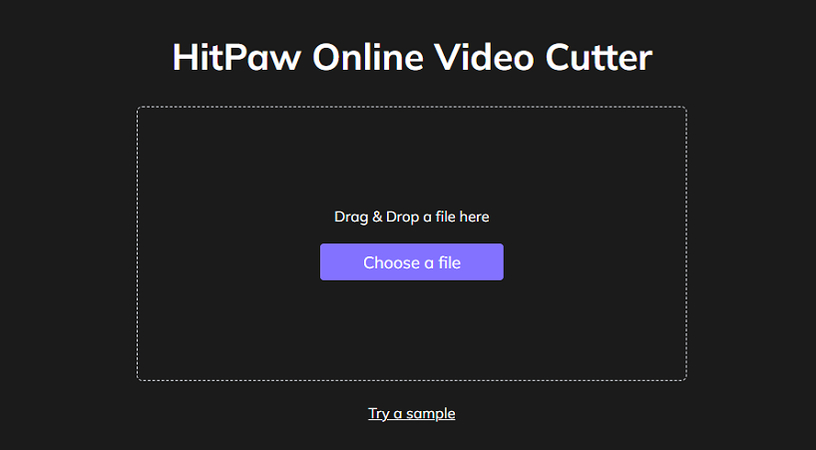
人気のHitPawデスクトップアプリのオンライン版であるHitPawオンラインMP4トリマーは、スムーズなカットと品質損失なしでエクスポートを提供します。主要なすべてのフォーマットをサポートし、フレーム単位で正確に分割でき、追加の便利な編集ツールも備えています。このツールで簡単にMP4ファイルをカットできます。
利点
- トリミング後もオリジナルの品質を維持
- フレーム単位で正確にカット可能
- 主要なすべてのフォーマットに対応
- クリーンで使いやすいインターフェース
- 高速なクラウドベースの処理
欠点
- アカウントにサインアップする必要がある
- 共同編集機能は提供されていない
2. Clideo
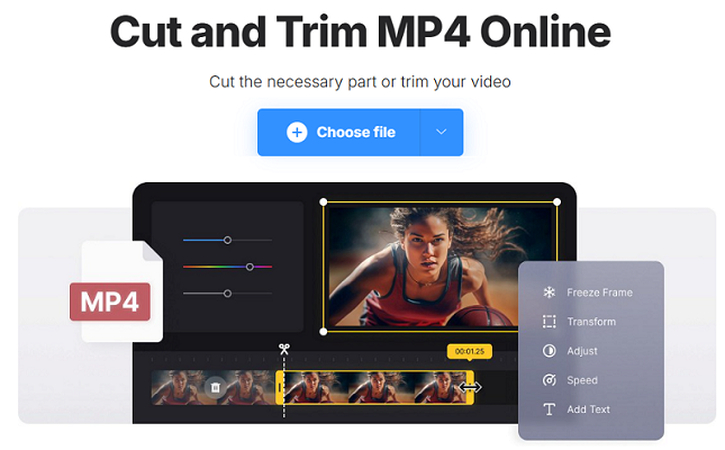
Clideoは、簡単なインターフェースで素早くMP4トリミングができるクラウドビデオ編集ツールです。クリップのエンドポイントをドラッグしてカットポイントを設定するか、正確なタイムスタンプを入力します。100%の品質を維持し、トリミング後に自動で編集が保存されます。オンラインでMP4ビデオをカットするのが簡単になります。
利点
- 非常にシンプルで直感的なデザイン
- トリミング後に自動保存
- アカウント登録は不要
- 100%の品質を維持
欠点
- 高度な編集機能が制限されている
- ファイルサイズは1GBに制限されている
3. Invideo AI
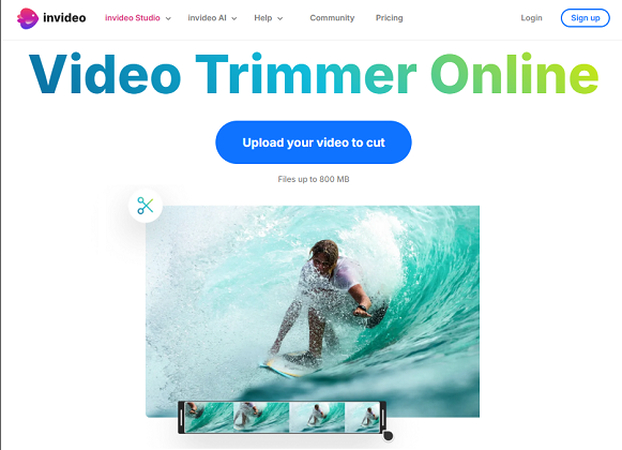
Invideoは、人工知能を活用して映像をスマートに分析し、高品質なカットポイントを提案します。自動カットの他にも、タイムラインエディタでクリップを手動で調整できます。さらに、Invideoではフィルター、テキスト、トランジションなど、創造的な編集オプションも提供されています。
利点
- 自動でスマートなカット提案
- フィルターなどの創造的な編集機能
- ビデオに関する詳細な分析情報
- プレミアムプランではより多くの機能が利用可能
欠点
- より多くの使用や機能には料金がかかる
- エクスポートが遅い場合がある
4. FreeConvert
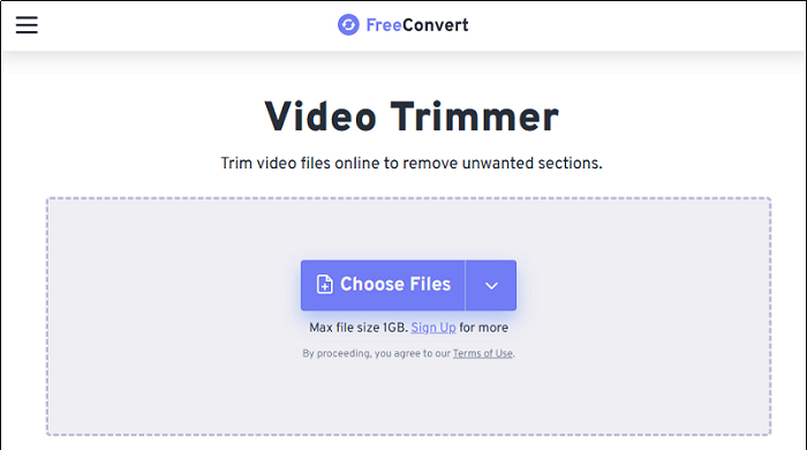
その名の通り、FreeConvertのオンラインビデオトリマーは完全に無料で、MP4のアップロードやエクスポートに制限がありません。クリップの分割やセグメントのカットなどの基本的な機能を提供し、ソフトウェアをダウンロードすることなく利用できます。MP4をオンラインでカットしたい場合に最適なツールです。
利点
- 完全に無料で制限なし
- アカウント登録は不要
- 簡単に理解できるインターフェース
- 一般的なトリム用の便利なプリセット
欠点
- 非常に基本的な編集機能
- エクスポートには1時間の処理時間がかかる
- 高度なカスタマイズオプションがない
パート3. MP4を無料で短縮できるトップデスクトップMP4カッター
1. iMovie - MacでMP4を無料でカット
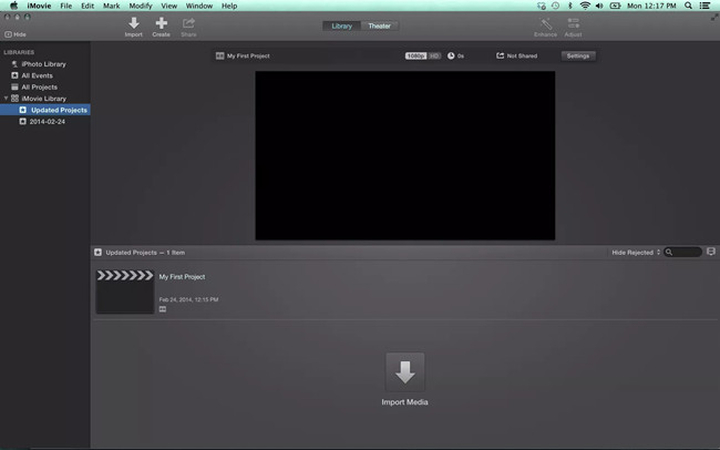
Macユーザー向けに、Appleの無料iMovieアプリは直感的で使いやすいビデオ編集ツールをデスクトップで提供します。iMovieを使うことで、MP4クリップを簡単にインポートし、開始点と終了点を正確に設定し、ビデオを分割したり不要な部分を削除したりできます。映像にスタイルを加え、音楽を挿入し、タイトルを重ねるツールも備えています。トリミングが完了したら、iMovieはソース品質を維持したまま、クリーンに編集されたMP4またはMOVをエクスポートします。Macシステムに最適化されており、iMovieはすでにコンピュータにインストールされている無料のビデオカットツールとして最適です。
利点
- MacOSに最適化されている
- 直感的で使いやすいインターフェース
- 追加の編集機能が豊富
- オリジナルのビデオ品質を維持
- MP4またはMOVへのシームレスなエクスポート
- 他のAppleアプリとの統合
欠点
- Macデスクトップ専用
- 有料ツールと比べると高度なコントロールが限られている
- 古いMacでは遅延が発生する場合がある
2. VLCメディアプレーヤー - WindowsでMP4ビデオを短縮
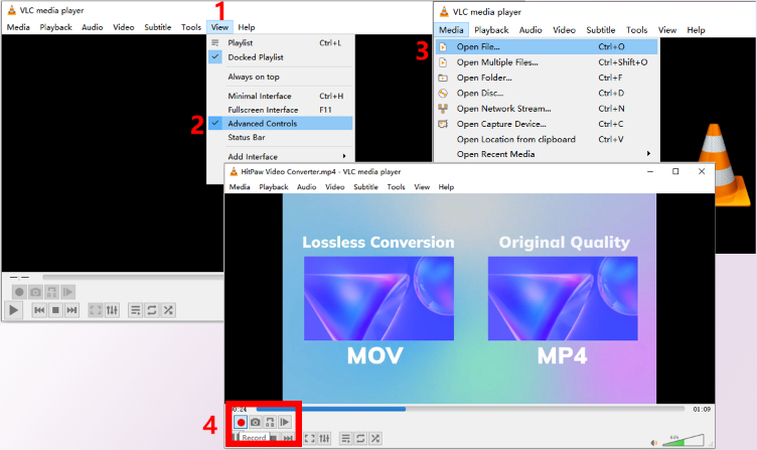
VLCメディアプレーヤーは、Windows、Mac、Linuxで利用できる無料のオープンソースアプリで、1,000以上のビデオフォーマットをサポートしていることで知られています。VLCのもう一つの知られていない機能は、MP4ファイルを編集できることです。MP4を開いて、開始/停止点を正確に設定し、そのセグメントを選択してその短縮部分だけをエクスポートできます。この方法は専用のビデオ編集ツールに比べると手間がかかりますが、無料でMP4を短縮するためには十分に役立ちます。MP4カッターを無料で探しているなら、これを試してみてください。
利点
- 完全に無料でオープンソース
- Windows、Mac、Linuxで動作
- ファイルフォーマットや長さに制限なし
- 軽量なアプリでストレージも少ない
欠点
- 初心者にはインターフェースがわかりにくい
- トリミングを視覚化するタイムラインエディタがない
- 手動プロセスのため、正確なカットが難しい
- エクスポートオプションやカスタマイズが限られている
- 他のプレーヤーに比べて安定性が劣る
パート4. オンラインとオフラインのMP4カッターを選ぶ方法
MP4カットツールを選ぶ際には、オンラインのクラウドベースのエディターと、デバイスにインストールされているオフラインのソフトウェアという2つの主な選択肢があります。以下に主な違いを示します:
特徴
オンラインツール
オフラインツール
使いやすさ
インストール不要で、ユーザーフレンドリー。
インストールと設定が必要な場合があるが、通常はより高度な機能がある。
インターネット依存
安定したインターネット接続が必要。
インターネット接続なしで使用可能。
コスト
無料の場合が多いが、広告や機能制限がある場合がある。
通常は一度限りの購入またはプレミアムツール用のサブスクリプションが必要。
パフォーマンス
ブラウザとインターネット速度に制限される。
コンピュータのハードウェアのフルパワーを活用。
プライバシーとセキュリティ
データがクラウドにアップロードされ、プライバシーの懸念がある。
ファイルがデバイスに保存され、より良いプライバシーを確保。
機能
基本的なカットと編集オプション。
トランジション、エフェクト、フォーマット変換などの高度な機能。
ファイルサイズ制限
アップロードサイズに制限があることが多い。
大きなファイルサイズにも効率的に対応。
互換性
ほとんどのブラウザやデバイスで動作。
特定のOS(Windows、macOSなど)の互換性が必要な場合がある。
ご覧の通り、オンラインのクラウドベースのビデオカッターは、簡単さ、どこからでもアクセスできる利便性、即時の共同作業を提供します。しかし、デスクトップツールは、より深いカスタマイズオプション、優れたパフォーマンス、月額料金を避けることができます。高度な編集機能や複数のデバイスからのアクセスが必要かどうかを評価し、オンラインまたはオフラインのMP4トリミングソフトが自分のニーズに合っているかを確認してください。良いニュースは、時間が経つにつれてカットの要件が変わる場合でも、プラットフォーム全体で無料と有料のオプションがあることです。
MP4のカットとトリミングに関するFAQ
Q1. なぜMP4ビデオをカットする必要があるのでしょうか?
A1. 長いMP4映像を小さなクリップにトリミングすることで、不要な部分を削除し、視聴者を最も関連性のある部分に集中させることができます。MP4をカットする一般的な理由には、ソーシャルメディアで共有するためにハイライトをつなぎ合わせる、不要な映像を削除する、短いコンピレーションクリップを作成する、他のビデオで使用するための簡潔なセグメントをカスタマイズするなどがあります。
Q2. Windows Media PlayerでMP4ビデオをトリミングするにはどうすればよいですか?
A2. Windows Media PlayerでMP4ファイルを開き、「現在再生中」タブを選択します。トリミングしたい開始点と終了点で再生を一時停止し、Ctrlキーを押しながら「I」を押して開始マーカーを設定し、Ctrl +「O」を押して終了点を設定します。その後、「Rip」メニューで「このクリップをトリミング」を選択して、短縮した部分だけをエクスポートします。
Q3. MP4を再エンコードせずに品質を失わずにトリミングするにはどうすればよいですか?
A3. トリミング後にMP4のオリジナル品質を100%保持するためには、HitPawのような非破壊的なビデオエディタを使用してください。このようなツールは、クリップを再エンコードせずに映像をカットするため、品質の劣化や圧縮を避けることができます。これにより、トリミングしたビデオがオリジナルのファイルサイズ、解像度、ビットレート、視覚的忠実度を維持します。
結論
MP4ビデオをトリミングして余分な映像を削除したり、ハイライトリールを作成したりすることは、無限の創造的な選択肢を提供します。オンラインで直感的なウェブベースのアプリを使うか、オフラインでデスクトップソフトウェアを使用することで、MP4ファイルを簡単にカットできます。クラウドサービスは簡便さを提供し、インストールされたプログラムはより深い制御を提供します。HitPaw Univdは、トップMP4カッティングソリューションとして際立っています。バケーションのクリップを編集する場合でも、バイラルコンテンツを作成する場合でも、HitPawはプロセスを簡素化し、正確な結果を提供します。今すぐ無料トライアルを試して、MP4ビデオを簡単にカットして強化する方法を体験してください。







 HitPaw FotorPea
HitPaw FotorPea HitPaw VoicePea
HitPaw VoicePea HitPaw Video Enhancer
HitPaw Video Enhancer


この記事をシェアする:
「評価」をお選びください:
松井祐介
編集長
フリーランスとして5年以上働いています。新しいことや最新の知識を見つけたときは、いつも感動します。人生は無限だと思いますが、私はその無限を知りません。
すべての記事を表示コメントを書く
製品また記事に関するコメントを書きましょう。