Step 01iMovieをインストールしてプロジェクトを起動します。トリミングする動画をプロジェクトに追加します。
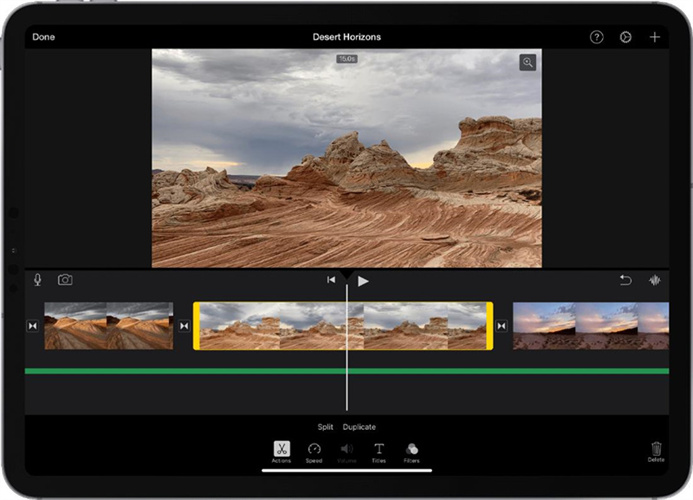
Step 02タイムラインに動画が表示されたら、動画をタップします。黄色のトリムレバーを前後に移動してトリミング範囲を指定します。
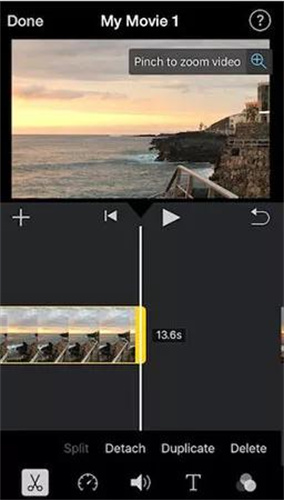
Step 03[完了]をクリックしてプロジェクトを保存します。また、[動画を保存する]を選択すると、プロジェクトを書き出せます。
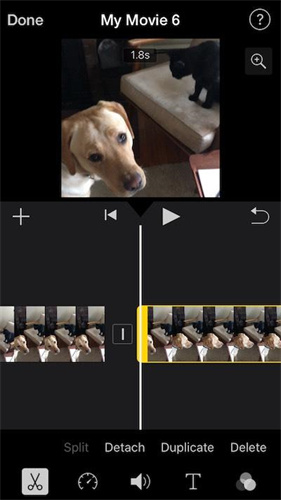

iPhoneなどスマートフォンにカメラが搭載されているのはもう当然のことで、誰でも手軽に本格的な動画を撮影できるようになりました。撮影したいものが見つかったら、すぐにスマートフォンを取り出してボタンを押せば簡単に撮影を開始できます。このように瞬時に撮影を始めた動画には余計な部分が含まれていることが多いため、データ容量の節約や共有するときにはトリミングで余計な部分を切り落とすのがおすすめです。このブログでは、iPhoneで動画をトリミングできるおすすめの方法を5つご紹介いたします。
トリミング程度の簡単な作業であれば、高価な編集ツールは必要ありません。iMovieには基本的な動画編集機能が搭載されていて、もちろんトリミングにも使用できます。ここでは、iMovieでiPhoneの動画をトリミングする方法をご紹介いたします。iMovieがあれば動画の分割も簡単です。iMovieは無料でMac App Storeから入手できます。
iMovieでiPhoneの動画をトリミングする方法:
Step 01iMovieをインストールしてプロジェクトを起動します。トリミングする動画をプロジェクトに追加します。
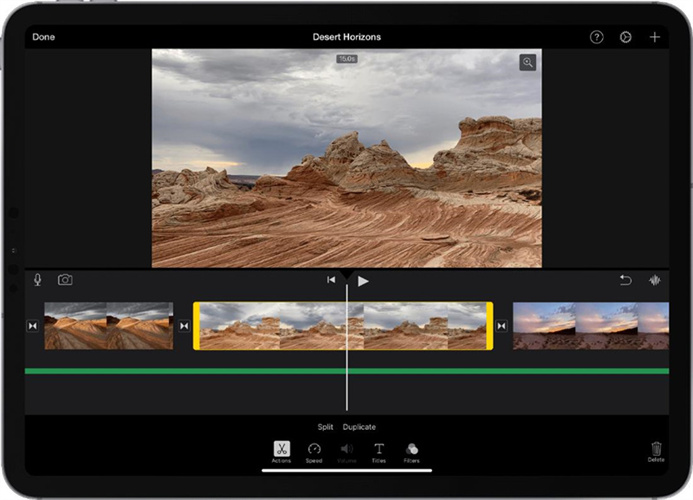
Step 02タイムラインに動画が表示されたら、動画をタップします。黄色のトリムレバーを前後に移動してトリミング範囲を指定します。
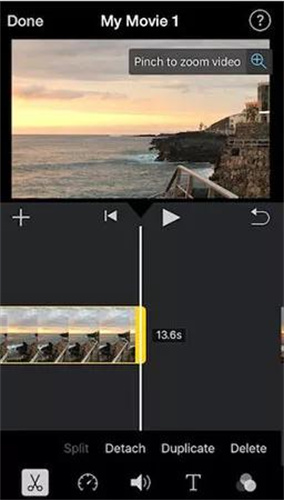
Step 03[完了]をクリックしてプロジェクトを保存します。また、[動画を保存する]を選択すると、プロジェクトを書き出せます。
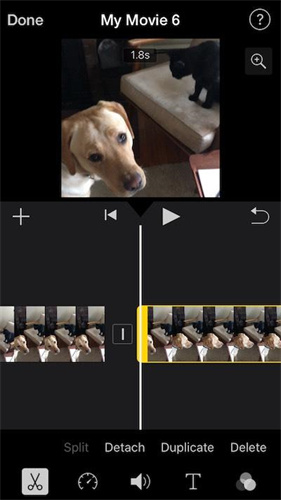
最近はパソコンよりもモバイル機器を使う機会が多く、スマートフォンで動画をトリミングできるアプリの人気が高まっています。ここでは、iPhoneで手軽に使えるアプリを4つご紹介いたします。
Movavi Clips は優秀な動画編集ツールで、モバイルデバイスに対応したスライドショーなどを搭載しています。シンプルな操作、使いやすいインターフェイス、HD解像度での書き出しなど、完成度の高い作品や魅惑的なストーリーを手軽に作成できます。トリミングや回転などの豊富な編集オプションが搭載されていて、動画をより高品質に仕上げることができます。トリミングで余計な部分を削除できる他、スタイリッシュなスローモーション動画を作成することもできます。画像や動画の回転も可能です。無料でお使いいただけますが、以下のようなウォーターマーク(透かし)が入ります。iPhoneで動画の一部をカットするのも、このアプリを使えば簡単です。
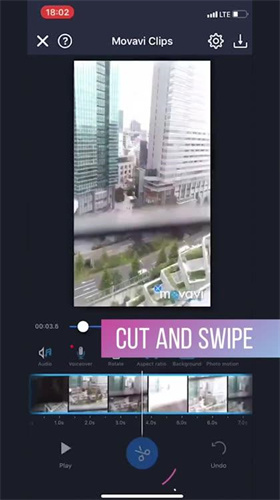
iPhoneにあるすべての画像や動画は、デフォルトで写真アプリに表示されますが、実はこのアプリにはさまざまな編集ツールが内蔵されています。高度なビデオ編集ツールとはいかなくても、SNSで共有する前の仕上げ程度であれば対応できます。例えば動画を短く編集することができます。写真アプリでカットできるのは、動画の開始もしくは終了部分からで、動画の途中部分を切り取ることはできません。
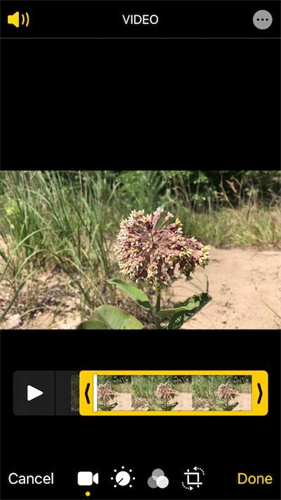
クリップトリムはiPhoneで簡単に動画をカットすることができるツールで、どんな動画でも簡単にトリミングすることができます。また、動画に音楽をつけたり、エフェクトをかけたりすることができます。このアプリは、モバイルデバイスで幅広い形式の動画をトリミングするのに最適で、特に動画のカットに定評があります。カメラロールには、動画保存オプションが用意されています。このツールはトリミング作業に特化したものですが、完全無料ではなく、3つのサブスクリプションプランが用意されています。
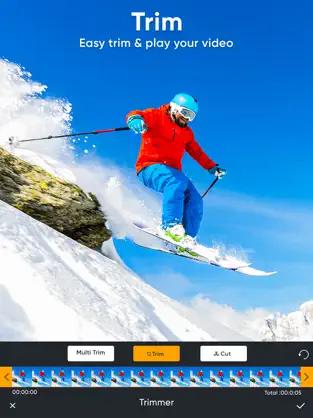
KineMasterは、豊富な機能と簡単さを兼ね備えたツールで、動画編集が苦手な方にもおすすめです。ドラッグ&ドロップで素材を追加でき、移動しながら動画を修正できます。KineMasterは編集オプションが豊富で、iPhoneに収まるようにビデオをカットするのも簡単です。編集する動画を選択すると黄色にマークされて、それをカットするだけで編集できます。

上記では、iPhoneで動画の一部を切り取ったりトリミングする方法をご紹介いたしました。ここでご紹介したのは、数あるツールの中でも使いやすくおすすめのアプリです。ソフトウェアの中でも、動画編集ソフトはカメラ技術の進歩に伴ってよいものがどんどん開発されていて、すでに紹介したツールをはじめ、市場には動画をカットしたり、修正できる優秀なツールが多く出回っています。
HitPawビデオエディターは、使いやすいデザインで、誰でも簡単に動画をカットしたり、トリミングできる強力なツールです。HitPawビデオエディターを使えば、特別な知識がなくても、たった数分で動画を編集してトリミングすることができます。
次のボタンをクリックして、ダウンロードします。
Step 01インストール後、HitPawビデオエディターを起動します。「新規プロジェクト」をクリックして、編集を開始します。

Step 02動画をタイムラインのメイントラックにドラッグするか、クリックして動画を選択した後、右クリックメニューで「新しいトラックに追加」を選択します。
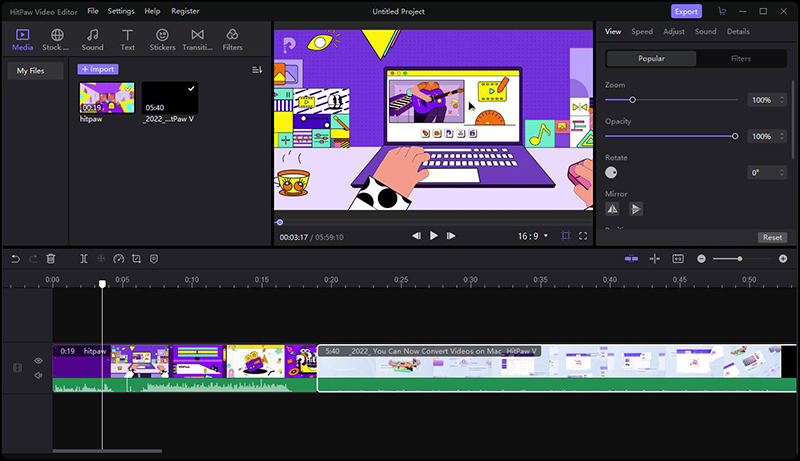
Step 03再生ヘッドを、不要な部分の開始箇所へドラッグし、クイックツールバーから「分割」を選択します。次に、不要な部分の終了箇所へ移動し、もう一度「分割」をクリックします。その部分を選択し、「削除」ボタンをクリックして削除します。
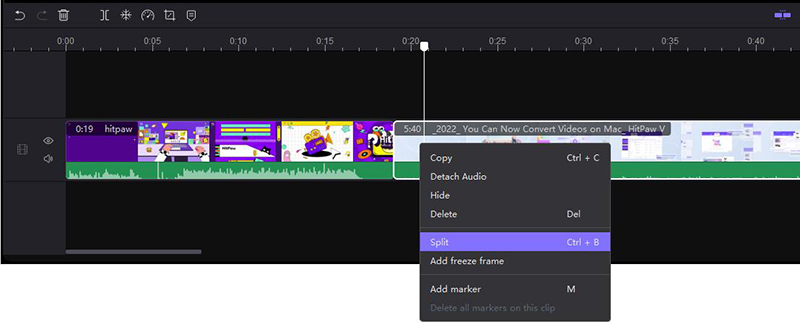
この記事では、iPhoneで動画をカットする方法やおすすめのアプリを5つ、ご紹介いたしました。中でも「HitPawビデオエディター」は、動画のトリミングに必要な機能を多く備えていて、動画編集に最適なツールです。動画編集の際は、まずこのソフトを試してみてください!



ご感想を聞かせてください。
コメントを書く
製品また記事に関するコメントを書きましょう。