動画を画像シーケンスに変換する4つの方法
現在に至るまで、多くの人々が意識的にも無意識的にもこの変換を行ってきましたが、動画を画像に変換する最も効果的な方法を学ぶことは、さまざまな場面で役立ちます。しかしながらいままでこの作業を行っても、ぼやけていたり、見た目が良くなかったりしてその出力に満足できなかったかもしれません。そこで、長い動画を作成し、後で特定の位置のスクリーンショットを撮り、それを写真として使用していました。
画像シーケンスは、動画をフレームと呼ばれる一連の静止画に変換します。これらの静止画はすべて高品質です。フレームへの変換は別のフォルダーに保存され、各画像には動画内の順序に従ってそれぞれ名前が付けられます。
動画を画像シーケンスに変換する最も効果的な方法をいくつか紹介します。
方法1. VLCで変換する方法
VLCは世界でも最も有名なメディアプレーヤーの1つで、長年にわたって人気があり、35億以上インストールを誇っています。 VLCは多目的に利用でき、さまざまな種類のメディアを再生したり、動画をフレームに変換したりするために使用されます。コンピューターにVLCがすでにインストールされている場合は、以下の手順に従ってください。まだの場合は、インストールするか、以下に提示する他の方法を参照してください。
VLCを静止画への変換に使用するには、次の5つの手順に従ってください。
-
1.オプションの「ツール」をクリックし、サブメニューにある「設定」をクリックします。

-
2.表示されるメニューから [ビデオ] オプションをクリックし、サブメニューから [フィルタ] > [シーンビデオフィルタ]をクリックします。画像の形式 (jpg、pngなど)、高さと幅、フォルダの場所、記録率、画像名を設定して、表示方法を選択します。

-
3.「ツールと環境設定」に戻り、「ビデオとフィルター」を再度クリックします。チェックしてから、「保存」をクリックしてすべての設定を保存します。

-
4.動画を再生し、静止画に変換します。完全に再生されたら、設定時に選択した場所とディレクトリに静止画像のフォルダーが表示されます。
重要!
フレーム分割するためにVLC設定で行った変更は永続的であるため、その後他の動画に対しても同じ処理を行うことに注意してください。 VLCがすべての動画変換を完了したら、必ずシーンフィルターを未設定に戻してください。
方法2. Photoshopで画像シーケンスに変換する方法
コンピューターにVLCがない場合、または別のツールを使用したい場合は、Photoshopが役に立ちます。Photoshopは最も有名でよく使われている写真用の編集ソフトウェアですが、動画にも同様に優れています。ただし、Photoshopの動画編集機能を使用するには、Photoshop CS6 Extendedまたは他のバージョンのCCが必要です。
MP4を変換するには、次の手順に従ってください。
- 1.Photoshop を開き、変換したい動画をインポートします。
- 2.[ファイル] オプションを選択し、表示されるサブメニューから [ビデオのエクスポートとレンダリング] をクリックします。次に、保存するフォルダを選択します。Adobe Media EncoderオプションをPhotoshop Image Sequenceに変更します。
3.画像形式、サイズ、ビデオフレームなどの詳細をすべて入力して設定し、[レンダリング] をクリックして動画をPNGシーケンスまたは選択した形式に変換します。

これらの手順は、動画からフレームへ変換するツールとして使用するのに役立ちます。最も良い点は、これらの設定はその時にインポートした動画にのみ適用されるため、改めて設定を停止するために各種設定のチェックを外す必要がないことです。
方法3. FFmpegを使用して動画を画像シーケンスに変換する方法
FFmpegは中核となるコマンドラインインターフェイスであり、PC上で簡単に画像や動画の変換をすることを必要とするユーザーに最適です。
FFmpegを使用して動画を画像に変換する方法が分からない場合は、以下を参照してください。
- 1.公式 WebサイトからFFmpegをコンピュータにダウンロードします。
- 2.[スタート]ボタンをクリックしてコマンドプロンプトを検索するか、ショートカットキー+Xを使用してCを押し、コマンドプロンプトを開き、以下のコマンドを入力します。
入力の代わりにビデオファイルの名前を入れて、出力の代わりに出力ファイルの名前を入力します。pngは、MP4をPNGシーケンスに変換する画像形式です。ここでは、選択した形式に置き換えることができます。pix-fmt rgbaは色空間を追加するために使用され、%04dは名前をつけるときに使用されます。
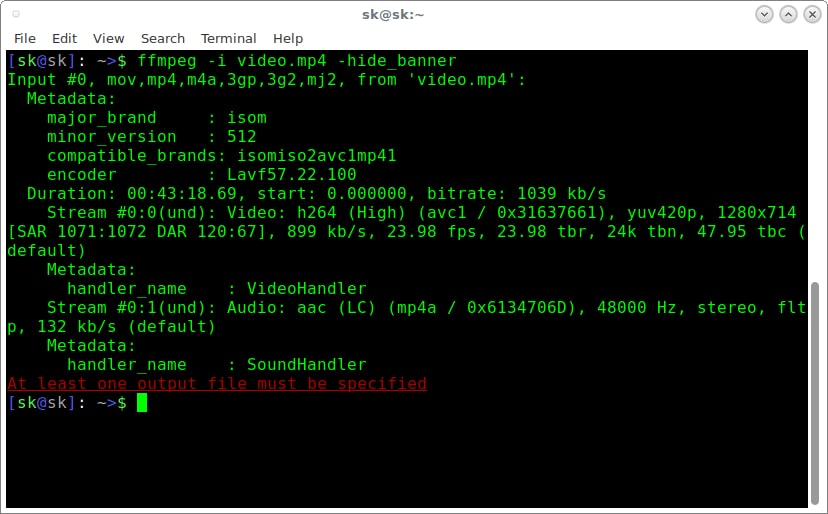
方法4. オンラインでMP4を画像シーケンスに変換する
特定のタスク用に新たにソフトウェアをインストールすることを好まず、時間とコンピューターのスペースを節約するためにこれらをオンラインで実行する人もいます。もしあなたもそちらをご希望であれば、心配する必要はありません。オンラインで変換できる2つのサイトを紹介しますので、ぜひご活用ください。
1. Clideo
Clideoは、動画を画像シーケンスに変換するための優れたサイトです。使い方は信じられないほど簡単です。ただ動画をアップロードするだけで、数秒以内にClideoが自動で動画を画像シーケンスに変換します。
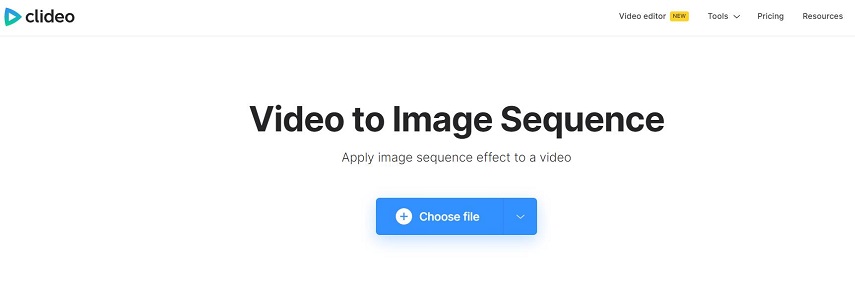
2. Online-Convert
Online-Convertは、mp4をフレームに変換するためのもう1つの優れたサイトです。高速かつシンプルであり、ファイルを参照するための複数のオプションも提供されます。 URL入力欄にURLを貼り付けることで変換することもできます。
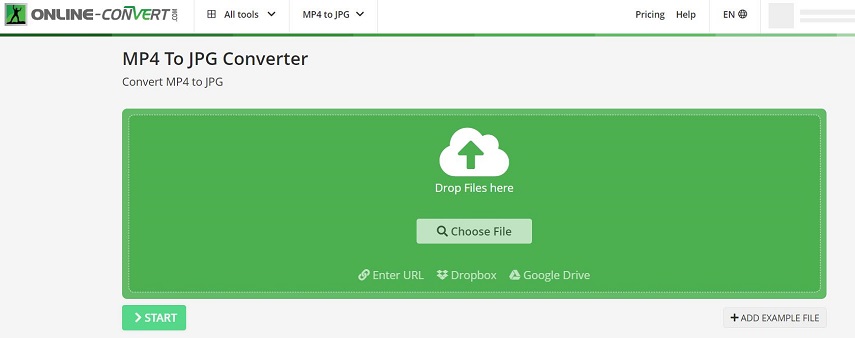
追加ヒント: 動画をアップスケールして画質を向上させる
上記の方法はすべて、出力として最高品質の画像を提供しますが、静止画像の品質は動画の品質のみに依存します。元動画の品質が低い場合、どんなソフトウェアやオンラインツールを使用しても、得られる画像はぼやけてしまい、歪みます。古いビデオを使用しているか、低品質のビデオを使用している場合、常に動画の品質を維持することは不可能です。でも心配しないでください。以下のボーナスポイントがきっと役に立ちます。
HitPaw VikPeaを使用すると、動画の品質を簡単に向上させることができます。
HitPaw VikPeaとは何ですか?また、どのように役立ちますか?低解像度動画の品質を簡単に強化して8Kまで高めることができる、超高速で使いやすいオプションを備えた多目的ツールであるため、あなたの生活を変えることでしょう。
HitPaw VikPeaは、AI技術を使用して動画品質をスマートに向上させます。画面の前に座って、細かいタスクごとに詳細な指示を加えることを好む人はきっといません。このソフトウェアは、人間が少し操作するだけで完全に機能してくれるバッチ処理システムによってこの問題も解決します。
どれだけ古いビデオや低解像度のビデオであっても、HitPaw VikPeaを使用すれば簡単に品質を向上させることができます。
HitPaw VikPeaの使用方法は?HitPaw VikPeaは非常に使いやすく、操作はほとんど必要ありません。そのため、あなたがしなければならないことは次のとおりです。
-
ステップ1.HitPaw VikPeaをダウンロードし、開きます。
-
ステップ 2.「HitPaw VikPea」を使用する最初のステップは、ソフトに高画質化したい動画をアップロードすることです。アップロードしたいファイルを選択しましょう。

-
ステップ 3.動画を読み込んだら、動画の目的に適切なAIモードを選択します。

-
ステップ 4.「プレビュー」を選択すると、処理後の映像のプレビューを確認することができます。

-
ステップ 5.処理結果に満足出来たら、エクスポートして動画を保存します。
動画の画質を良くする方法に興味のある方はお見逃しなく‼
➬関連記事:おすすめの動画の解像度を上げる方法
➬関連記事:動画を480pから1080pに簡単に変換する方法
まとめ
動画を画像シーケンスに変換することは、すべての労力を節約するための賢い方法と言えます。正しいツールとコツを使えば、よりスマートに作業できるようになります。そのため、今回は4つの方法を共有しました。
私たちは、高品質の静止画を生成するには動画品質がいかに重要であるかを知っています。そのため、あらゆる動画の品質を高めるための最高の動画編集ツールHitPaw VikPeaも紹介させていただきました。

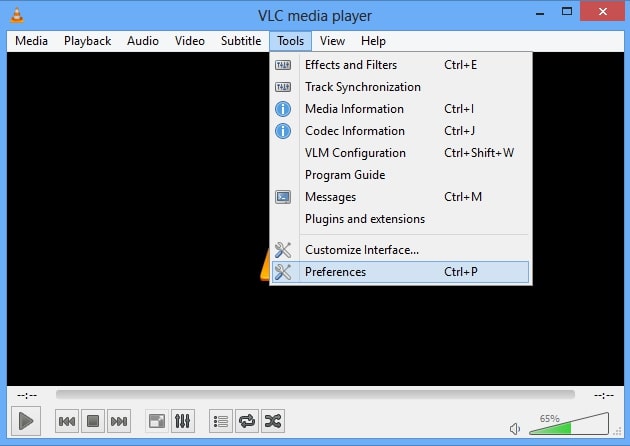
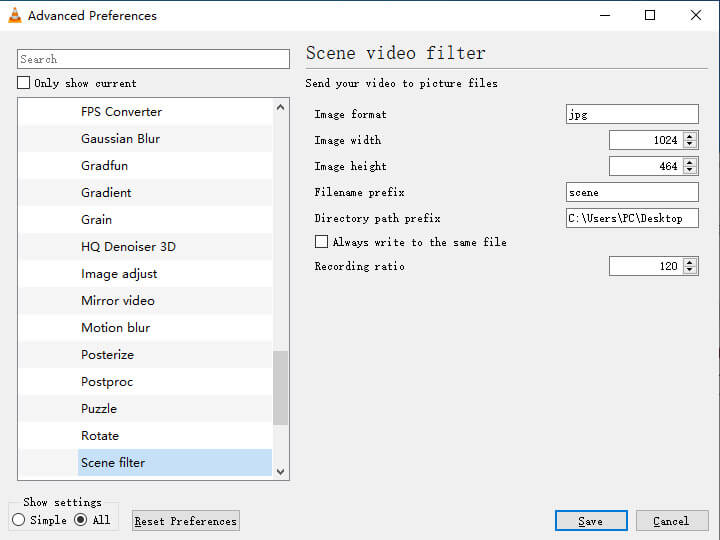
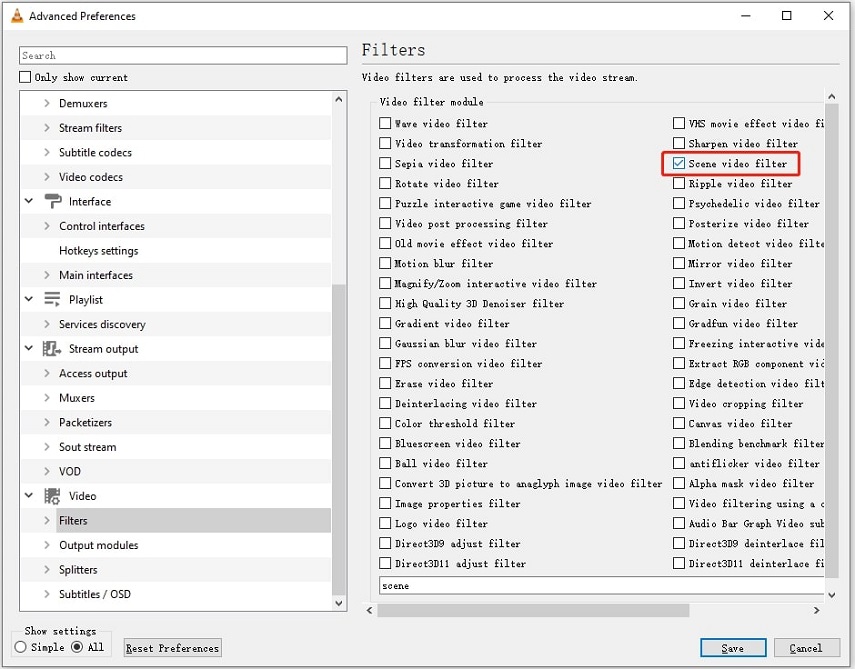
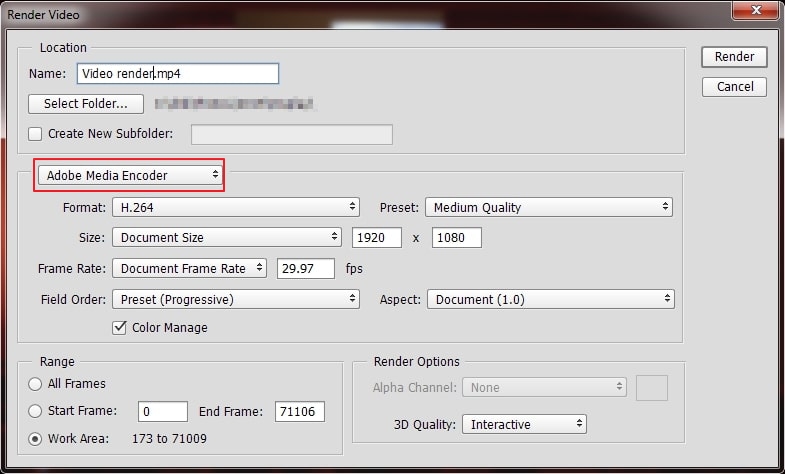




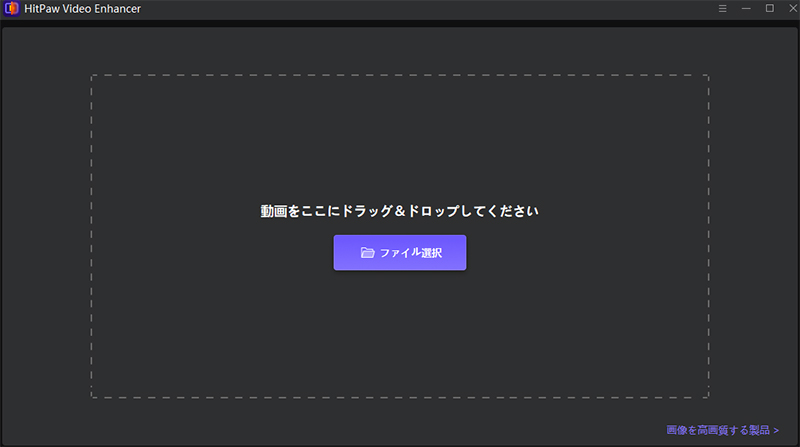



 HitPaw Edimakor
HitPaw Edimakor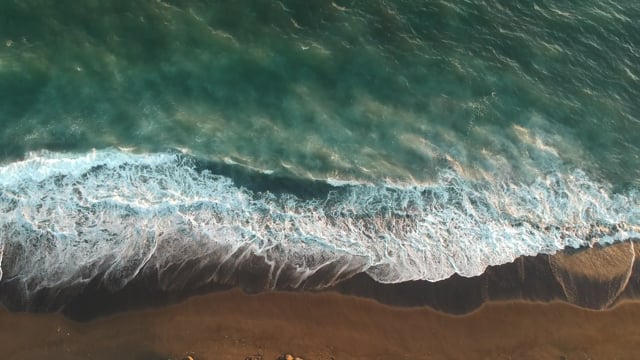


この記事をシェアする:
「評価」をお選びください:
松井祐介
編集長
フリーランスとして5年以上働いています。新しいことや最新の知識を見つけたときは、いつも感動します。人生は無限だと思いますが、私はその無限を知りません。
すべての記事を表示コメントを書く
製品また記事に関するコメントを書きましょう。