簡単にHEVCをH.264に変換: 最高のツールと方法
HEVC(H.265)は常に古いハードウェアやソフトウェアに対応しているわけではありません。この問題はHEVCからH264への変換によって解消され、動画がより再生可能で、編集や共有が簡単になります。この記事では、HEVCをH264に変換できる4つのツールを紹介し、その中でも高速かつ高品質な結果を得られるおすすめツールを提案します。初心者やプロの方でH264をHEVCに変換したい場合でも、この方法は簡単に行えます。
パート 1: なぜHEVCをH.264に変換する必要があるのかどうか
HEVC(H.265)は小さいサイズで優れた画質を提供しますが、すべてのデバイスやメディアプレイヤーでサポートされているわけではありません。一方、H.264は古いシステムやソフトウェアにも対応しており、広い互換性を持っています。H.264動画は、多くの古い動画編集ソフトウェアで編集が容易で、再生時に最小限の処理能力を必要とします。これは、ファイルサイズの削減を重視するユーザーにとって理想的です。
パート 2: HEVCをH.264に変換するための4つのツール
以下に、HEVCをH264に変換するための4つのツールを詳しく紹介します。それぞれの特徴を比較して最適なツールを選びましょう。
1. HandBrake:
HandBrakeは、HEVCをH.264に簡単に変換できる、完全無料のオープンソースプログラムです。HandBrakeは、ほとんどのデバイス向けのプリセット設定を提供しており、ユーザーフレンドリーでありながら、高度な機能の微調整も可能です。GPUアクセラレーションはありませんが、多くの形式をサポートし、高品質な結果を提供します。
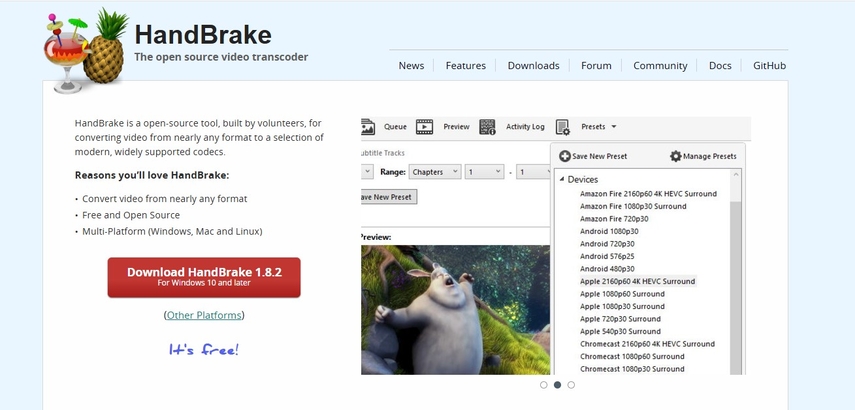
特徴:
- さまざまなデバイス向けのプリセットカスタマイズを提供
- 複数のビデオ形式を受け入れる
- ニーズに応じた動画の画質やサイズの調整が可能
メリット
- 完全無料。
- 圧縮設定のコントロールで高品質な出力を実現。
- 初心者と上級者の両方にとって使いやすい。
デメリット
- 大容量ファイルの処理に時間がかかる。
- GPUアクセラレーションがない。
2. FFmpeg:
FFmpegは、プロフェッショナルユーザーに最適な強力なツールです。ほぼすべてのビデオ形式をサポートし、バッチ変換が可能です。技術的な知識が必要ですが、FFmpegの柔軟性と品質はプロフェッショナルから高く評価されています。
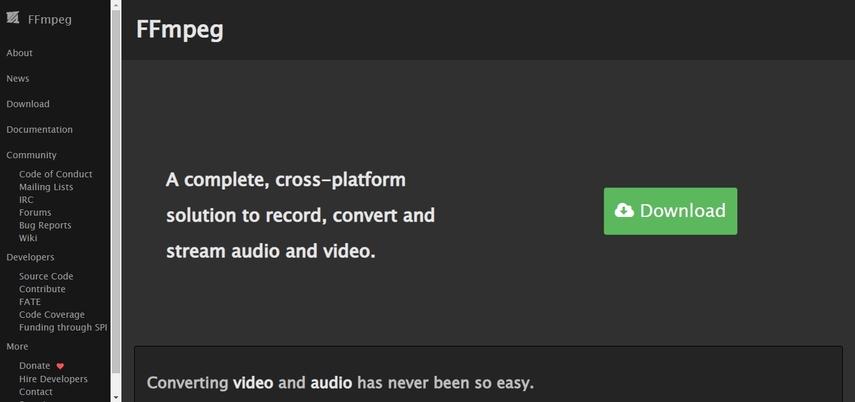
特徴:
- 複数ファイルのバッチ変換。
- コーデックや形式のカスタマイズオプションが豊富。
- 軽量で、グラフィカルユーザーインターフェース(GUI)が不要。
メリット
- ほぼすべてのビデオまたはオーディオ形式を処理可能。
- プロフェッショナル向けの機能。
- オープンソースで無料で使用可能。
デメリット
- 学習曲線が急。
- 簡単な操作のためのグラフィカルユーザーインターフェース(GUI)がない。
3. VLC Media Player:
VLCは単なるメディアプレイヤーではなく、動画変換にも便利なツールです。初心者に最適で、追加のツールをダウンロードすることなくHEVCからH.264への変換が可能です。ただし、専用ツールに比べて変換速度が遅く、機能の深さや選択肢が限られています。
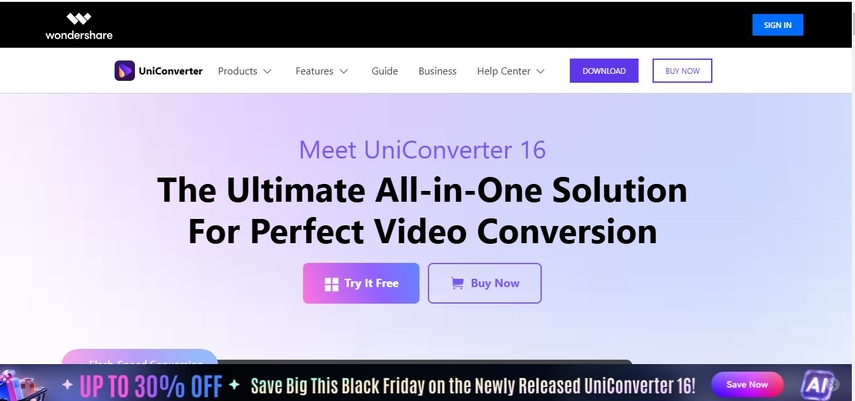
特徴:
- Windows、Mac、Linuxなど主要なプラットフォームで無料で利用可能。
- HEVCやH.264を含む多数の形式に対応。
- カットやトリミングなど簡単な編集機能を提供。
メリット
- 初心者にも使いやすいユーザーフレンドリーな設計。
- ファイル変換のために追加ソフトをダウンロードする必要がない。
- 無料でオープンソース。
デメリット
- 上級者には機能が限られている。
- 専用ツールに比べて変換速度が遅い。
4. Wondershare UniConverter:
Wondershare UniConverterはHEVCからH.264への変換に最適で、速度と簡便さを兼ね備えたツールです。GPUアクセラレーションを利用した高速処理が可能で、誰でも使いやすいインターフェースが特徴です。
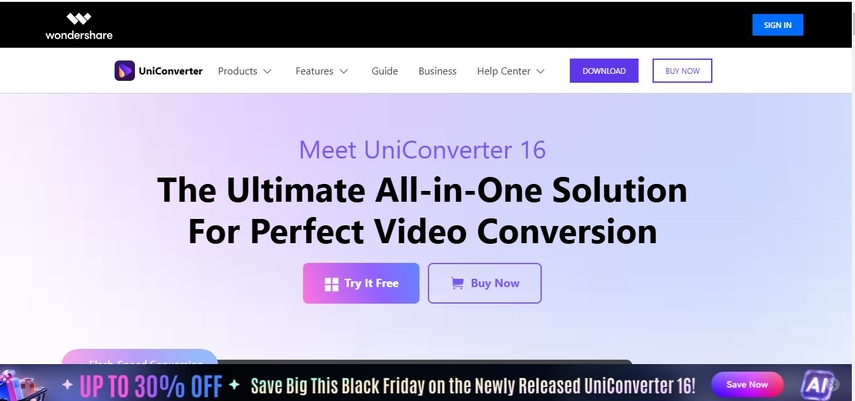
特徴:
- GPUアクセラレーションによる高速変換。
- HEVCやH.264などのマルチフォーマット対応。
- 動画編集ツールや圧縮オプションを内蔵。
メリット
- 初心者にも最適な使いやすい設計。
- 高速な処理速度。
- 動画ダウンロードやDVD作成などの追加機能を提供。
デメリット
- 有料ツールだが、無料体験版も利用可能(機能制限あり)。
- 他の有料ツールと比べてやや高価。
ボーナス: 最適なHEVCコンバーター
HitPaw Univd (HitPaw Video Converter)は、HEVCからH.264への高速かつ簡単な変換を可能にする優れたパフォーマンスを誇ります。バッチ変換、GPUアクセラレーションによる高速処理、優れた品質保持といった多彩な機能を備えています。このソフトウェアのユーザーフレンドリーなインターフェースにより、初心者でも専門家でもスムーズで簡単な操作が可能です。HitPawは速度と利便性を重視しながら、高い動画品質を維持する点で他のツールと一線を画しています。
HitPaw Univdの主な特徴:
- バッチ変換: 複数のHEVCファイルを一括でH.264に変換し、時間を節約。
- 速度と効率性: GPUアクセラレーションを活用し、品質を損なうことなく高速処理を実現。
- 使いやすさ: 直感的なインターフェースにより、初心者にもプロにも最適。
- 高品質保持: 変換プロセスで動画品質やディテールが損なわれない。
HitPaw Univdの使い方
ステップ1: HitPaw Univdを起動します。「Add Video」ボタンをクリックするか、ファイルを直接ドラッグ&ドロップしてインポートします。

ステップ2: 必要に応じて、ファイル名をクリックして動画の情報を編集できます。

ステップ3: 各ファイルの出力形式を、右下の逆三角形アイコンをクリックして選択します。

ステップ4: 動画を変換するには、インターフェース内でターゲットフォルダを選択し、「Convert」または「Convert All」をクリックします。選択した形式に動画が変換されます。

HEVCからH.264への変換に関するよくある質問:
Q1. HEVCをMP4に変換できますか?
A1. はい!HitPawのようなツールを使用すれば、HEVCからH.264にコーデックを変換しながら、MP4形式を維持することができます。
Q2. H.265はH.264よりも高品質ですか?
A2. はい、HEVC(H.265)は圧縮率が高く、ファイルサイズを小さくしてもより多くの品質を保持します。ただし、対応するデバイスが少ないため、HEVCからH.264への変換が必要になる場合があります。
Q3. 圧縮された動画はすべてのデバイスで再生可能ですか?
A3. コーデックによります。H.264はほぼすべてのデバイスでサポートされていますが、H.265(HEVC)などの新しいコーデックは古いデバイスでは再生できない場合があります。
Q4. 動画圧縮に最適なソフトウェアは何ですか?
A4. HandBrake、Adobe Media Encoder、Wondershare UniConverterなどが人気の選択肢です。これらのツールはファイルサイズと品質のバランスを効果的に保つことができます。
結論:
HEVCをH.264に変換することで、動画が古いデバイスでも再生可能になり、H.264はほとんどのハードウェアおよびソフトウェアプラットフォームで広くサポートされています。優れた動画品質を維持しながらの変換が可能です。1,000以上の形式に対応した変換を体験するには、HitPaw Univdをダウンロードしてください。バッチ変換や簡単な操作で、初心者から上級者まで満足できる結果を提供します。






 HitPaw Edimakor
HitPaw Edimakor HitPaw Video Enhancer
HitPaw Video Enhancer
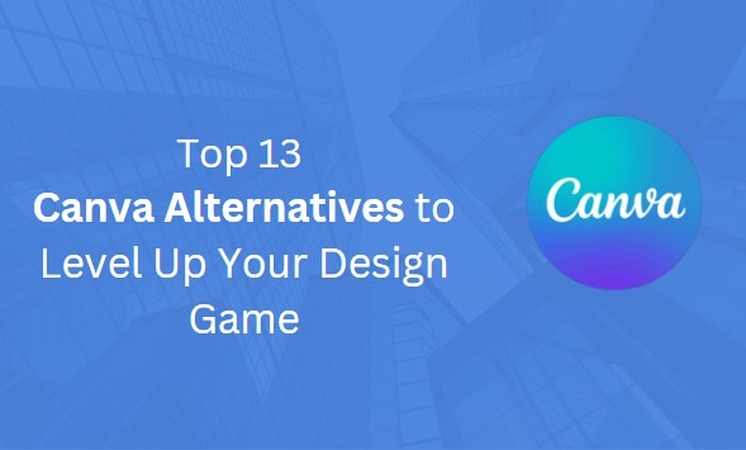

この記事をシェアする:
「評価」をお選びください:
松井祐介
編集長
フリーランスとして5年以上働いています。新しいことや最新の知識を見つけたときは、いつも感動します。人生は無限だと思いますが、私はその無限を知りません。
すべての記事を表示コメントを書く
製品また記事に関するコメントを書きましょう。