Lightroom でのカラーグレーディングに関する完全なチュートリアルガイド
Lightroom を使用したカラーグレーディングについての話題は聞いたことがあるものの、それが何なのか、ビデオで効果的に使用する方法が分からない、ということはありませんか?これを完璧に示しているのが、映画『ハッピー・トゥゲザー』です。この映画では、見る人を感動の世界へと導く青色の見事な使い方が見られます。
このチュートリアルでは、Lightroom でのカラーグレーディングの技術を説明し、それがビデオの視覚的な物語をどのように強化できるかを示します。
パート 1. Lightroom を使用したカラーグレーディング前のヒント
Lightroom の実際のカラーグレーディングのプロセスに進む前に、ビデオが可能な限り最高の結果を得る準備が整っていることを確認するために、いくつかの予備調整を行うことが重要です。
ヒント 1. 映像を Lightroom にインポートした後、現像パネルの編集ワークフローに移動し、ビデオのシャドウとハイライトを調整することから始める必要があります。これにより、暗い領域の詳細が強調され、明るい領域の露出オーバーを防ぐことができます。
ヒント 2. 次に、ビデオのコントラストの微調整に焦点を当てます。これには、暗い領域と明るい領域の間の適切なバランスを見つけて、映像全体の奥行きと立体感を高めることが含まれます。
ヒント 3. Lightroom には、ホワイトバランスと露出設定を調整するためのさまざまなツールも用意されており、これを使用して色かぶりを修正し、ビデオに最適な露出レベルを提供できます。

パート 2. Lightroom でカラーグレーディングを使用する方法
Lightroom は高度なレベルのビデオ編集プログラムであるため、まずいくつかの基本的な要素を理解し、それらがカラーグレーディング機能を最大限に活用するのにどのように寄与するかを確認する必要があります。
ミッドトーン
ビデオ撮影に関しては、ミッドトーンは中間の明るさのトーンであり、カラーグレーディングではミッドトーンのバランスをしっかりとることが重要と考えられています。 Lightroom ビデオカラーグレーディングパネルには、ミッドトーン専用のホイールが用意されており、これを使用してミッドトーンカラーの色相、彩度、輝度を変更できるため、さまざまな調整を試して目的の効果を得ることができます。
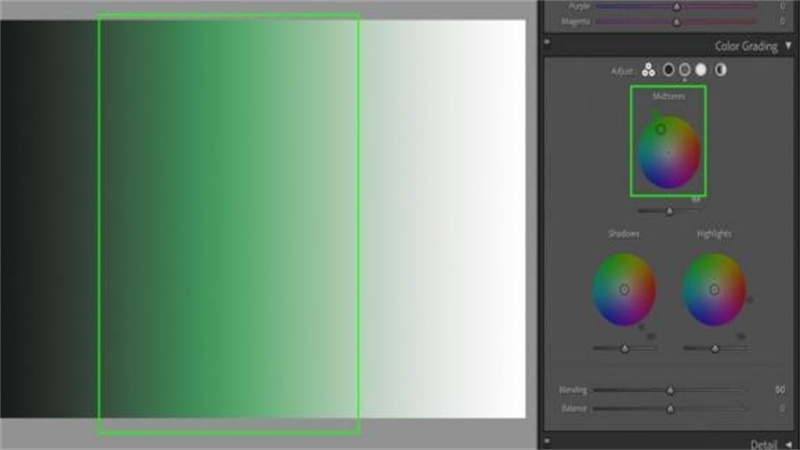
シャドウ
シャドウはビデオに奥行きを生み出し、ドラマを加える上で重要な役割を果たすため、Lightroom でのカラーグレーディングのプロセスには別のホイールが必要になります。 シャドウホイールを操作して、映像の暗い部分の色調を変更できます。たとえば、影に青の色調を追加するとムーディーな雰囲気が生まれ、暖かい色調を導入すると居心地の良さを呼び起こすことができます。
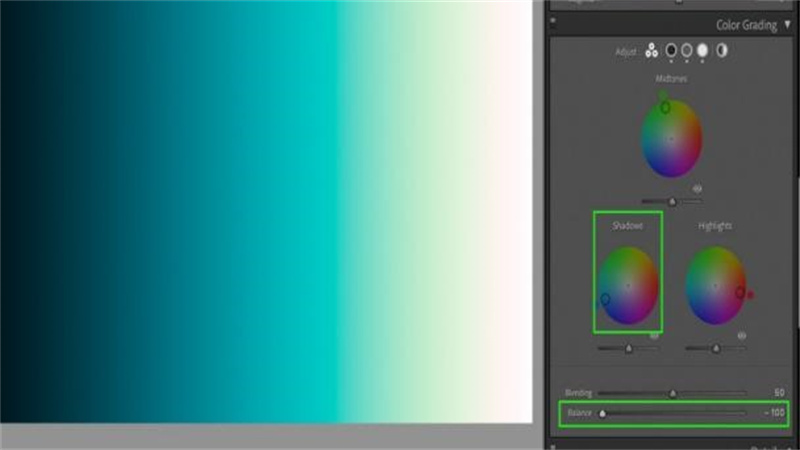
ハイライト
ハイライトはビデオ内で最も明るい領域であり、多くの場合、シーンの最も明るい部分を表します。Lightroom カラーグレーディングパネルには、ビデオ内のこれらの要素をターゲットにする5つの小さなアイコン、ブレンディング/バランススライダー、および3つの異なるカラーホイールが用意されています。各ホイールを使用すると、カラーグレーディングを個別に調整して、より詳細で微妙なアプローチを行うことができます。また、画像全体にカラーグレーディングを適用するグローバルホイールを使用することもできます。
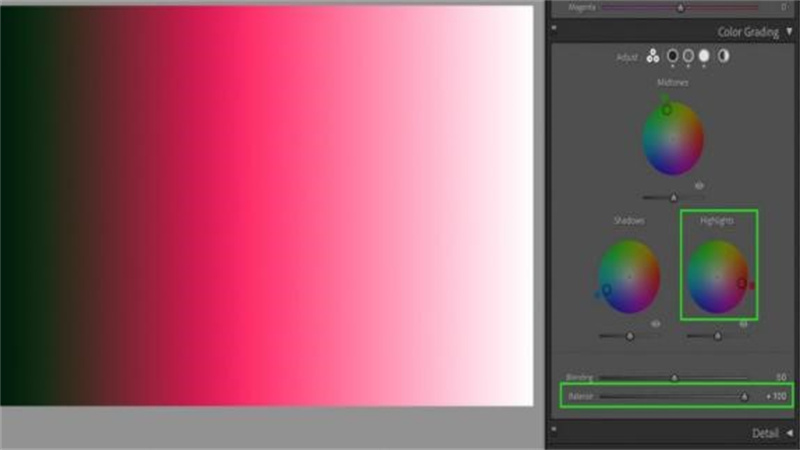
1. カラーグレーディングパネルにアクセスする
前のセクションで説明したようにフッテージをインポートし、必要な調整を行ったら、開発パネルの右側にあるカラーグレーディングツールに移動し、クリックして設定を表示します。
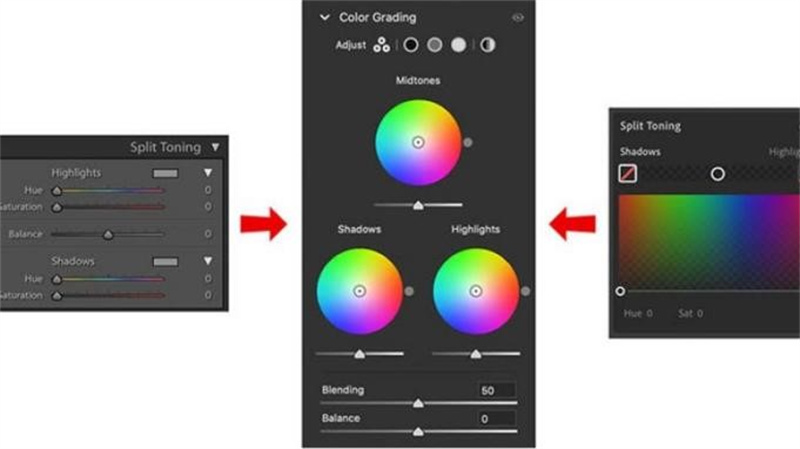
2. カラーホイールを調整する
Lightroom のデフォルトビューを使用したい場合は、3方向のカラー ホイールを使用して、ミッドトーン (上のホイール)、シャドウ (左のホイール)、およびハイライト (右のホイール) を操作できます。カラーホイールには、ハンドルとして中央に個別の小さな円が付いており、これをマウスでドラッグして、Lightroom でビデオのカラーグレーディングのさまざまなアクションを実行できます。
ハンドルを円を描くように動かすと色相(色の濃淡)が変更でき、中心から端に動かすと彩度が調整されます。各カラーホイールの下部にあるスライダーは輝度を制御するため、これらのコントロールを試して各要素に望ましいカラーグレーディング効果を実現することをお勧めします。
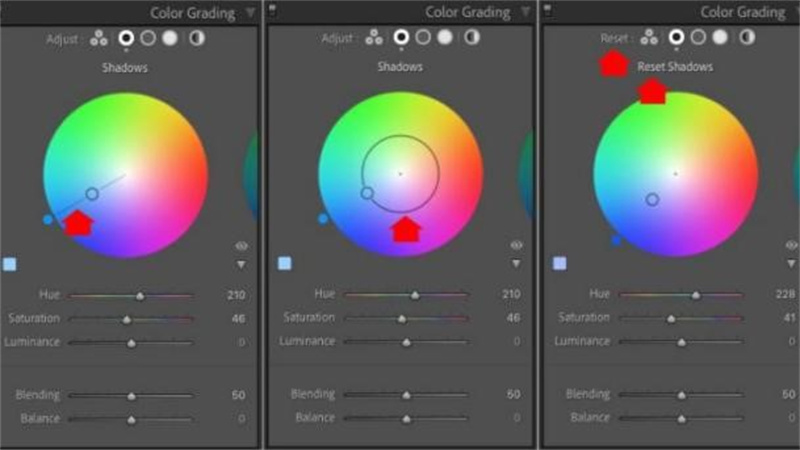
3. ブレンディングスライダーとバランススライダーの活用
Lightroom カラーグレーディングパネルの次の最後の機能は、各カラーホイールの下部にあるブレンディングスライダーとバランススライダーです。ブレンドスライダーは、3つのカラーホイールがどの程度重なるかを制御し、滑らかなブレンドを作成したり、色調を混合したりすることができます。一方、バランススライダーはハイライトとシャドウの関係を調整し、一方を他方よりも強調することができます。
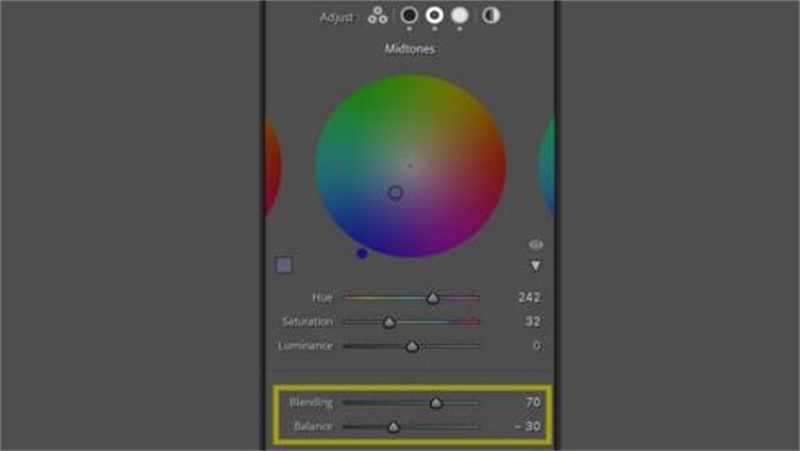
4. 色相と彩度のスライダー
Lightroom のカラーグレーディングの3方向ビューに加えて、デフォルトでは非表示になっているさらに2つのスライダーがあり、目のアイコンの下にある小さな矢印をクリックするとアクセスできます。色相と彩度のスライダーは非常に重要で、特に使用したい色を見つけたものの調整が必要な場合に、調整を微調整するのに役立ちます。
Lightroom でビデオのカラーグレーディングが完了したら、新しいカラーグレーディング効果を保存するために希望の形式でエクスポートします。
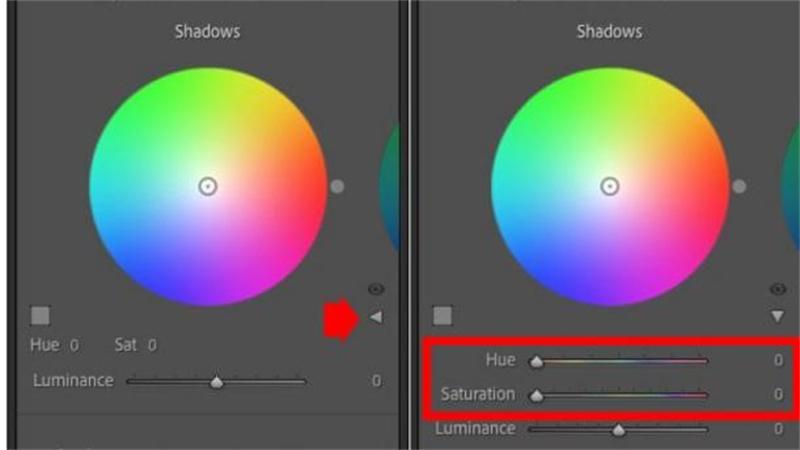
注記: 基本的なカラーバランスの調整は Lightroom を使用したカラーグレーディングの前に行われていますが、最終的な画像では大きな色の変化が発生する可能性があり、バランスのとれた効果を得るにはサードパーティのカラー強調ソフトウェアを使用する必要があります。
パート 3. HitPaw VikPea を使用して Lightroom のカラーグレーディングのバランスを調整する
すでに説明したように、場合によっては、一貫した、またはバランスの取れたカラー効果を実現するために、カラーグレーディング後に専用のソフトウェアを使用する必要があります。 HitPaw VikPea は、色の違いや欠陥の大きさに関係なく、100% 正確な結果を提供できます。
プロセスを簡素化するように設計されており、つまり、ビデオをこのプログラムにインポートするだけで、残りは AI モデルが処理します。
顕著な特徴
- 自動補正機能により、色の不均衡、彩度、コントラストなどを瞬時に修正します
- 強力なバッチ処理をサポート
- 複数の専用AIモデルが付属
- 低品質のビデオを最大 4K/8K 解像度まで簡単に引き上げます
- 透かしや邪魔な広告なし
カラーグレーディング Lightroom を強化する手順
ステップ 1: 最新バージョンの HitPaw VikPea をインストールする
最初のステップでは、HitPaw VikPea の最新バージョンを公式 Web サイトからダウンロードし、画面上の指示に従ってコンピューターにインストールします。ステップ 2: Lightroom グレーディングを高めるビデオをアップロードする
プログラムを起動したら、メインインターフェイスにある [Choose File] をクリックして、強化するビデオファイルをアップロードします。オリジナルのビデオを HitPaw VikPea のインターフェースにドラッグアンドドロップするだけで、Lightroom のカラーグレーディングのバランスをとることもできます。
ステップ 3: AI モデルを選択して色効果のバランスを調整する
あとは、ビデオプロジェクトに最適な AI モデルを選択するだけで、一貫した、またはバランスのとれたカラー効果を得ることができます。
ステップ 4: バランス効果をプレビューする
次のステップで、「Preview」ボタンをクリックすると、プログラムは選択した AI モデルに従ってビデオの処理を自動的に開始します。
ステップ 5: ビデオを PC に保存する
結果を確認し、映像のカラーバランスに満足したら、「Export」ボタンをクリックしてコンピュータに保存します。
Lightroom を使用したカラーグレーディングに関するよくある質問
Q1. Lightroom でビンテージのカラーグレーディングビデオを作成するにはどうすればよいですか?
A1. ヴィンテージカラーグレーディングビデオは多くの異なるスタイルで構成されており、必要なスタイルに応じて寒色と暖色、コントラストパラメータを調整できます。
Q2. 映画のようなカラーグレーディング Lightroom を作成するにはどうすればよいですか?
A2. ご存知のとおり、現代のフィルモグラフィーでは、素晴らしい映画のような雰囲気を提供するためにオレンジとティールのカラーグレードがよく使用されます。現像モジュールからカラーグレーディング Lightroom を適用して、オレンジとティールのグレーディングスキームを追加できます。
最終評決
このガイドが、Lightroom でカラーグレーディングを効果的に使用してビデオを強化し、シャドウとハイライトを調整するために必要なすべてを提供できたことを願っています。
Lightroom は直感的なカラーグレーディングツールを提供しますが、HitPaw VikPea のような特殊なソフトウェアは、映像の初期の色のばらつきや欠陥に関係なく、100%正確でバランスのとれたカラー結果を達成するのに役立つ貴重な追加機能となります。

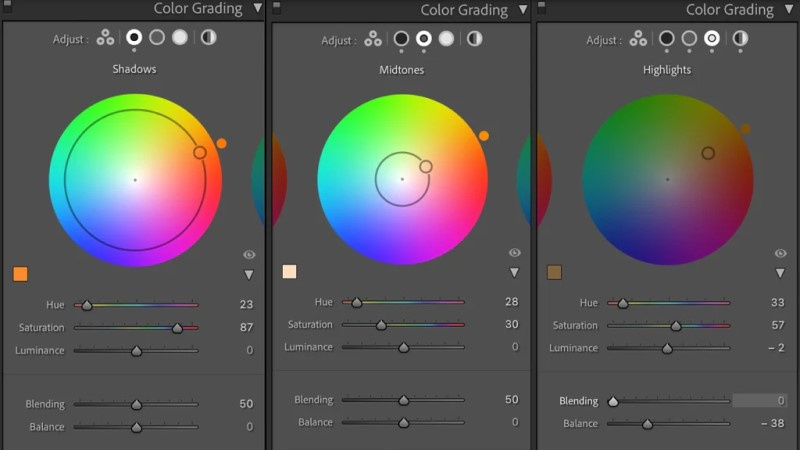







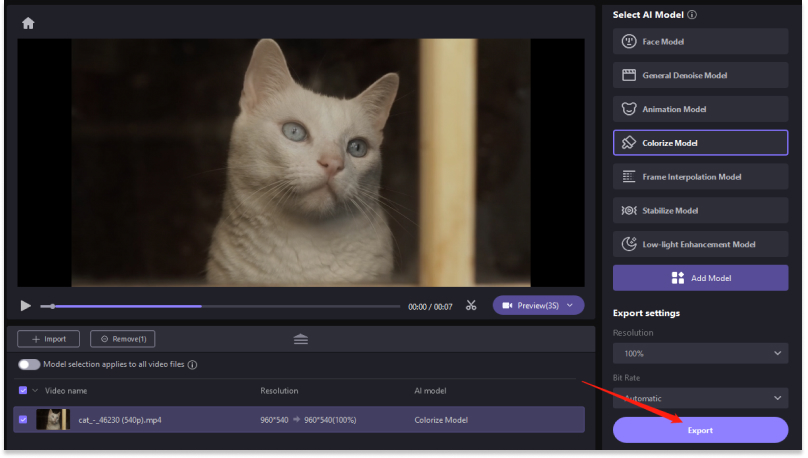

 HitPaw Video Object Remover
HitPaw Video Object Remover HitPaw Edimakor
HitPaw Edimakor



この記事をシェアする:
「評価」をお選びください:
松井祐介
編集長
フリーランスとして5年以上働いています。新しいことや最新の知識を見つけたときは、いつも感動します。人生は無限だと思いますが、私はその無限を知りません。
すべての記事を表示コメントを書く
製品また記事に関するコメントを書きましょう。