解決済み!「Chromeがファイルをダウンロードしない」の対応法
Google Chromeは世界一のウェブブラウザとして、約34億人のユーザーを持っています。しかし、異なる地域のネット状態によって、Google Chromeにダウンロード問題がよく発生します。この問題は、Windows、Macだけではなく、Linux、Android、またはiOSなどの端末でも発生することがあります。
>Google Chromeのダウンロード失敗という問題を解決するため、この記事は、なぜChromeのダウンロードが機能しないのかを探り、解決策を提供します。8つの解決策から、多面的にGoogle Chromeのダウンロード問題を解決するので、ぜひお読みください。
パート1.Google Chromeのダウンロードが機能しない原因は?
Chromeで遭遇する一般的なエラーメッセージは、「File not available(ファイルが利用できません)」や「File wasnt available on site.(サイト上でファイルが利用できませんでした)」という二つのエラーメッセージです。これは、通常、あなたがファイルをダウンロードしようとしているサイトが、そのファイルを削除したり、その場所を変更したりした場合に発生します。
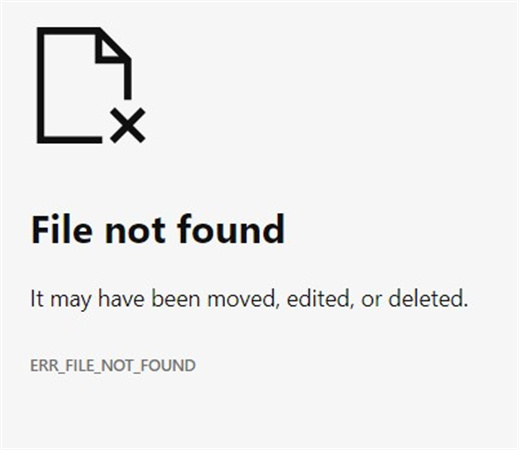
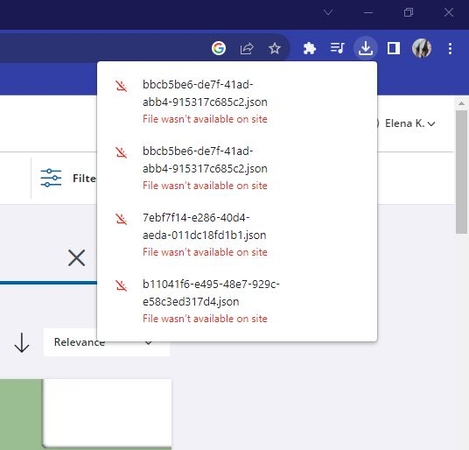
Chromeがファイルをダウンロードしない他のいくつかの理由は次のとおりです:
- 不安定なインターネット接続
- 十分なストレージ容量がない
- 古いバージョンのChromeを使用している
- Chromeの拡張機能が干渉している
- 悪意のあるソフトウェアがダウンロード機能にブロックされている
- あなたがダウンロードしているサイトに技術的な問題やサーバーの問題がある
パート2.解決策:Chromeがファイルをダウンロードしない場合の対処方法
Chromeでダウンロードが機能しないですか?Chromeのダウンロードが機能しない場合のいくつかの潜在的な解決策は次のとおりです:
設定→「Chromeについて」
インターネットの接続状況に問題がないか確認し、ルーター/モデムを再起動します。Chromeが最新バージョンであることを確認してください。

右上の設定→「新しいシークレット ウィンドウ」
メインのブラウザの拡張機能が衝突していることによって、ダウンロード問題が発生することもあります。そのため、シークレットモードでダウンロードを試してください。そこで正常にダウンロードできる場合は、拡張機能の衝突は原因だと思います。

- 設定→プライバシーとセキュリティ→セキュリティ
- セキュリティ保護によって、一部のサイトがブロックされてしまうことがあります。この場合、セキュリティ保護を一時的に無効にしたら、ダウンロードが正常になる可能性があります。
PC→デバイスとドライブ
ダウンロードに十分なストレージ容量があることを確認します。ストレージ容量が不足している場合、Chromeは大きなファイルをダウンロードをできなくなることがあります。

- 設定→プライバシーとセキュリティ→「閲覧履歴データを削除」→「Cookieと他のサイトデータ」と「キャッシュされた画像とファイル」
- サイトは頻繫にアップデートしているので、ブラウザに残ったCookieとキャッシュによって、アップデートした内容が反応されなく、ダウンロード問題を起こすことがあります。そのため、ブラウザのCookieとキャッシュを削除して、最新のサイトでダウンロードをお試しください。
- 設定→上の検索バーに「リセット」を入力→「設定を元の既存値に戻す」
- ブラウザ固有の設定問題である場合は、Chromeをデフォルト設定にリセットしてみてください。
スタート→設定→「ネットワークとインターネット」→「ネットワークと共有センター」
PCのネットワーク接続に問題がある可能性もあるので、異なるDNSサーバーに切り替えてください。一部のISPは特定のダウンロードをブロックしていることがあります。

- スタート→設定→「アプリ」→
- 最後の手段として、他の方法が何も効かない場合は、Chromeをアンインストールして再インストールしてください。
方法1:Chromeのバージョンを確認
方法2:シークレットモードでダウンロードを試す
方法3:セキュリティ保護をオフにする
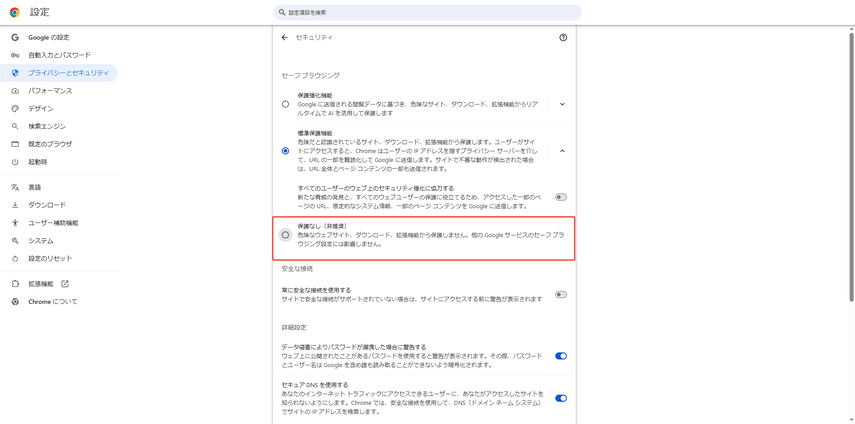
方法4:パソコンのドライブのストレージを確認
方法5:ChromeのCookieとキャッシュを削除
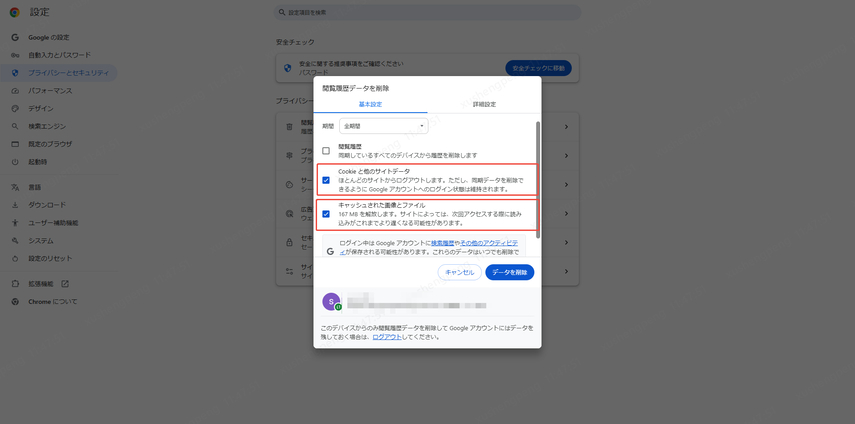
方法6:Chromeの設定をリセットする
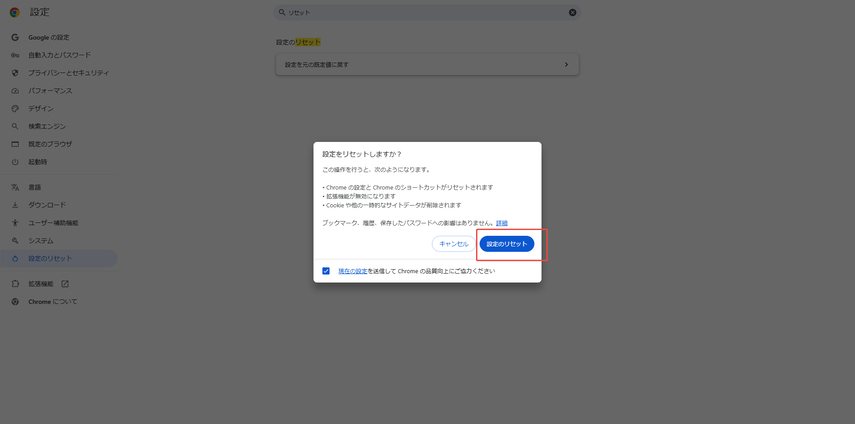
方法7:PCのネット設定のDNSサーバーを変更
方法8:Chromeを再インストール
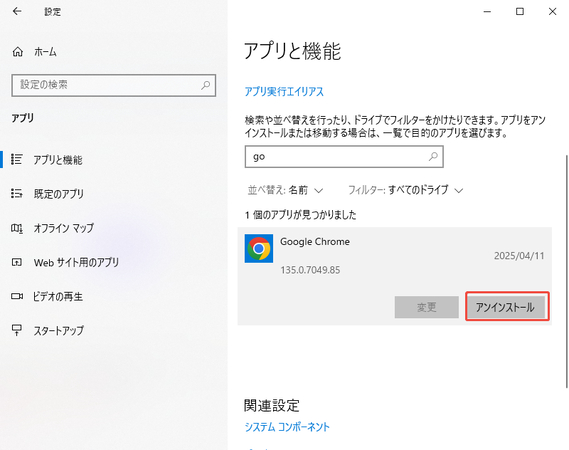
パート3. Chromeからダウンロードしたビデオが破損した場合の修復方法
Chromeからファイルがダウンロードしても、ビデオやGIFが時々破損したり、低品質なファイルになることがあります。特に、Chromeのダウンロードプロセスに問題がある場合にはそうなります。
このようなファイルを修復できる方法は、HitPaw VikPea (旧称HitPaw Video Enhancer)をおすすめです。このソフトは破損した動画を自動的に修復する機能をサポートしています。動画ファイルをがどのように破損していても、それをアップロードするだけで、HitPaw VikPeaの多種多様なAIモデルが自動的に検出して修復します。
HitPaw VikPeaの機能
- 破損したビデオを自動的に検出して修復する
- クラウドアクセラレーションにより、長時間の待ち時間がない
- 元の画質を維持しながらビデオを修復する
- 広告なし、透かしなし、無料体験が利用できる
- 最高のビデオ画質を回復するための継続的なアップグレードとアップデート
HitPaw VikPeaの使い方のステップ
ステップ1:WindowsまたはMacのコンピュータにソフトウェアをダウンロードしてインストールします。
ステップ2:ビデオファイルをプログラムにドラッグアンドドロップして追加します。

ステップ3:ビデオをインポートした後、HitPaw VikPeaはビデオの検出と修復を開始します。クラウドアクセラレーションにより、ビデオは迅速に修復されます。

ステップ4:「プレビュー」をクリックして、適用された強化内容をリアルタイムで確認します。高品質のビデオをエクスポートします。

パート4. Chromeでダウンロードが機能しない場合の質問
質問1. なぜChromeのダウンロードファイルが開けないのですか?
回答1. Windowsのファイルエクスプローラーのプロセスがクラッシュしたり応答しなくなったりした場合、ダウンロードファイルが開かないことがあります。これにより、Chromeがダウンロードフォルダにアクセスできなくなることがあります。タスクマネージャーでファイルエクスプローラーのタスクを再起動してリセットしてみてください。
質問2. なぜ一部のファイルが開けないのですか?
回答2.
Chromeでダウンロードが完了した後に、ダウンロードしたファイルが開けない場合には、いくつかの一般的な理由が考えられます。ファイルが破損して読み取れなくなっている可能性があります。ビデオや音楽などのメディアファイルは、アプリで本来サポートされていない形式である可能性があります。
アンチウイルスなどのセキュリティソフトウェアが、特定のファイルタイプの実行をブロックしている可能性があります。または、あなたが通常その種類のファイルを開くために使用するアプリケーションが破損しているか、間違ってアンインストールされている可能性があります。
別のメディアプレーヤーアプリを試したり、関連するプログラムを再インストールしたりすると、開けないファイルを再び利用できるようになるかもしれません。
質問3. なぜ私のMacがダウンロードをブロックしているのですか?
回答3.
Macでは、Safariにはいくつかの組み込み保護機能があり、それらがファイルのダウンロードをブロックしたり、転送を不完全にしたりすることがあります。
ストレージがいっぱいになっている場合、インターネット接続が途切れた場合、OSやSafariのバージョンが古い場合、または干渉するプラグイン/拡張機能がインストールされている場合に、このようなことが起こります。利用可能なストレージ容量を確認し、必要に応じて空きスペースを作ってください。
Mac OSとSafariが完全に最新バージョンであることを確認してください。どのSafariの拡張機能がダウンロードをブロックしているかを特定するために、拡張機能をすべて無効にしてみてください。その後、問題のあるプラグインを削除してください。
まとめ
Chromeのダウンロードが機能しないことはよくあるですが、多くの潜在的な解決策があります。Chromeからファイルをダウンロードする際に、破損または損傷した可能性のあるメディアファイルやビデオについては、HitPaw VikPeaの使用を強くお勧めします。
直感的なインターフェイスにより、誰もが数分で簡単に高品質のビデオをインポート、編集、プレビュー、エクスポートすることができます。HitPaw VikPeaを使えば、粒状になったりピクセル化したりしたダウンロードを修正し、再びそれらを楽しむことが可能になります。

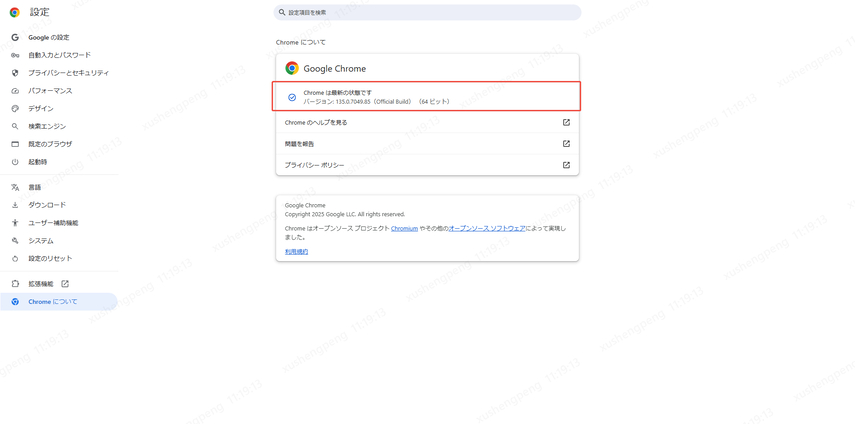
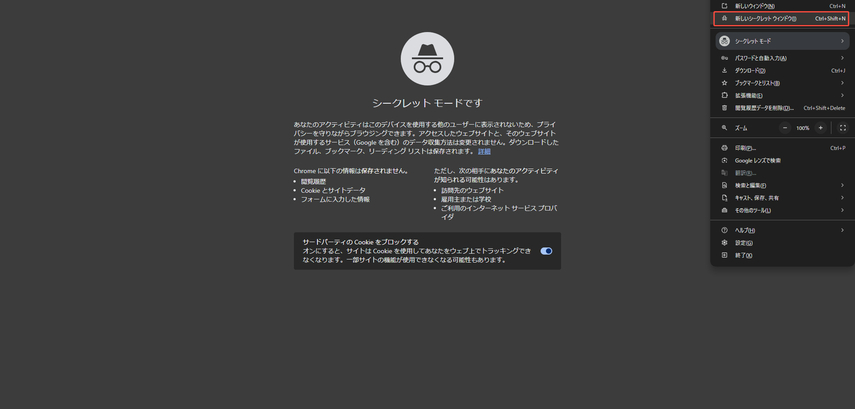
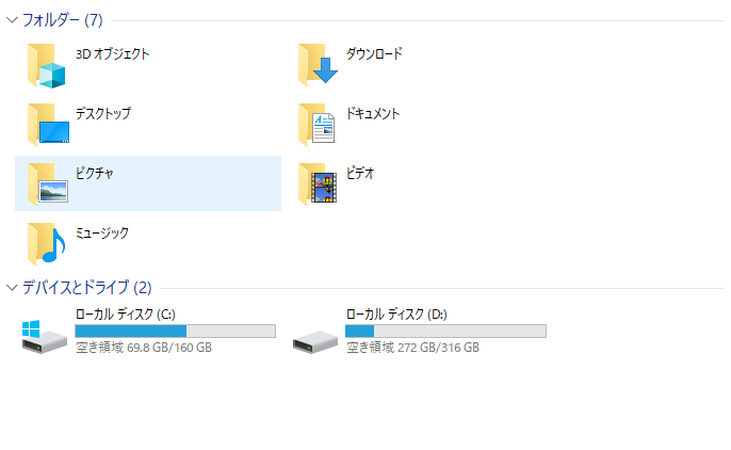
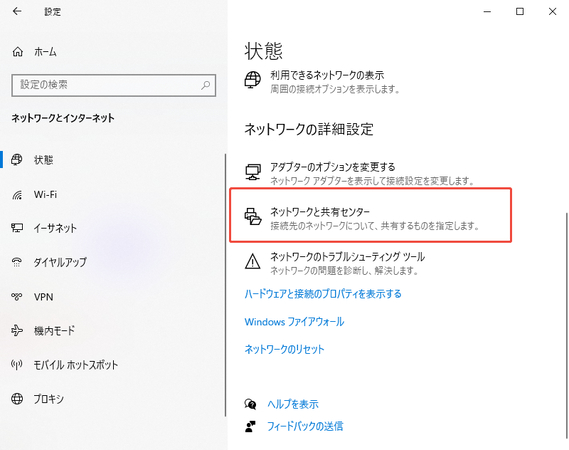




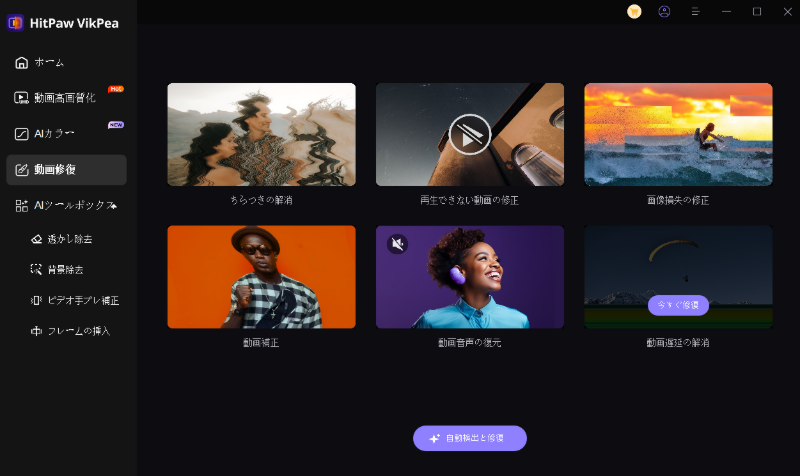
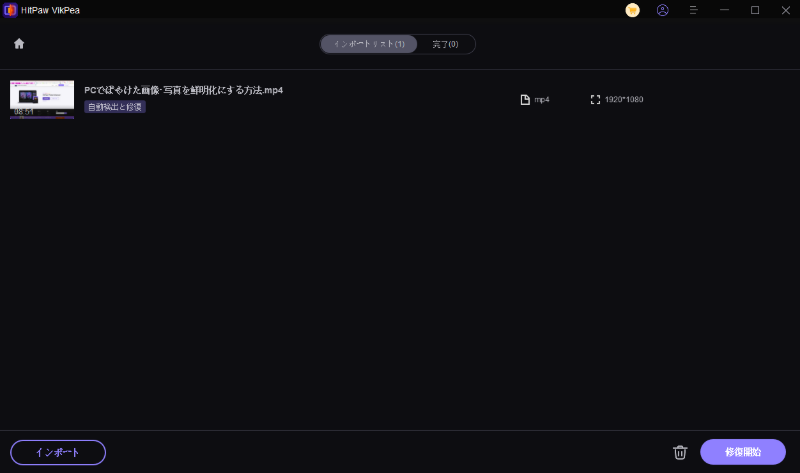
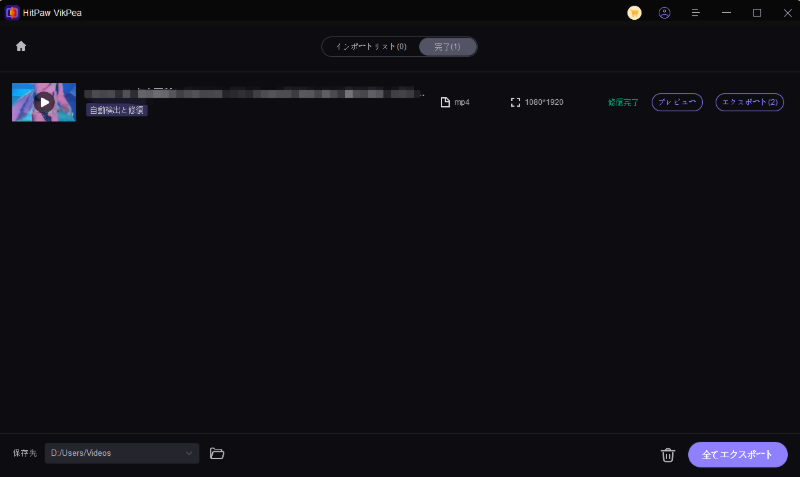

 HitPaw FotorPea
HitPaw FotorPea HitPaw VoicePea
HitPaw VoicePea HitPaw Univd
HitPaw Univd 



この記事をシェアする:
「評価」をお選びください:
松井祐介
編集長
フリーランスとして5年以上働いています。新しいことや最新の知識を見つけたときは、いつも感動します。人生は無限だと思いますが、私はその無限を知りません。
すべての記事を表示コメントを書く
製品また記事に関するコメントを書きましょう。