VLCメディアプレーヤーで再生速度を変更する方法
VLCはおそらく最も人気のあるマルチメディアプレーヤーです。数百万人が様々な種類の動画を視聴するのに使用しています。しかし、長い動画の概要を素早く把握するのに高速モーションで動画の詳細分析するために動画の再生速度を速めたり遅めたりしたいことがあります。
VLCプレーヤーを使用していて再生速度を調整する方法がわからない場合は、これ以上調整方法を探す必要はありません。この記事では、WindowsやMacでVLCの再生速度を変更する方法についてのお得情報や詳しく紹介しますので一緒に見てみましょう。さっそく始めましょう!
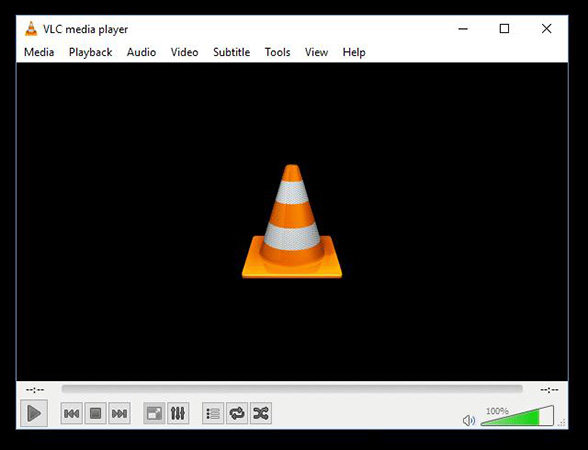
パート1. WindowsでVLCの再生速度を変更する方法
WindowsでVLCの再生速度を変更する方法について詳しく紹介します。
方法1:コンテキストメニューで再生速度を変更する方法
長い動画を再生する際にVLCの再生速度を速めたいですか?VLCの再生速度を変更する方法について詳しく手順に沿って紹介します。
ステップ 01VLCで動画を再生した後、再生メニューの速度に移動します。
ステップ 02図に示すように、動画の速度を調整するための適切なオプションをクリックしてください。
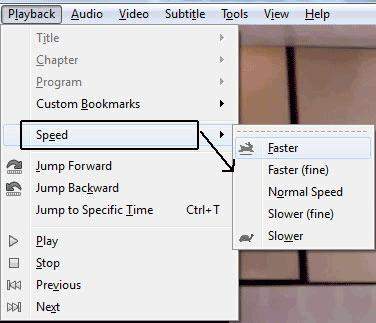
ステップ 03必要な速度になるまで、オプションを押し続けます。
方法2:ホットキーを使ってVLCの再生速度を変更する方法
VLCの再生速度を素早く変更する別の簡単な方法です。数回のクリックで完了します。下記の手順に従ってください。
ステップ 01VLCプレーヤーで動画を開きます。
ステップ 02以下のホットキーを使用して再生速度を変更します。
速く(微調整):(])キー
遅く(微調整):([]キー
速く:「+」キー
遅く:「-」キー
通常の速度:「=」キー
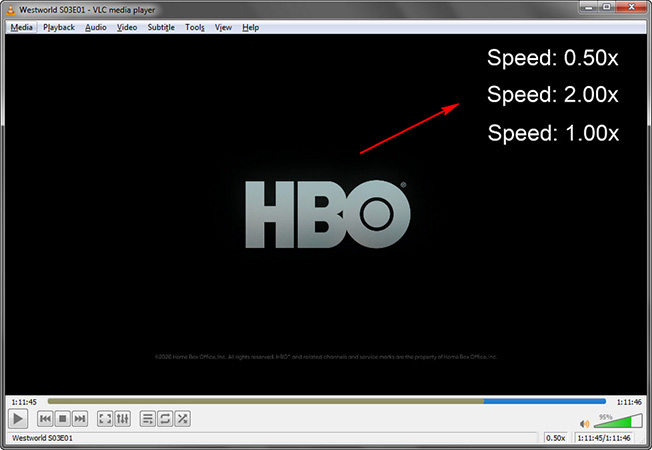
方法3:ステータスバーでオーディオや動画の速度を微調整する方法
VLCの再生速度を変更するための最後のヒントは、ステータスバーを使用する方法です。非常に簡単です。
VLC動画速度を変更する方法について詳しく紹介します。
ステップ 01VLCで動画を再生します。
ステップ 02そして、上部バーの「表示」に移動して、「ステータスバー」を有効にします。音量アイコンの下に小さなスライダーが表示されます。
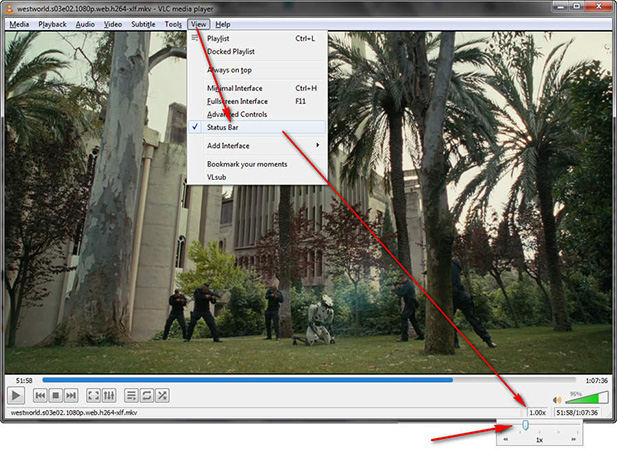
ステップ 03スライダーをクリックして左右にドラッグし、速度を変更します。
パート2. MacでVLCの再生速度を変更する方法
Macを使用しており、VLCの再生速度を調整したいですか?VLCの速度を自由に調整するための2つの簡単な方法について詳しく紹介します。
1. ホットキーを使用してVLCの再生速度を変更する方法
先ほどのように、キーボードのショートカットキーを押すだけで動画の速度を調整出来ます。使用するホットキーです。
速く(微調整):(])キー
遅く(微調整):([)キー
速く:「+」キー
遅く:「-」キー
通常の速度:「=」キー

2. ツールバーを使用してVLCの再生速度を変更する方法
VLCの再生速度を微調整するための方法です。紹介を始める前に、VLCプレーヤーが最新のバージョンに更新されているか確認してください。下記の手順に沿って紹介します。
ステップ 01VLCで速度を変更したい動画を開きます。
ステップ 02上部バーに移動し、再生をクリックします。
ステップ 03ドロップダウンオプションから、再生速度オプションで動画の速度を調整します。
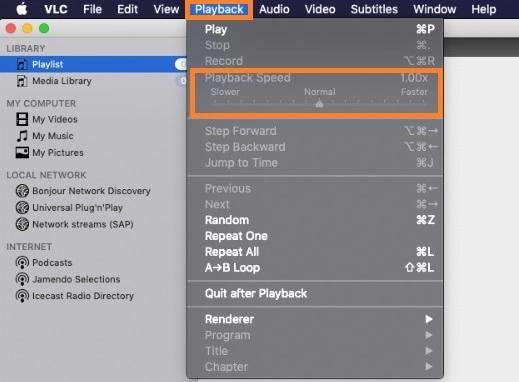
パート3. VLCで変更した再生速度の設定を保存する方法
先ほど紹介した方法では、動画をロードする時のみ速度の調整が出来ます。VLCプレーヤーを閉じるたびに設定が失われます。再生設定を永久的に保存したい場合の方法について詳しく手順に沿って紹介します。
ステップ 01PCでVLCを起動し、ツール → 設定に移動します。
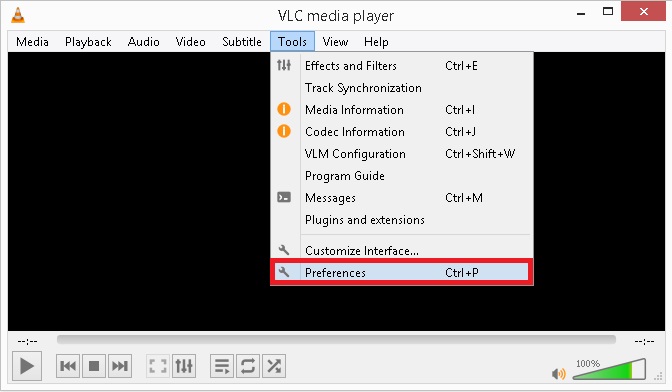
ステップ 02ポップアップバーで、「入力/コーデック」タブをクリックします。「すべて」をクリックして高度な設定ダイアログボックスにアクセスします。
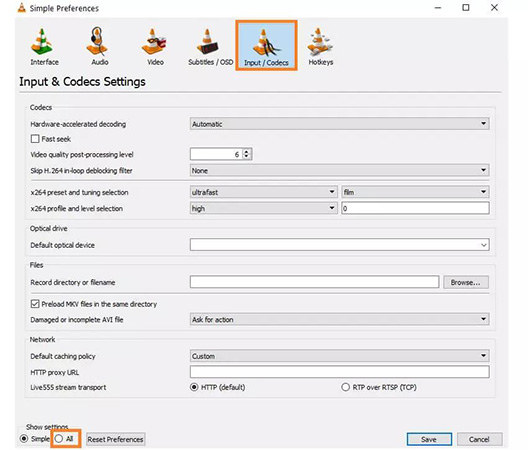
ステップ 03今度は、左側のタブで「入力/コーデック」をクリックします。再生速度オプションを見つけ、新しいデフォルト速度を入力し保存をクリックします。
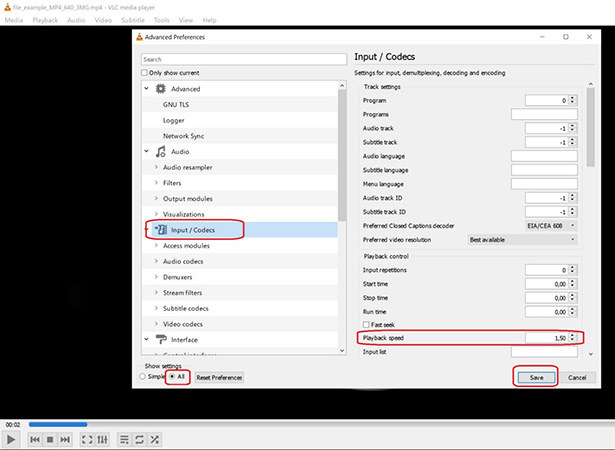
裏技:HitPaw Edimakorで動画の再生速度を調整する方法
VLCは優れていますが、動画の再生速度を永久に変更することは出来ません。毎回動画を再生するたびにVLCの再生速度を変更する手間を省きたいですか?それなら、 HitPaw Edimakorを入手しましょう!
このツールは、動画の再生速度を品質を損なうことなく素早く変更出来る最速の方法を提供してくれます。スピードスライダーを使用して、必要に応じて速度を正確に調整出来ます。一定の速度で設定するだけでなく、速度の変更を行うことも可能です。
つまり、同じ動画の異なる部分に異なる速度を設定し、動画のタイムノードが作成出来ます。さらに、この多機能のプログラムには、トップクラスのエディターから期待されるすべての優れた編集機能が搭載してます。ユーザーは基本的な編集機能を実行するだけでなく動画にフィルター、トランジション、ステッカー、テキストを追加することも出来ます。
さらに目を引くのは、初心者でも編集技術を簡単にマスター出来る洗練されたインターフェースを搭載していることです。
HitPaw Edimakorの強み
-
1
動画の再生速度をワンクリックで調整可能。
-
2
動画の品質を損なわない。
-
3
驚くべき編集機能が豊富に搭載されている。
-
4
初心者ユーザーにも非常に使いやすいです。
動画の再生速度を変更する方法について詳しく手順に沿って紹介します。
ステップ 01 HitPaw EdimakorをPCにインストールして実行します。
ステップ 02「+」アイコンをクリックして動画をインポートします。インターフェースにドラッグアンドドロップします。

ステップ 03次に、タイムラインの動画をクリックし、クイックツールバーの速度アイコンを選択します。スライダーをドラッグして速度を調整します。

ステップ 04スピードランプを作成したいですか?再度速度アイコンをクリックし、スピードランプを選択し、右側のツールバーから速度をカスタマイズします。必要なだけタイムノードを作成します。

ステップ 05必要に応じて他の編集アクションを適用します。仕上がりに満足したらエクスポートをクリックして動画を保存します。

まとめ
この記事では、再生速度の変更をする様々な方法について詳しく紹介しました。VLCの再生速度を調整することは技術的に難しい作業ではありません。ユーザーの必要に応じて動画の再生速度を簡単に調整出来ます。先ほど紹介した方法を使用すればVLCの再生速度を簡単に変更出来ます。
しかし、動画の再生速度を永久に変更したい場合は、HitPaw Edimakorを使用してください。数回のクリックで動画の再生速度を調整出来るだけでなく、素晴らしいフィルターやエフェクト機能を追加することも出来ます。







 HitPaw Video Enhancer
HitPaw Video Enhancer HitPaw Edimakor
HitPaw Edimakor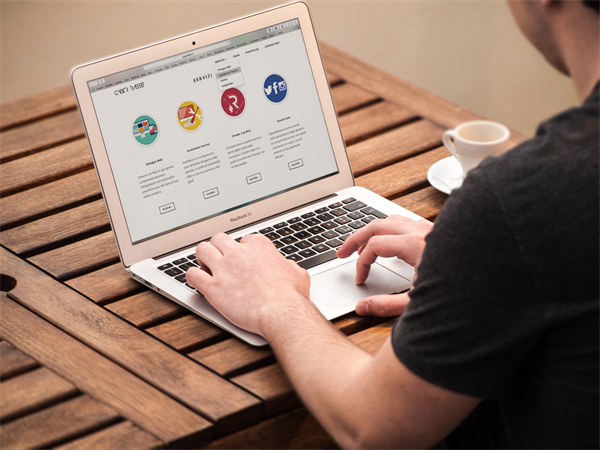

この記事をシェアする:
「評価」をお選びください:
松井祐介
編集長
フリーランスとして5年以上働いています。新しいことや最新の知識を見つけたときは、いつも感動します。人生は無限だと思いますが、私はその無限を知りません。
すべての記事を表示コメントを書く
製品また記事に関するコメントを書きましょう。