【解決済】Final Cut Proで動画の解像度を変更する方法
解像度はアスペクト比とも呼ばれ、動画を再生する際のフレームサイズのことです。簡単に言うと、動画の縦横の比率を表す数字です。Final Cup Proでは、いくつかのアスペクト比を選択することができます。しかしあまり一般的ではないので、その方法がわからないユーザーも少なくないかもしれません。例えば今ここでFinal Cut Proを開き、進行中のプロジェクトを取り込んだとします。取り込むところまではよかったものの、実際にFinal Cut Proでの動画の解像度の変更方法がわからない、などということはよくあります。この記事を読むと、動画のフォーマットを変更する方法がわかります。アスペクト比についても、より簡単な方法で変更する方法を説明していきますのでご安心ください。さらに、2022年度版おすすめ動画高画質化ツールについても合わせてご紹介していきます。さあ、見ていきましょう。
パート1:Final Cut Proとは?
Final Cut Proとは、プロ仕様でありながら、ユーザーフレンドリーで大変使いやすい動画編集ソフトウェアの一つです。Final Cut Proはプロユースな動画編集プログラムであることはもちろん、インターフェースが使いやすいため、初心者ユーザーも大きな障害に直面することなくプロジェクトを進めていくことができます。2011年にAppleがFinal Cut Pro Xを発表し、これが映画撮影とプロの動画編集の分野で大きな人気を獲得しました。FInal Cut Proは、現在、特に初心者ユーザーに最も使用されているプロ仕様の動画編集ソフトの一つであることは間違いないでしょう。それではこれから、Final Cut Proの使い方を詳しく見ていきましょう。
パート2:Final Cut Proで動画の解像度を変更する方法は?
例えば今、オンラインでFinal Cut Proのレビューをチェックし、お使いのPCにソフトをダウンロードしたとします。最初のプロジェクトを編集し始めたところですが、困ったことに動画のアスペクト比を変更する方法がわかりません。そんな場合も心配することはありません。一度覚えてしまえば、Final Cut Proを使って比較的簡単に動画の解像度を希望のアスペクト比に変更することができるようになります。解像度は画質に影響を与える要素であり、解像度を変更すると画質を向上させることができます。ここでは、Final Cut Proで動画の解像度を簡単に変更し、画質を上げる方法について、詳しくご説明していきます。
ステップ1:動画をインポートする
Final Cut Proを起動し、解像度を変更したい動画を読み込みます。メディアの読み込みボタンをクリックしてファイルを選択し、「選択した項目を読み込む」をクリックする、もしくは、そのファイルを直接タイムラインにドロップして読み込みます。
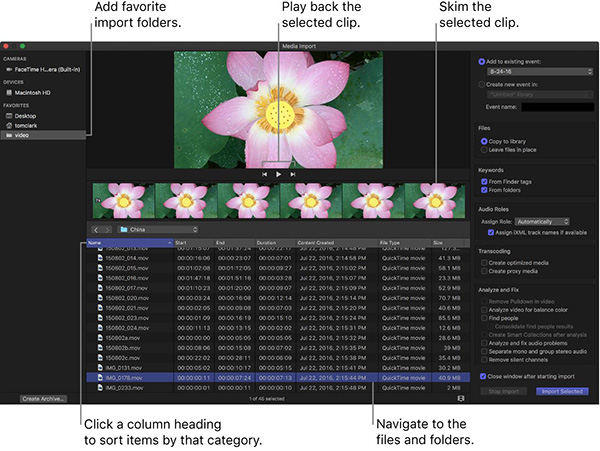
ステップ2:動画を変更する
動画の読み込みが完了すると、アプリケーションウィンドウの右側に「Modify(変更)」ボタンが表示されます。そのボタンをクリックすると、読み込んだ動画に関するメニューボックスが表示されますので、カスタムオプションを選択して動画のフォーマットを変更します。
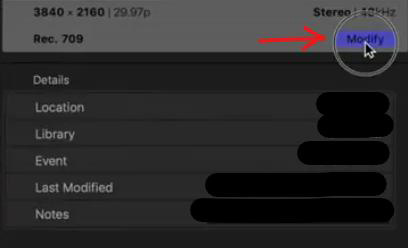
ステップ3:アスペクト比を変更する
動画の解像度を変更したりカスタマイズしたりするには、「Video(ビデオ)」の項目にあるボックスをクリックして、利用可能なオプションを確認します。ドロップダウンリストが表示されるので、16:9、またはデフォルトで設定されているアスペクト比以外のご希望のアスペクト比を選択することができます。Final Cut Proで画質を上げたい場合、動画の解像度を高解像度に設定してください。
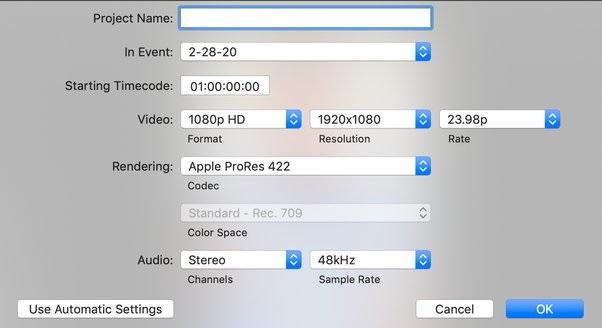
ステップ4:変更を保存する
解像度やアスペクト比を変更したら、変更を保存するのを忘れないようにしてください。保存を選択すると、動画がご希望の比率で保存されます。これで、希望の比率への解像度変更と、動画の保存が完了しました。
Final Cut Proの使い方は、上記の通りです。いかがでしたか?Final Cut Proでの解像度変更と保存の方法、慣れると簡単に行うことができますので是非一度試してみてください。
パート3: 動画の解像度を変更するおすすめ動画高画質化ツール
Final Cut Proは、使い方も簡単で素晴らしい動画編集ソフトであることは間違いありません。ただ、動画の品質を上げるのにさらに高度な機能が必要な場合、おすすめなのは HitPaw VikPea です。たったワンクリックで動画の画質をアップグレードすることができます。学習型AIを搭載した他にない最高のビデオエンハンサーです。
HitPaw VikPeaの注目の機能:
- パワフルな学習型AIを利用し、動画の解像度を向上させる
- 低解像度の動画を修正し、最大8kまでアスペクト比を上げる
- ノイズ除去機能により、過剰なバックグラウンドノイズの除去が可能
- 動画内のアニメや実際の人物の顔を修復する専用AIモデル搭載
- 白黒動画に色をつける新モードを搭載
-
手順1. ダウンロードオプションをクリックして、HitPaw VikPeaアプリをダウンロードします。
-
手順2. アプリがインストールされたら、動画をインポートします。「ファイルを選択」をクリックするか、ファイルを直接ボックスにドラッグアンドドロップするとインポートすることができます。

-
手順3. 各AIモデルが用意されていて、必要に応じて選択してください。アスペクト比のドロップダウンリストからご希望の解像度を選択します。選択した解像度がインポートされた動画に適用されます。

-
手順4. 「プレビュー」ボタンをクリックすると、HitPawのAIがアップスケールした動画を確認することができます。2,3分でプレビュー動画がスクリーン上に表示されます。インポートした動画はアップスケールされ、解像度も変更されました。最後にエクスポートボタンをクリックすると、編集した動画をエクスポートすることができます。
 動画
動画
パート4:最後に
Final Cut Proは、プロ仕様でありながら、ユーザーフレンドリーで比較的使いやすい動画編集ソフトウェアです。また、Final Cut Proで動画のアスペクト比や解像度を変更するのは細かくて大変な作業ではありますが、本記事を読んでいただければ比較的簡単に進めることができるでしょう。動画のアスペクト比の編集は意外と簡単にできるということがわかっていただけたと思います。また、上記ではイチオシの動画高画質化ツール HitPaw VikPeaについてもご紹介しました。解像度を変更するだけでなく、専用に設計されたAIモデルを利用して低解像度の動画をアップスケールすることができます。 HitPaw VikPeaの使いやすさと、その最高の仕上がりを是非あなたの動画ファイルでもお試しください。
パート5:Final Cut Proで動画の解像度を変更するFAQ
Q1. Final Cut Proで4Kから1080pへ変更する方法は?
A1. プロジェクトを作成する時、まず解像度を決定します。1080pのプロジェクトを開始し、4K動画をタイムラインにドロップします。それだけで1080pの映像が完成します。クリップをフルフレームで収容したい場合は、そのサイズを下げる必要があるかもしれません。また、4Kプロジェクトのインスペクタを開き、そこで解像度を1080pに設定してみるのも良いでしょう。これらを試してみる前に4Kプロジェクトのスナップショットを忘れずに保存しておくようにしましょう。
Q2. Final Cut Proで1080pから4Kへアップスケールする方法は?
A2. 1080Pのクリップは、4Kプロジェクトにインポートしなければなりません。その際、同じコーデックを利用して適切なアップスケールを行い、シャープネス効果を追加する必要があります。選択したコーデックと映像効果によって、動画の最終的な品質が決まるからです。HitPaw VikPeaも、大変使いやすく優秀なソフトウェアですので、是非選択肢の一つに入れて試してみてください。









 HitPaw Univd
HitPaw Univd  HitPaw Edimakor
HitPaw Edimakor



この記事をシェアする:
「評価」をお選びください:
松井祐介
編集長
フリーランスとして5年以上働いています。新しいことや最新の知識を見つけたときは、いつも感動します。人生は無限だと思いますが、私はその無限を知りません。
すべての記事を表示コメントを書く
製品また記事に関するコメントを書きましょう。