Macのデフォルト動画プレーヤーを簡単に変更する方法
QuickTimeは公式のデフォルトビデオプレーヤーですが、互換性、機能、コーデックに制限があります。Macでビデオを再生しようとすると、QuickTimeがそのビデオをサポートしていないことに気づくことがよくあります。
このため、多くの人々は、効率的で、ユーザーフレンドリーで、多くのフォーマットをサポートする高機能メディアプレーヤーを使用することを好んでいます。この記事では、デフォルトのビデオプレーヤーMacを変更する方法についてステップバイステップのガイドを提供します。
さらに、2022年に最も人気のあるMac用動画プレーヤーをお勧めします。見てみましょう!
パート1:Macでデフォルトの動画プレーヤーを変更する方法
実はQuickTimeをデフォルトのビデオプレーヤーに変更するのは簡単な作業です。以下の手順に従って、QuickTimeをお気に入りのビデオプレーヤーに変更してください。
1.デフォルトの動画プレーヤーを変更する
手順 01Mac上でビデオファイルを右クリックし、「情報を見る」を選択します。
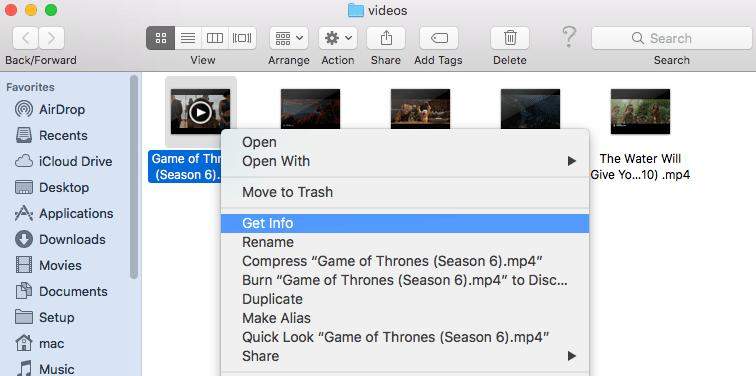
手順 02次のウィンドウで、「開く」オプションでお好みのビデオプレーヤーを選択してください。
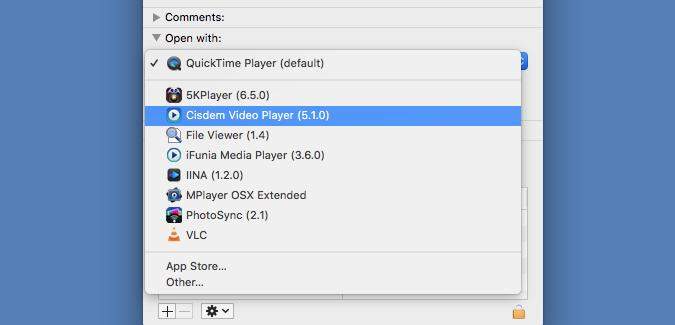
希望するプレーヤーがリストにない場合は、「その他」オプションを選択します。
手順 03ここで、「すべて変更」をクリックし、「続行」を押して操作を確定します。
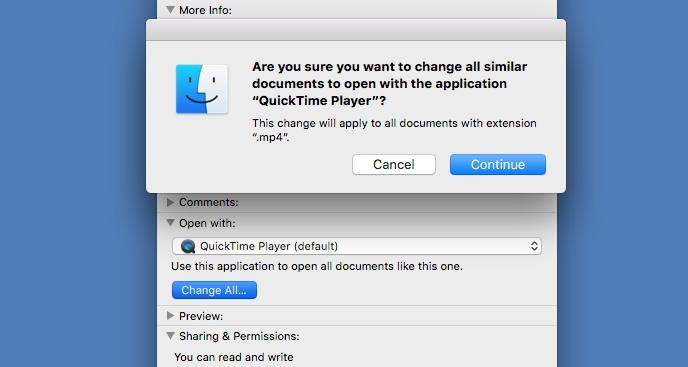
手順 04最後に、ロックアイコンを押して変更を適用し、保存します。
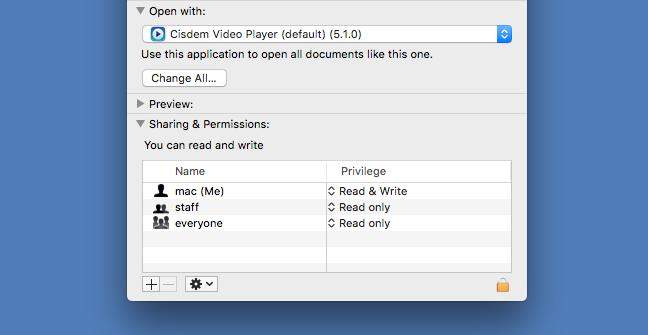
そして、それはデフォルトのビデオプレーヤーMacを変更するために必要なすべてです。これで、Mac上の動画ファイルは全てその動画プレーヤーで開かれます。
2. 特定のファイルのデフォルト動画プレーヤーを変更する
QuickTimeプレーヤーを特定のファイルに対してのみ変更したい場合があります。 これは、QuickTimeが特定のビデオクリップを開けない場合や、別のビデオプレーヤーの方がそのビデオのビジュアル体験が優れている場合に起こります。
特定のファイルに対してデフォルトのビデオプレーヤーを設定したい場合は、こちらをご覧ください:
手順 01ビデオファイルを右クリックし、「ファイルを開く」-「その他」をクリックします。
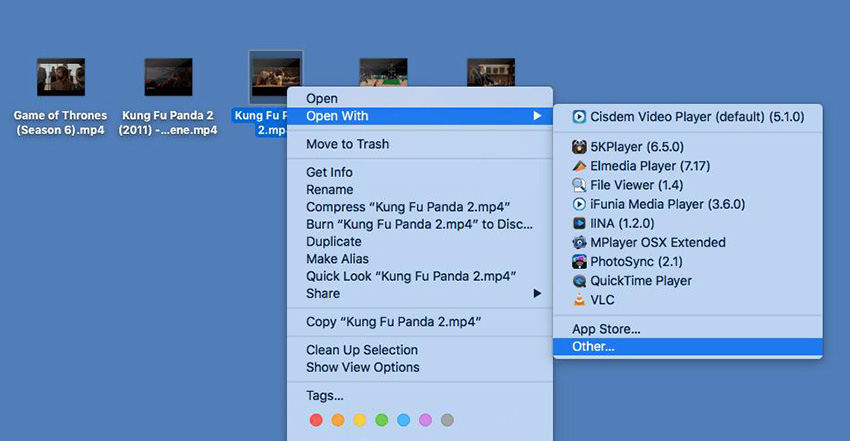
手順 02ここで、利用可能なオプションからお気に入りのメディアプレーヤーを選択します。また、" 常に開く "にチェックを入れてください。
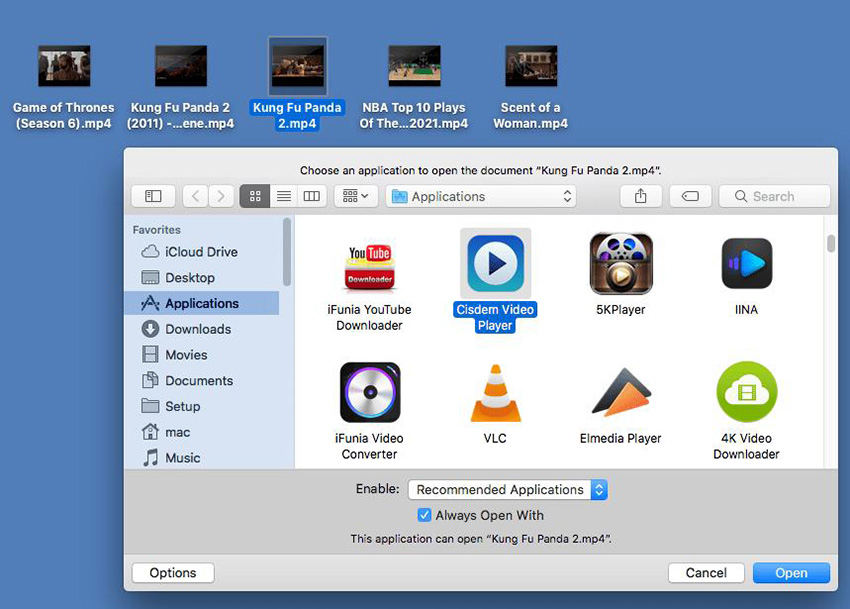
手順 03クリップを再生するには「開く」をクリックします。その後、Macは常に選択したメディアプレーヤーでこの特定のファイルを開きます。
パート2:Macのデフォルトビデオプレーヤーとして最適なビデオエディタを選択する
普通の動画を素晴らしい動画に変換するには、Macに優れた動画編集ソフトが必要です。 もし皆さんが再生する前にクリップを編集するための最高かつ最も効率的なビデオエディタを探しているなら、HitPaw Edimakorは理想的な選択です。 このソフトはMacのデフォルトの動画再生ソフトであると同時に、動画編集ソフトでもあります。
このツールの最も素晴らしい点は、すべてのビデオ形式との互換性です。つまり、どんなビデオでもインポートしてシームレスに編集できます。クリップを編集した後、審美的なトランジション、フィルタ、エフェクトを追加して、視聴者を引き付けることができます。さらに、BGMを調整したり、あらゆる種類のテキストを追加したりするオプションも豊富に用意されています。
HitPaw Edimakorの優れた機能をご覧ください:
- すべての一般的なビデオフォーマットをサポート
- 回転、ズーム、クロップ、速度変更、ビデオ背景の変更など、すべての基本的および高度なビデオ編集ツールを提供する
- トランジション、ステッカー、フィルター、エフェクトの豊富なライブラリーが内蔵されています
- クリップに映画のようなテキストやタイトルを簡単に追加できる
- BGMを簡単に調整・編集
- ビデオの出力設定を調整できる
- MacとWindowsの両方で動作
- 無料カスタマーサポートサービス
ここでは、このプログラムを使ってビデオを編集する方法を説明します:
手順 01ソフトウェアをダウンロードして起動する。
手順 02「+」をクリックしてビデオをメインインターフェイスにインポートします。 そしてタイムラインにドラッグ&ドロップします。
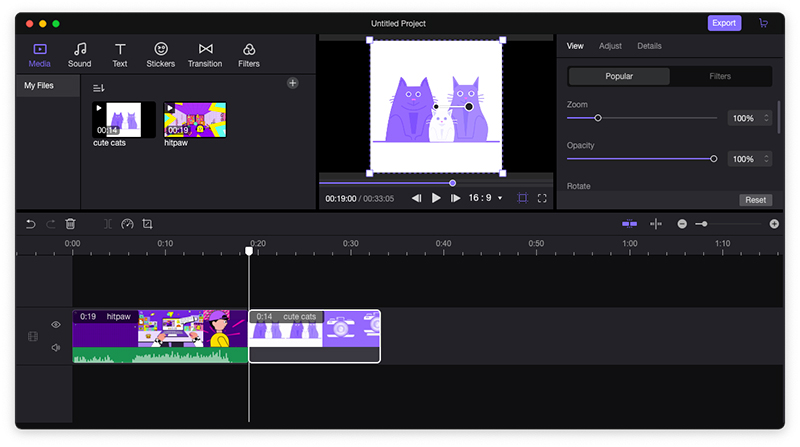
これで、クイックタブからビデオに任意の編集機能を適用できる。
手順 03トランジションを追加するには、上部の 「トランジション」をクリックし、好きなトランジションをプレビューして選択した後、ビデオ上の任意の場所にドラッグして適用します。
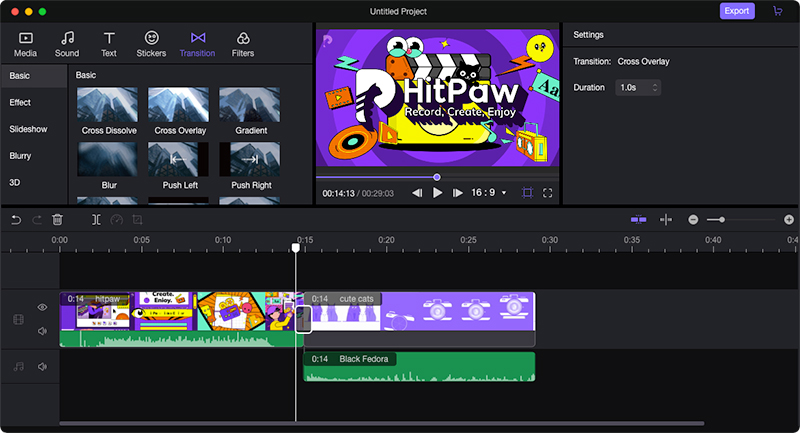
手順 04右のタブのオプションを使ってトランジションを編集する。
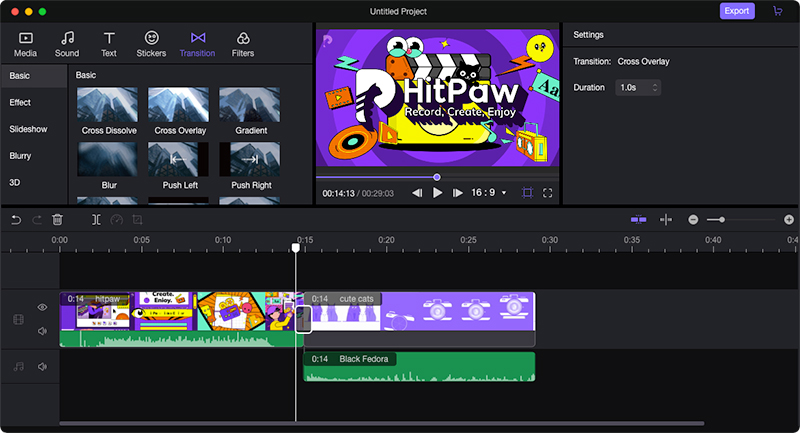
同様に、ただワンクリックでビデオにフィルター、ステッカー、エフェクトを加えることができます。
手順 05編集が終わったら、一番上の「書き出し」をクリックし、出力サイズを調整し、「保存」をクリックします。
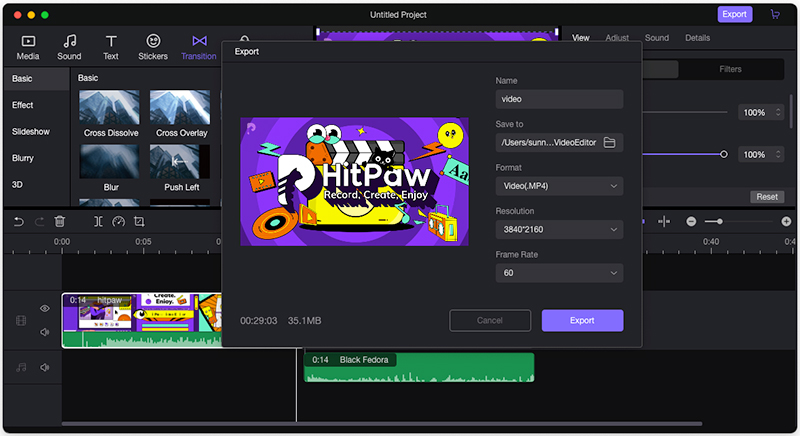
パート 3. Macのデフォルトビデオプレーヤーに代わる他のメディアプレーヤー
技術の飛躍に伴い、インターネットにはQuickTimeよりも優れたビジュアル体験とより多くの機能を提供するビデオプレーヤーが溢れています。そこで、Macのデフォルトのビデオプレーヤーとして設定することを試みることができる3つの最も人気のあるメディアプレーヤーをリストアップします。
1. VLC Media Player
MacやWindowsで最も人気のあるビデオプレーヤーであることは間違いない。 ほとんどの動画ファイルをスムーズかつシームレスに再生できる。 Macのデフォルトプレーヤーにすることで、高解像度の動画をラグなしで自由に再生できるようになります。
さらに、ビデオエディターとビデオコンバーターが内蔵されており、非常に簡単に使用することができる。
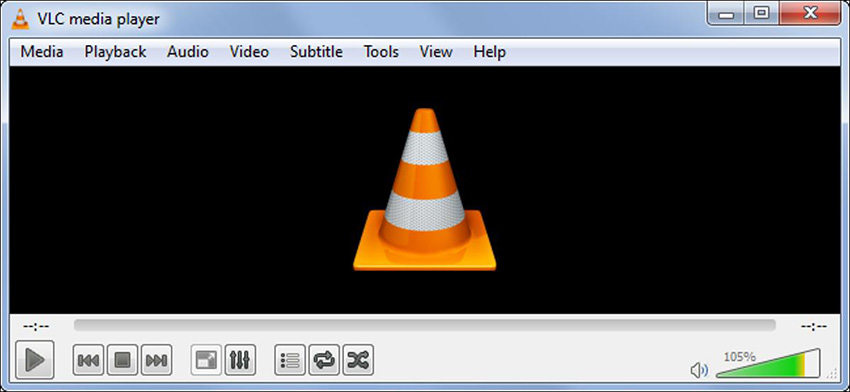
2. 5K Player
見事な解像度とシームレスなストリーミングを提供できる動画プレーヤーをお探しなら、5Kプレーヤーをご利用ください。それは1080p、4K、5Kを含む多くの一般的なビデオフォーマットと解像度をサポートする強力なプレーヤーです。
ただ、多くのMacユーザーに選ばれているのは、AirPlayとの互換性があるからです。そのため、ストリーミング以外に、iOSデバイス間でビデオファイルを交換することもできます。
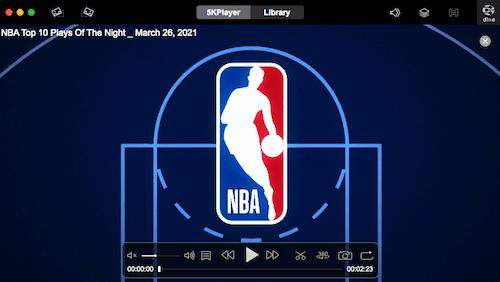
3. Cisdem Video Player
50以上のビデオフォーマットに対応するCisdem Video Playerは、高解像度でビデオをストリーミング再生できるオープンソースのプログラムです。1080pや4kの動画もラグなく再生できます。
その最も注目すべき機能は動画変換で、ユーザーは動画を無損失で他の動画フォーマットに変換できます。

Macのデフォルトビデオプレーヤーの変更に関するよくある質問
1. MacでVLCをデフォルトのビデオプレーヤーにする方法は?
MacでVLCをデフォルトのビデオプレーヤーにする:
ステップ1.Mac上の任意のビデオファイルを右クリックし、「情報を取得」を選択します。
ステップ2.次のウィンドウで、「開く」オプションで「VLC Media Player」を選択します。
ステップ3.ここで、「すべてを変更」をクリックし、「続行」を押して操作を確定します。最後に、ロックアイコンを押して変更を保存します。
2. デフォルトのビデオプレーヤーを元に戻すことはできますか?
はい、いつでも簡単にMacのデフォルトビデオプレーヤーQuickTimeを設定することができます。上記と同じ手順を踏むだけです。
最後に
この記事では、Macのデフォルトのビデオプレーヤーを簡単に変更する方法を紹介しました。QuickTimeに満足できない場合、数秒以内にデフォルトプレーヤーをお気に入りのメディアプレーヤーに変換できます。
HitPaw Edimakor のプレミアムバージョンを使って、ビデオクリップをさらに強化し、息をのむようなビジュアル体験を手に入れましょう。その無限の互換性、洗練された使いやすいインターフェイス、非の打ちどころのない編集機能により、Mac用動画編集ソフトのランキング1位と言えます。





 HitPaw Univd
HitPaw Univd  HitPaw Edimakor
HitPaw Edimakor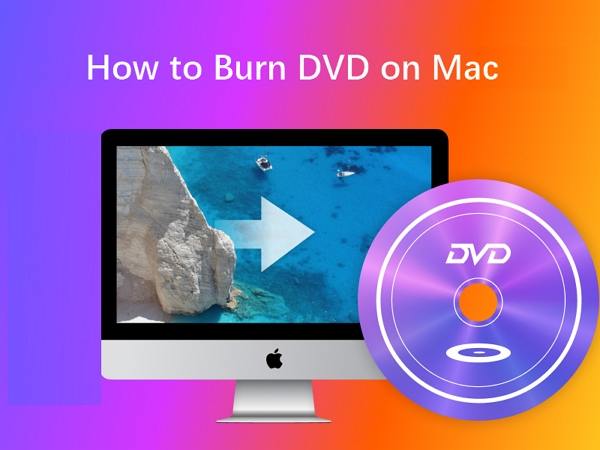

この記事をシェアする:
「評価」をお選びください:
松井祐介
編集長
フリーランスとして5年以上働いています。新しいことや最新の知識を見つけたときは、いつも感動します。人生は無限だと思いますが、私はその無限を知りません。
すべての記事を表示コメントを書く
製品また記事に関するコメントを書きましょう。