CapCut Stabilizerの使用方法・CapCut手ぶれ補正&スタビライザー機能
強力なツールを自在に使えると、動画編集のダイナミックな世界に大きな違いが生まれます。PCやモバイルで人気の編集ソフトであるCapCutは、その適用範囲の広い機能とユーザーフレンドリーなレイアウトにより、広く高い評価を受けています。
なお、Stabilize CapCutは、ブレる動画を滑らかでプロが仕上げたようなシーケンスに変えることができる付属機能であり、ユーザーにとってはより価値のある主な機能の1つです。以下の動画では、CapCut Video Stabilizerについて詳しく説明し、PCとモバイルプラットフォームの両方でどのように動作するかを説明します。
また、CapCut Stabilize Video以外で同等のスタビライザー経験をお探しの方のために、最良のStabilize Video CapCutの代替品についても説明します。あなたが意欲的な映画制作者、コンテンツ プロバイダー、または単に動画編集が好きなだけであっても、CapCut Stabilize PC およびモバイルに代わる最良の代替品を検討し、その可能性を最大限に探求しましょう。では、 始めましょう!
パート1. CapCut Stabilizerとは何ですか?
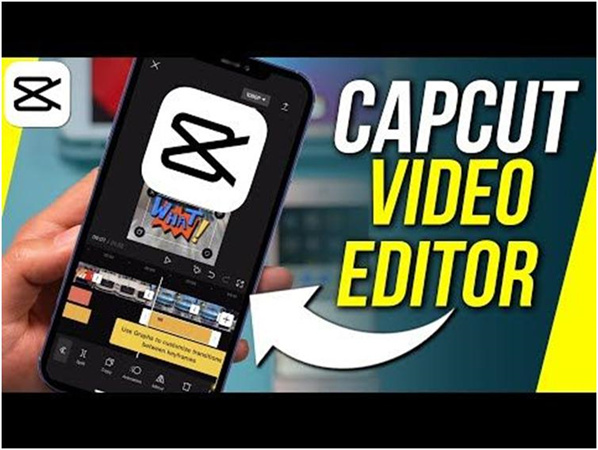
CapCutはByteDance techが開発した、モバイル向けの編集ソフトです。本ソフトは、動画を迅速かつ楽に編集することに特化したプログラムを目指して開発されました。AndroidとiOSの両方のスマートフォンで利用できるこのプログラムは、動画を専門的に編集したいユーザーにとって素晴らしいリソースです。
もっとも確実にブレのある動画を排除するために、CapCutは非常に役立つ動画スタビライザーツールを提供します。これにより、ユーザーはエラー修正に多大な労力をかけることなく、プロレベルの成果物を作成できます。さらに、Video Stabilizer CapCutを使用すると、以下に述べる技術で動画を安定化できます。
パート2. CapCut Stabilizerのモバイルでの使用方法

CapCutを使って最近の携帯電話上で動画を安定化するいくつかの方法は、次のとおりです。
CapCutのアプリを携帯電話にダウンロードして開きます。

- [次のプロジェクト]を開いて、編集したい動画を選択します。
タイムライン上の動画をクリックして編集を開始します。

ブレるフッテージを安定化するためにスタビライズを選択します。

- 推奨されているように設定をします
- 右側のチェックマークをクリックして、編集を保存します。
- 完了したら動画を保存します。
パート3. CapCut StabilizerをWindowsで使用する方法
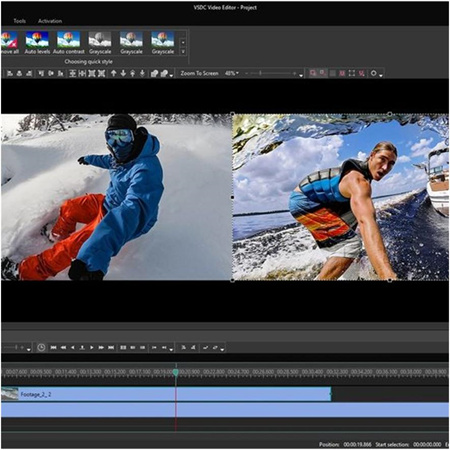
Stabilizer CapCut PCの使用方法は次のとおりです。
- 何よりもまず、動画を取り込みます
- 動画をタイムラインにドラッグすることで、編集できるようになります
- [動画]セクションの下、画面上の右上の角の[基本]へ進みます。
- 次に、スクロールダウンして、[スタビライズ]オプションにチェックを入れます。
- 動画をスタビライズしたいレベルを選択してください。最良の結果を得るには[最大スタビライズ]が最良の選択です。
- 設定が終わったら、タイムライン上の動画を再生して結果を確認します。
- 画面右上の角で、動画をエクスポートします。
パート4: プロのヒント: CapCut Stabilizerの最良の代替品
もしまだ他の動画編集の代替アプリをお探しの場合は、Hitpaw Video Enhancerがあります。HitPaw VikPeaは、CapCut stabilizer.の代替としてもっともお勧めです。動画の画質向上にAIアルゴリズムを使用しています。
濁りのある動画を改善したい場合、HitPaw VikPeaは最高の選択肢の1つです。以下に述べる簡単な手順に従うだけです。
Hitpaw Video Enhancerの機能
- 色補正とパラメータ変更:色補正は、カラーバランス、彩度、色相、その他の色関連要素を変更して特定の外観を作り出したり、動画内の色に関する問題を修正したりするプロセスです。
- 明るさ/コントラスト調整: これは単に、動画の明るさ、コントラスト、全体的な露出を変更することにより、視認性を上げ、細部にハイライトを加え、フッテージの露出不足や過度の露出を修正する機能を意味しています。
- 明瞭さとシャープネス: このアプリは、動画をより明瞭でシャープにすることで、細部を強調し、画像全体の線条を増やします。
- 動画のアップスケーリング: 複雑なアルゴリズムを使用することにより、欠けたピクセルを埋め、低解像度の動画の特徴を強化し、明瞭さと画質を上げることを含みます。
- 複数の形式をサポート: HitPaw VikPeaは、MP4、AVI、MOV、MKVおよびM4Vのような、もっとも一般的な形式を含む、30以上の入力形式に対応しています。
HitPaw VikPeaの使用手順
-
ステップ 1.動画を高画質化するためにはまず、公式サイトのボタンをクリックして、「HitPaw VikPea」をダウンロードし、インストールします。
-
ステップ 2.「HitPaw VikPea」を使用する最初のステップは、ソフトに高画質化したい動画をアップロードすることです。アップロードしたいファイルを選択しましょう。

-
ステップ 3.動画を読み込んだら、動画の目的に適切なAIモードを選択します。

-
ステップ 4.「プレビュー」を選択すると、処理後の映像のプレビューを確認することができます。

-
ステップ 5.処理結果に満足出来たら、エクスポートして動画を保存します。
パート5: CapCut Stabilizerに関するよくある質問
Q1. 編集において、スタビライザーとは何ですか?
A1. 動画編集におけるスタビライザーとは、アクション満載の動画に記録されたジッターや不明瞭なフッテージを除去し、より明瞭で滑らかな最終成果物を作り出すことです。さらに、このタスクを達成するために、さまざまな動画スタビライズの選択肢が用意されています。
Q2. 動画スタビライザーはどのように機能しますか?
A2.
モーションの補間と平滑化プロセスはすべて動画スタビライザーのアルゴリズムに含まれます。カメラの動きを推定するために、各フレームの特徴点が後続のフレーム全体を通して追尾されます。
しかし、デジタル画像のスタビライゼーションは、動画内のフッテージのジッタ―や揺れを編集する際に利用される媒体の1つです。そのため、モーションのバッファを提供には、表示されているフレームの境界線の外側のピクセルが使用されます。
Q3. iPhoneは動画のスタビライザーですか?
A3. これを行うためには、カメラの動画録画設定を変更する必要があります。カメラは30 (fps)のフレームレートで自動的に録画します。iPhoneの型番に基づいて、異なるフレームレートと動画の解像度の設定を選択できます。フレームレートがより大きく、解像度がより高いほど、動画のファイルサイズは大きくなります。また、カメラのインターフェース上で、動画解像度とフレームレートをさまざまな値に素早く切り替えることができます。
結論
見てきたように、CapCutを使用すると、動画を素早くスタビライズできます。このソフトは、もっとも広く利用されている動画スタビライゼーションツールと競合するものであり、モバイル機器向けに高品質の動画を作成することに重点をおいています。したがって、これを使用しない理由はありません。ただし、ワンタッチで高画質かつ簡単に動画の編集とスタビライゼーションに使用できる他の編集アプリをお探しの場合は、Hitpaw Video Enhancerがあります。
先に述べたように、このアプリを使用すると、ワンタッチで動画の画質を迅速かつ簡単に改善することができます。したがって、動画のスタビライゼーションにも使用できます。

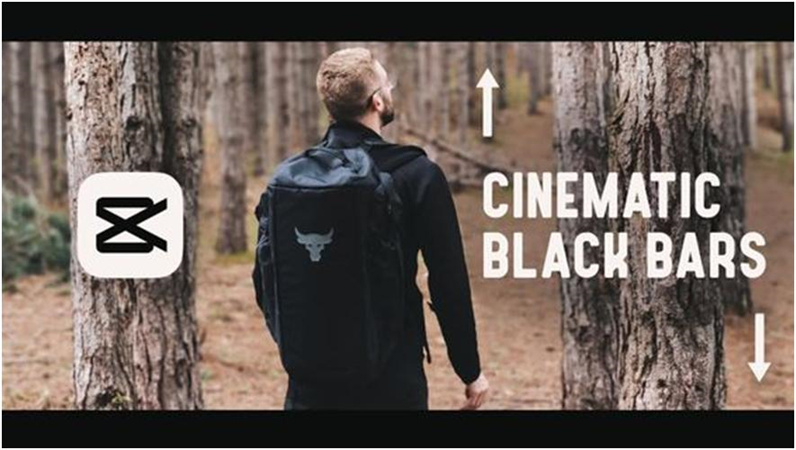
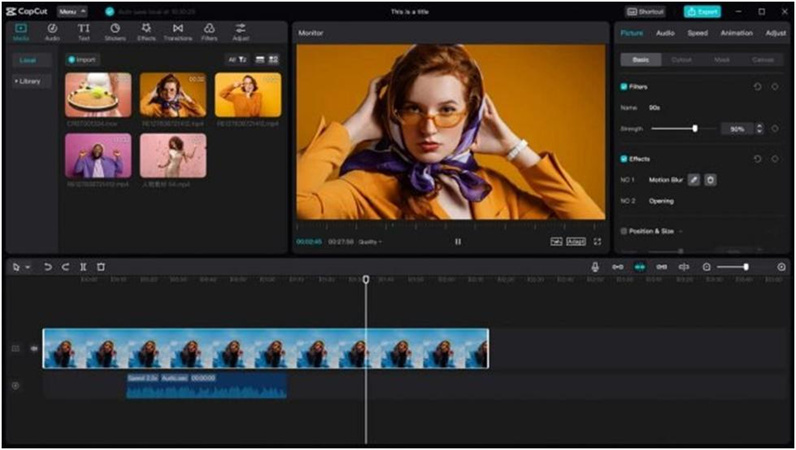
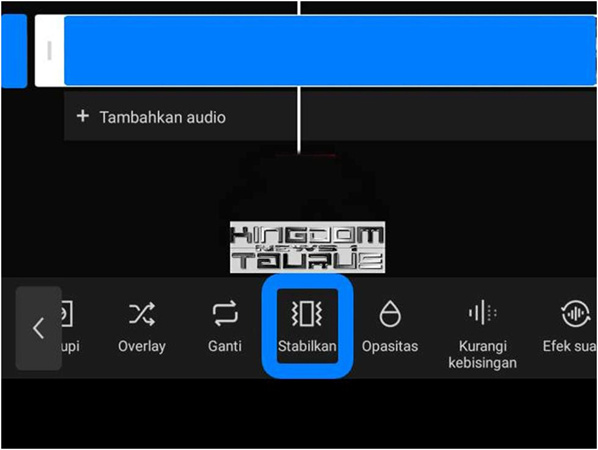




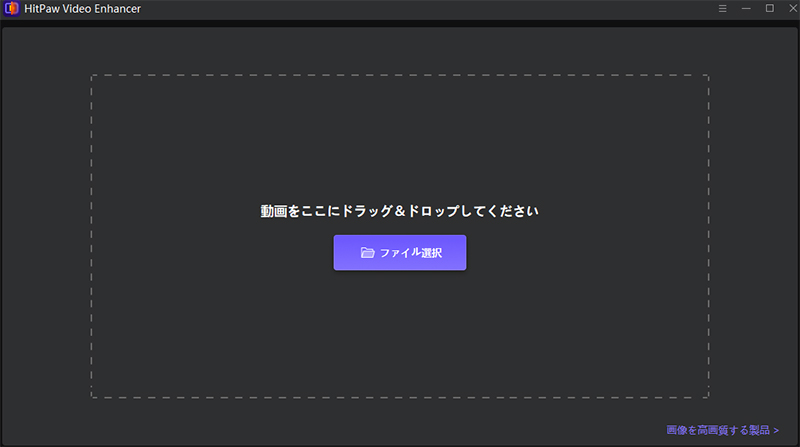



 HitPaw Video Enhancer
HitPaw Video Enhancer HitPaw Edimakor
HitPaw Edimakor


この記事をシェアする:
「評価」をお選びください:
松井祐介
編集長
フリーランスとして5年以上働いています。新しいことや最新の知識を見つけたときは、いつも感動します。人生は無限だと思いますが、私はその無限を知りません。
すべての記事を表示コメントを書く
製品また記事に関するコメントを書きましょう。