プラットフォームでCapCutを使って動画をクロップする最良の方法(2025年版)
エンターテインメント業界では、CapCutは有名なビデオエディタ兼クリエーターです。ソーシャルメディアのインフルエンサーやマーケティング担当者は、魅力的なコンテンツでフォロワーを増やすためにこのツールを好んで使用します。クリップから不要な要素を取り除きたい場合、CapCutのトリミング機能が役立ちます。主に、コンテンツクリエーターはInstagramやTikTokのような特定のプラットフォーム向けにビデオをトリミングするためにCapCutを使用します。
編集初心者はこのオプションの場所と最大限の使用方法に苦労します。したがって、この記事では、CapCutでビデオをトリミングする方法をほぼすべてのデバイスを使用して包括的に解説します。
パート1. CapCutオンラインビデオエディタでビデオをトリミングする方法
CapCutは、コンテンツクリエーターがビデオを変換するのを助ける効率的なビデオエディタです。その多機能なトリミング機能を使用すれば、数秒でビデオをトリミングできます。手動トリミングを利用してビジュアルコンテンツに望むサイズを与えることができます。また、内蔵のトリミングアスペクト比から選ぶこともできます。
CapCutのオンライン版は一般にアクセス可能で、即効性のある結果が得られるため広く好まれています。次の手順を確認して、CapCutのトリミングオプションを学びましょう:
-
ステップ1:CapCutの公式サイトにアクセスし、[Edit video online]ボタンをクリックします。次の編集画面に進み、トリミングプロセスを開始します。

-
ステップ2:編集画面に入ると、画面中央の[+]ボタンをクリックします。次に、ビデオプロジェクトを参照して[Open]ボタンを押し、CapCutにインポートします。

-
ステップ3:CapCutに希望のビデオを取り込んだら、ビデオプレビューの上部バーにある[Crop]アイコンをクリックします。すると、[Crop]のポップアップ画面が表示されます。別の方法としては、タイムラインセクションのツールバーから[Crop]アイコンを見つけてクリックし、[Crop]ウィンドウを開きます。

-
ステップ4:[Crop]ウィンドウから、[アスペクト比]のリストを展開してプリセットの一つを選びます。また、[手動トリミング]オプションを選んでビデオのサイズを手動で調整することもできます。トリミングが完了したら、[Apply]ボタンを押して変更を確定し、ビデオをトリミングします。[Export]ボタンをクリックして変更を最終確認し、結果をデバイスに保存します。

パート2. CapCut Windowsソフトウェアでビデオをトリミングする方法
プロフェッショナルな編集と広い画面表示のために、CapCutはWindowsバージョンを提供しています。正確なトリミングが必要な場合、以下の手順でCapCutのPCバージョンでビデオをトリミングする方法を説明します:
-
ステップ1:WindowsでCapCutを起動し、メインインターフェイスにアクセスして[Create project]ボタンを押し、編集画面に進みます。

-
ステップ2:次に、[+ Import]ボタンをクリックし、[Open]ボタンを使用して希望のビデオをインポートします。ビデオがメディアパネルに表示されたら、それをドラッグしてタイムラインセクションにドロップします。

-
ステップ3:タイムライン上部のツールバーから[Crop ratio]アイコンを見つけ、クリックして新しいウィンドウを開きます。

-
ステップ4:プレビュー画面の角を内側にドラッグして映像をトリミングします。または、[Free]オプションの横にある下向きシンボルを選択して、プリセットからオプションを選ぶこともできます。[Confirm]ボタンをクリックして変更を適用します。

パート3. MacでCapCutを使用してビデオをトリミングする完全ガイド
macOSユーザーもCapCutのMac版からトリミングオプションを利用することができます。このステップバイステップのセクションでは、MacでCapCutのビデオトリミングオプションを探ることを目的としています:
-
ステップ1:MacのApp StoreでCapCutを検索し、Appleの認証情報を使用してインストールします。起動してホーム画面の[New Project]ボタンを押します。

-
ステップ2:その後、CapCutの編集インターフェイスに進みます。メディアパネルにビデオを追加するために[+ Import]アイコンをクリックします。インポートしたビデオをタイムラインセクションにドラッグアンドドロップし、ツールバーに移動します。タイムラインツールバーの[Crop ratio]アイコンを見つけてクリックし、新しいポップアップウィンドウを開きます。

-
ステップ3:ビデオのサイドやコーナーを内側にドラッグして希望のアスペクト比に設定します。必要に応じて回転スライダーを使用し、[Free]メニューを展開して利用可能なアスペクト比のリストから選択します。最後に[Confirm]ボタンを押して変更を適用します。

パート4. iPhoneでCapCutを使用してビデオを簡単にトリミングする方法
iPhoneで気を散らすオブジェクトをトリミングする必要がある素晴らしいショートビデオを撮影しましたか?もしそうなら、品質を損なうことなく、以下の手順でCapCutでビデオをトリミングしましょう。別の方法として、iPhoneでビデオをトリミングする方法を探ることもできます。
-
ステップ1:App StoreからCapCutアプリをiPhoneにダウンロードして起動します。[New Project]タブをタップし、メディアギャラリーを確認します。

-
ステップ2:必要なビデオを追加すると、次のメディアパネルに表示されます。[Edit]アイコンをタップし、下部バーのアイコンが変わったことを確認します。下部バーを左にスワイプして[Transform]アイコンをタッチします。

-
ステップ3:[Transform]アイコンをタップすると、[Crop]アイコンを選択する別の画面にアクセスできます。それを選択すると、トリミング設定が表示されます。次に、プリセットのアスペクト比を使用するか、コーナーを内側にドラッグしてビデオ画面をカスタマイズします。最後に、[Tick/Correct]シンボルをタッチして変更を保存します。

パート5. AndroidでCapCutを使用してビデオをトリミングする簡単な手順
iPhoneユーザーと同様に、Androidフォンの所有者もCapCutから即時のトリミング支援を受けることができます。CapCutでビデオをトリミングする手順はiPhoneと同じですが、曖昧さを避けるためにこの部分を考慮してください。
-
ステップ1:AndroidフォンのPlay StoreからCapCutをインストールし、ホーム画面にアクセスします。その後、[New Project]タブをクリックし、トリミングしたいビデオをインポートします。

-
ステップ2:メディアをCapCutに取り込んだら、すぐに下部ツールバーに移動し、[Edit]アイコンを選択します。その後、下部ツールバーをスワイプして[Transform]アイコンを見つけます。

-
ステップ3:最終的に[Crop]アイコンが見つかり、これをタップして詳細なトリミングオプションにアクセスします。次の画面から、メディア画面のコーナーを使用して必要に応じてサイズを調整します。または、提供されているアスペクト比プリセットから1つのオプションを選ぶこともできます。変更を保存するには、[Tick/Correct]シンボルをタッチして、さらなる編集に進みます。

パート6. ボーナスチップ: ビデオをトリミングするためのCapCutの代替ソフトウェアのおすすめ
ここまでで、CapCutのビデオトリミング機能の操作に慣れたはずです。では、AI支援を受けてメディアをトリミングおよび編集する革新的なオプションを手に入れたらどうでしょうか?最先端のAIソフトウェアであるHitPaw Edimakorでトリミング技術の変革を体験しましょう。主に、これはソーシャルメディアプラットフォーム向けに魅力的なコンテンツを作成するビデオエディタです。
ビデオをトリミングするために、1:1、3:4など無数のプリセットオプションを提供します。また、カスタムオプションを選んでコンテンツ画面を体系的に調整することもできます。それに加えて、ユーザーはパン&ズームオプションを使用してビデオの高さと幅を自由に設定できます。
主な機能
-
1.リソースライブラリ:
Edimakorは、メディアを磨くための豊富なコンテンツライブラリを提供します。この点で、ユーザーはさまざまなカテゴリからトランジション、エフェクト、フィルターにアクセスできます。

-
2.AIスクリプトジェネレーター:
ビデオを効果的に説明する正確な言葉が見つからない場合、この機能を使用してください。AIスクリプトジェネレーターがプロンプトに応じたトーンでスクリプトを生成します。

-
3.スピードランピングコントロール:
時には、エディタが面白くて魅力的なスロークリップを早送りする必要があります。その文脈では、ビデオの速度を調整するためにスピードランピング機能を使用します。

HitPaw Edimakorでビデオをトリミングする方法 [ステップバイステップガイド]
HitPaw Edimakorのビデオトリミング機能に焦点を当ててみましょう。したがって、CapCutのビデオトリミング方法を学んだように、以下の手順に従ってください:
-
ステップ1: Edimakorをインストールしてビデオを作成
HitPaw Edimakorの公式サイトにアクセスし、新しいバージョンをインストールしてデバイスに起動します。これにより、ユーザーフレンドリーなインターフェイスにアクセスして[動画作成]ボタンで開始できます。

-
ステップ2: ファイルをインポートしてタイムラインツールバーの[切り取り]アイコンを見つける
そのオプションを続けると、メイン編集インターフェイスに入ります。[インポート]ボタンを押してメディアをメディアパネルに取り込みます。その後、メディアをタイムラインパネルにドラッグアンドドロップし、タイムラインセクションのツールバーに移動します。[スビート]アイコンの横にある[切り取り]アイコンを見つけてクリックします。

-
ステップ3: 必要に応じてトリミングセクションを使用し、編集後にメディアをエクスポート
[切り取り]ウィンドウからアスペクト比のドロップダウンメニューを使用し、オプションを選びます。別の方法として、黄色いコーナーを持って内側にドラッグします。トリミングが終了したら[確認]ボタンを押し、プロジェクトにすべての変更を適用します。その後、さらに編集を続けるか、右上の[エクスポート]ボタンに移動してメディアをシステムに保存します。

まとめ
CapCutビデオエディタは、コンテンツに観客を引き付けるためのさまざまなツールを提供しています。同様に、希望するプラットフォームの要件に合わせて映像サイズを調整するトリミングオプションもあります。この記事では、macOSやAndroidなどのすべてのデバイスを使用して、CapCutでビデオをトリミングする方法を示しました。
ただし、専門的なソリューションをお探しの場合は、HitPaw Edimakorをお試しください。最高のショットをトリミングするだけでなく、無制限のAI機能でメディアを微調整します。



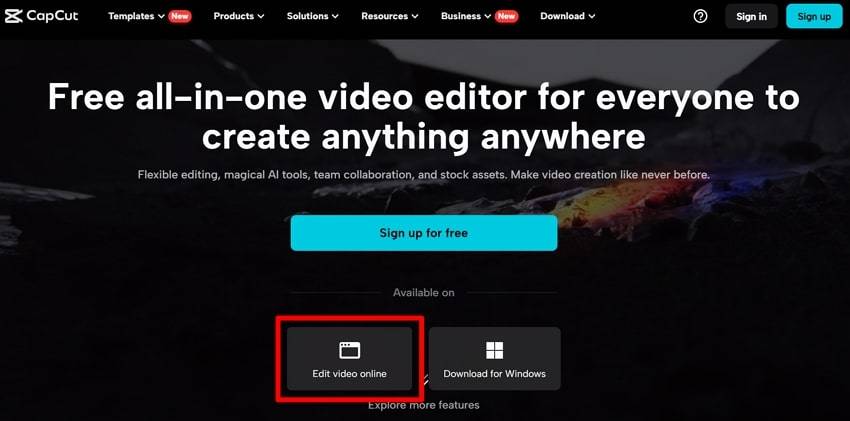
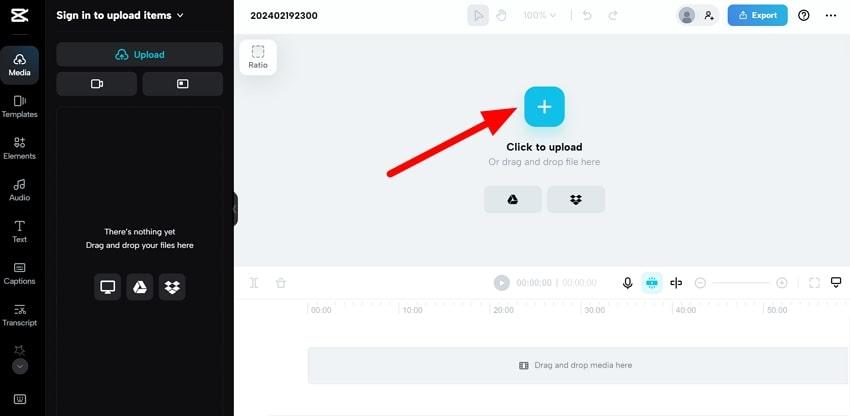
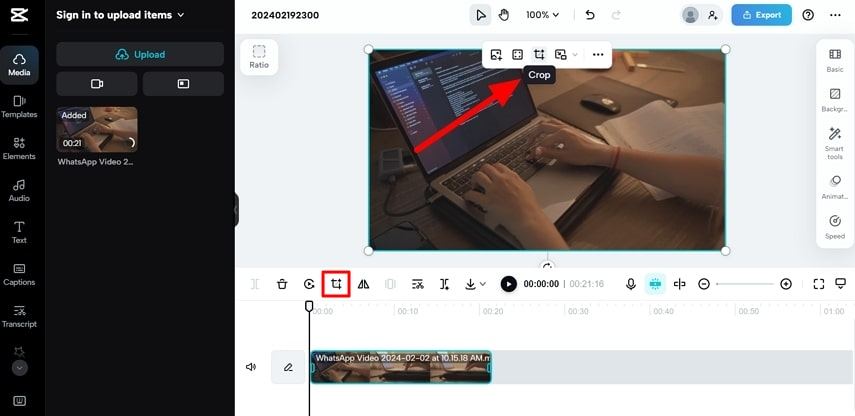
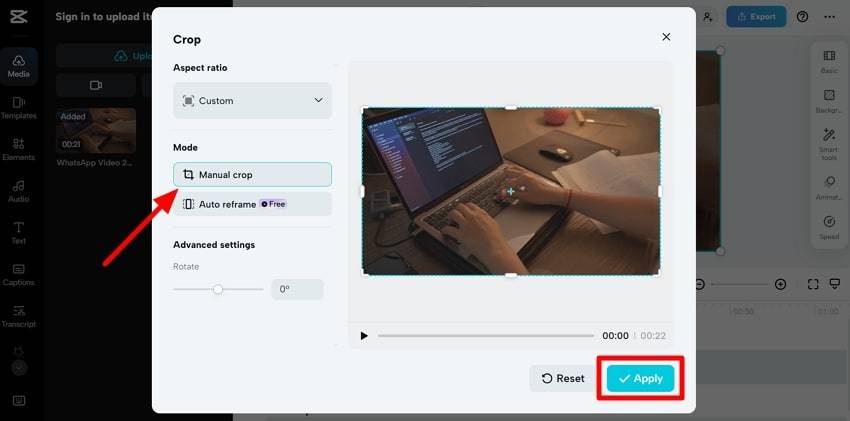
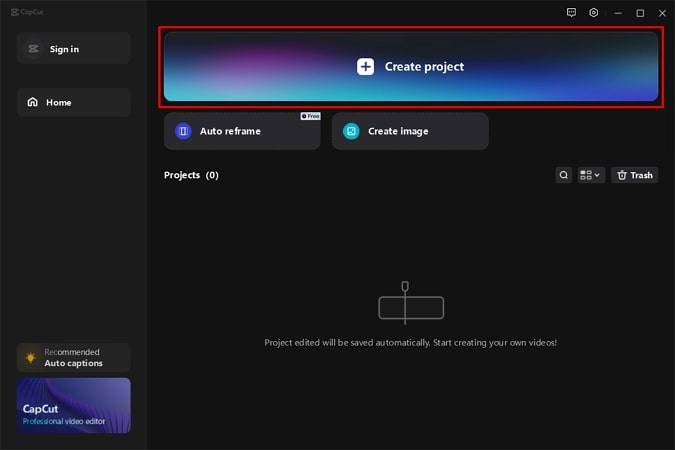
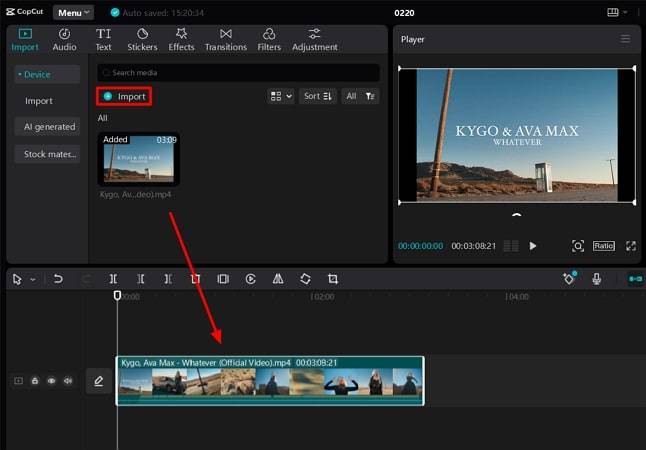
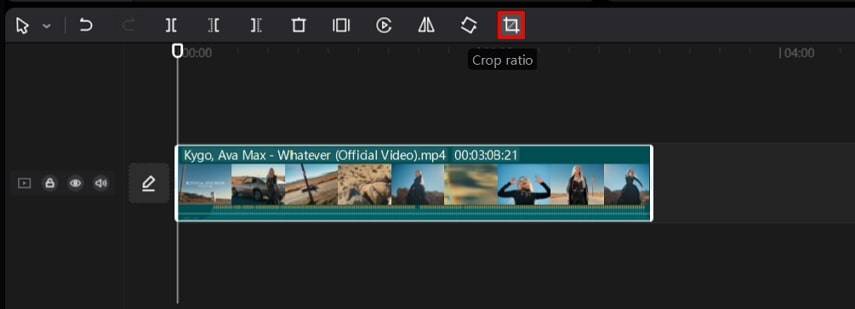
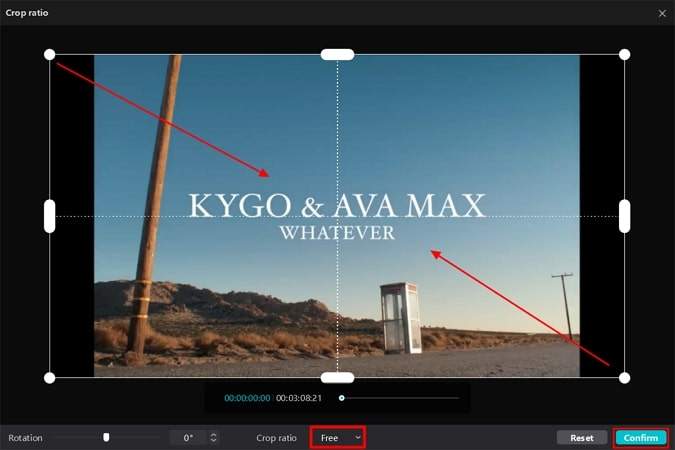
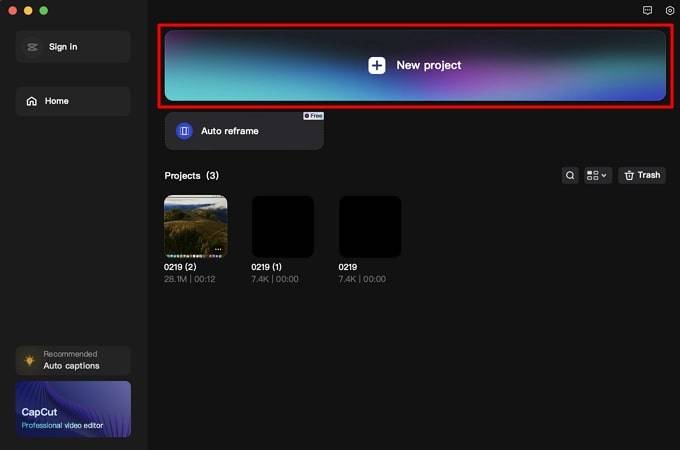
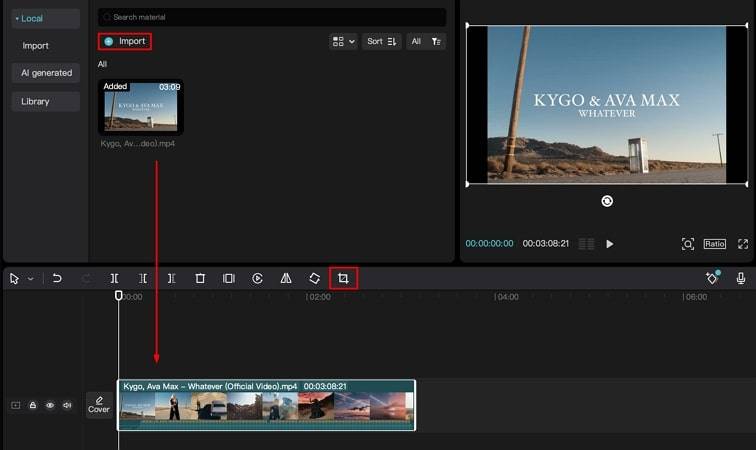
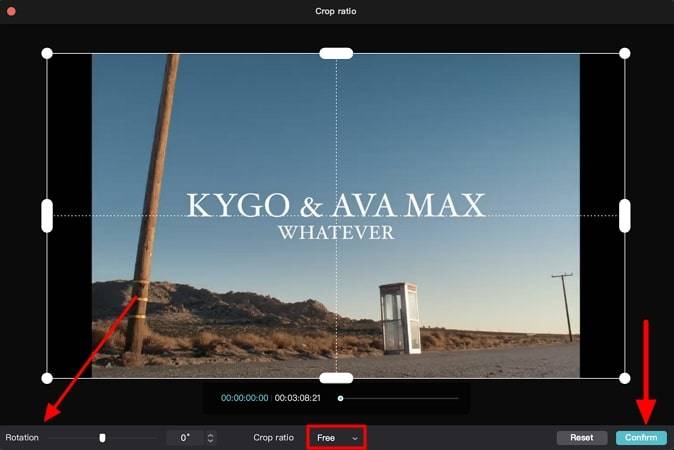
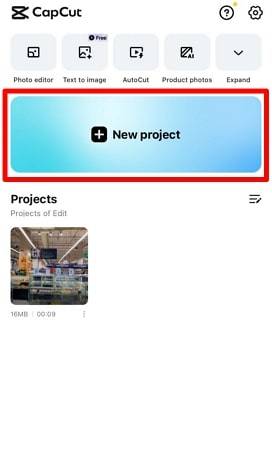
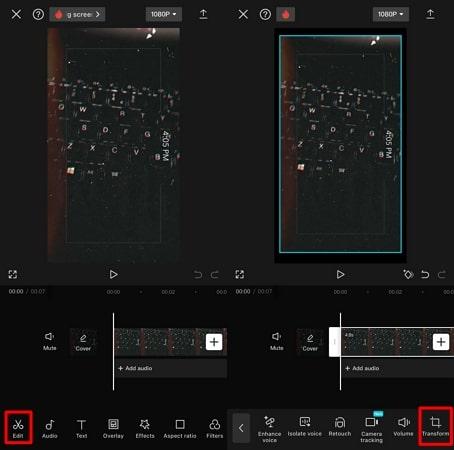
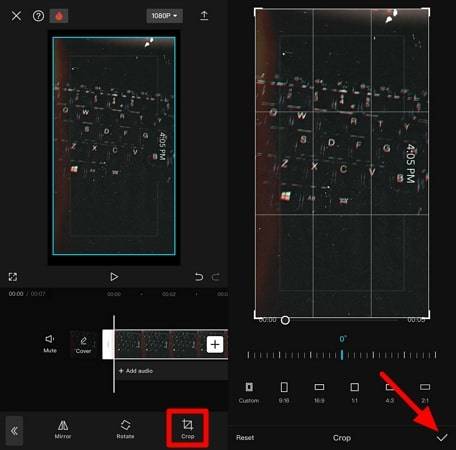
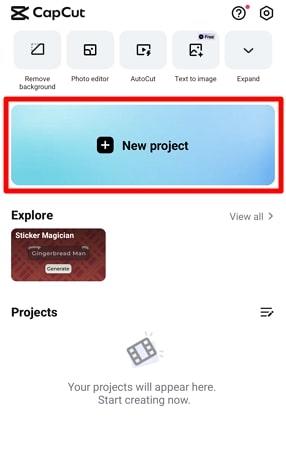
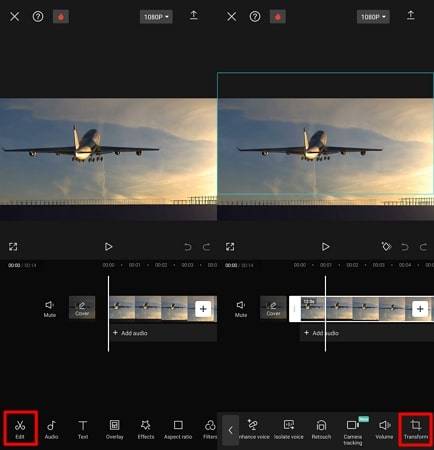
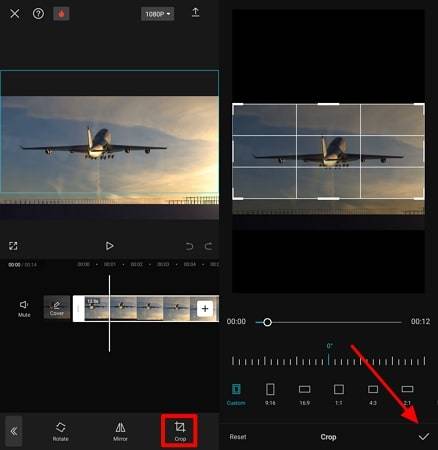




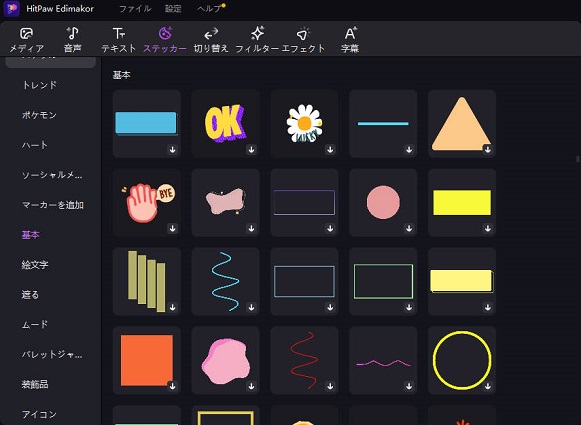
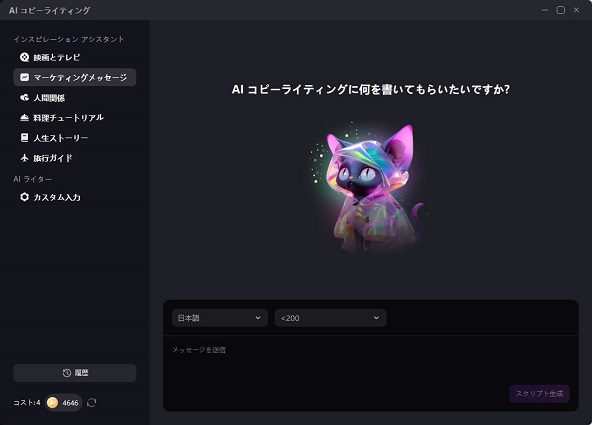
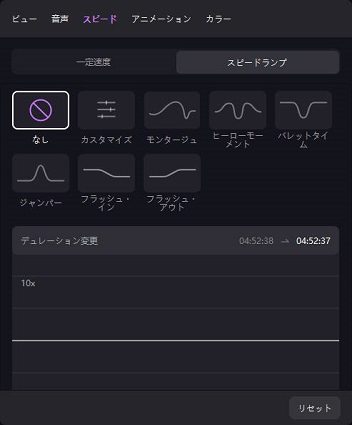
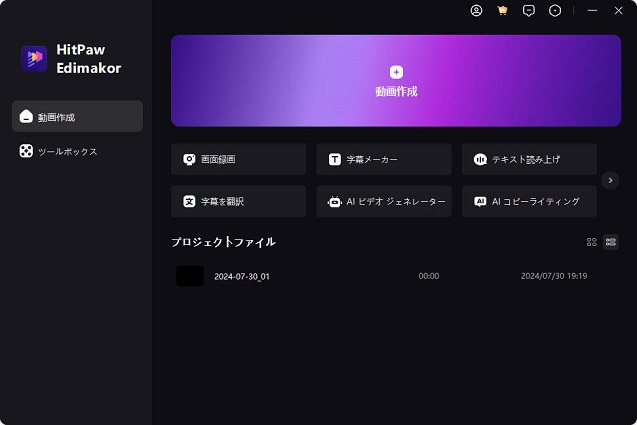
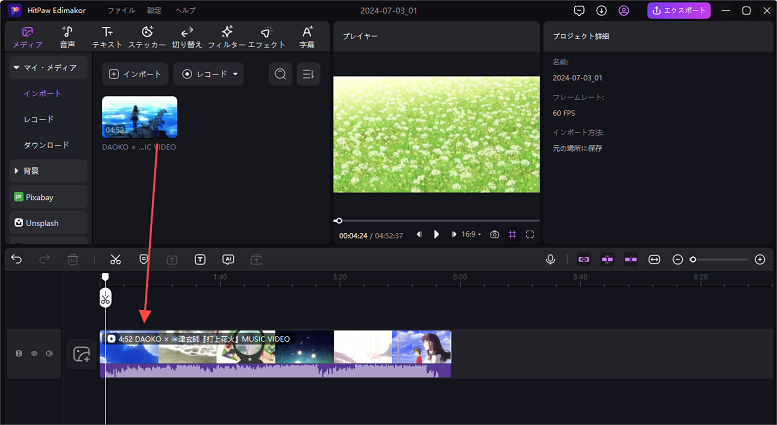
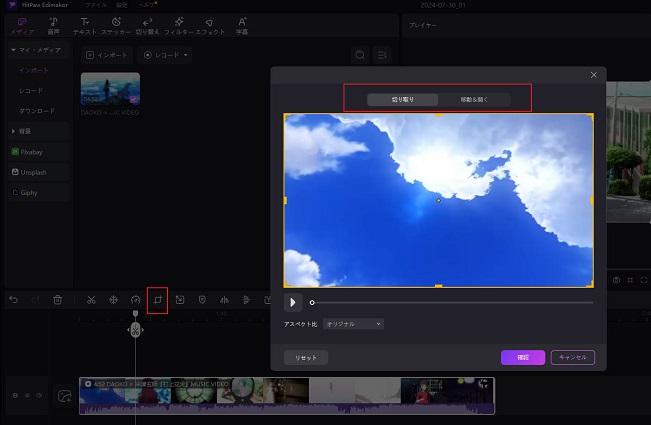
 HitPaw Edimakor
HitPaw Edimakor


この記事をシェアする:
「評価」をお選びください:
松井祐介
編集長
フリーランスとして5年以上働いています。新しいことや最新の知識を見つけたときは、いつも感動します。人生は無限だと思いますが、私はその無限を知りません。
すべての記事を表示コメントを書く
製品また記事に関するコメントを書きましょう。