【完全ガイド】Windows 10でMP4が再生できない時の解決方法|無料
MP4と言えば、ダブルクリックするだけで簡単に再生できる小さなビデオファイルのはずですよね。しかし、常にそう動作するわけではありません。Windows 10でMP4が再生できないと、ストリーミング計画が台無しになることもあります。私たちはその煩わしさが良く分かりますので、信用してください。
エラーメッセージやビデオが表示されるはずの黒い画面を見つめながら、「なぜちゃんと動作しないのだろう?」と疑問に思った経験もあるでしょう。私たちにはあなたの辛さが分かりますので、信じてください。
しかし、MP4の問題に落胆することはありません!本記事では、Windows 10で頑固なファイルをすぐに協力的にするためのコツをご紹介します。
パート1:Windows 10でMP4が再生できない理由
MP4は現在、非常に一般的です。小さいファイルサイズと幅広いデバイスとの互換性により、人気のビデオ形式となっています。しかし、Windows 10でMP4が正しく再生できない場合があります。
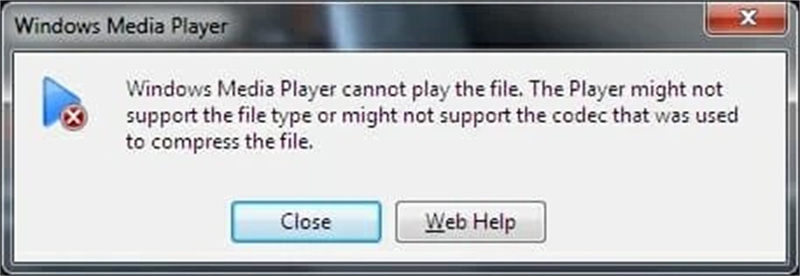
1.WindowsのメディアプレーヤーがMP4を再生できない場合
WindowsのメディアプレーヤーがMP4を再生できない場合のいくつかの一般的な原因:
- 必要なコーデックがない:コンピュータには、MP4ビデオを再生するための正しいコーデック(ビデオをエンコード/デコードするプログラム)が必要です。必要なコーデックがない場合、ビデオは再生されません。
- ファイルが破損している:ダウンロード中やその他の理由でMP4ビデオファイルが破損した場合、Windows 10では再生できない場合があります。再生エラーが発生します。
- 古いWindows 10:Windows 10の古いバージョンでは、新しいコーデックでエンコードされた新しいMP4との互換性の問題が発生する場合があります。Windows 10を更新すると解決する場合があります。
- ソフトウェアの干渉:メディアプレーヤーと他のソフトウェアが干渉し、問題が生じることがあります。プレーヤーの再インストールやドライバーの更新で解決する場合があります。
幸いなことは、煩わしいMP4の再生問題は通常簡単に解決できるということです。Windows 10でMP4がスムーズに動作するようにする典型的な解決策をご紹介します。
2.VLCがWindows 10でMP4を再生できない場合
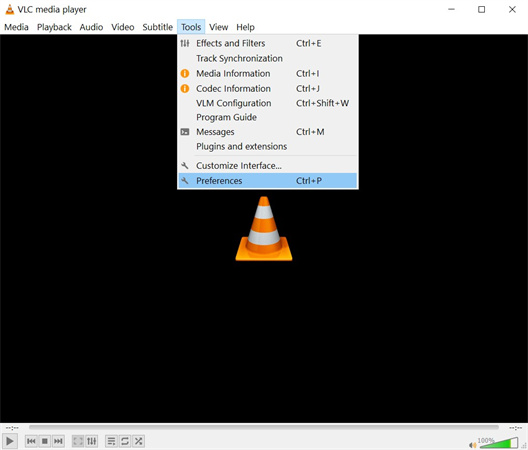
これは楽しくありませんね。信頼できるVLCを起動してお気に入りのMP4を視聴しようとしたら、うまく再生できない場合があります。mp4を再生できない場合の一般的な原因:
- ファイルが破損している:MP4ビデオファイルが何らかの理由で破損または損傷している場合、VLCでも再生が困難になることがあります。
- ソフトウェアの干渉:VLCと他のソフトウェア、セキュリティーやアンチウイルスプログラムなどの間に干渉や問題が生じることがあり、VLCがMP4ビデオを再生する機能に影響を与えることがあります。
- 古いVLC:VLCのインストールやその構成要素が古い場合、問題が発生することがあります。VLCを更新することで、MP4の互換性の問題を解決することができます。
パート2:解決策:Windows 10でMP4が再生できない問題を解決する方法
1.Microsoft Live Essentialsを再インストールする
Windows Movie MakerでMP4の再生に問題がある場合、原因はMicrosoft Live Essentialsかもしれません。このソフトウェアを再インストールすることで、MP4の干渉が解決されることがよくあります。
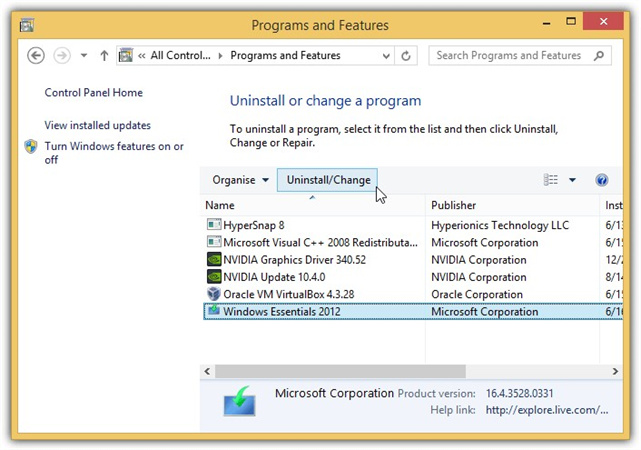
- 1.専用のアンインストールツールを使用してMicrosoft Live Essentialsを完全にアンインストールし、関連するすべてのファイルを削除します。
- 2.公式のMicrosoftウェブサイトからMicrosoft Live Essentialsの最新バージョンをダウンロードします。
- 3.Live Essentialsインストーラーを実行し、画面の指示に従ってソフトウェアをWindows 10に再インストールします。
- 4.インストールが完了した後、コンピュータを再起動します。これにより、関連するWindowsの機能がリフレッシュされます。
- 5.Windows Movie MakerでMP4を再生します。Live Essentialsの再インストール後に再生問題が解決されるはずです。
2.ファイル拡張子を変更する
単純なファイル関連付けの問題が原因でMP4が再生できない場合があります。拡張子をMP4Vに変更すると、ファイルタイプのバインディングがリフレッシュされます。
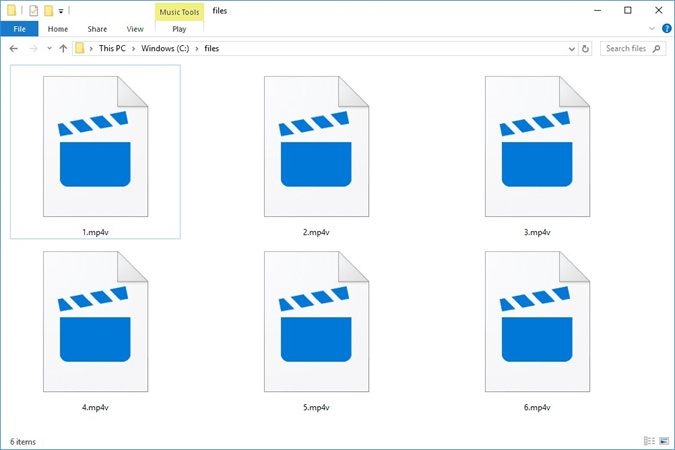
- 1.再生できない問題のMP4ファイルを見つけます。
- 2.表示設定の下でファイル名拡張子を有効にします。
- 3.(任意)ファイルのバックアップを取ります。
- 4.ファイルを右クリックして名前を変更し、.mp4を.mp4vに変更します。
- 5.変更を確認するために「はい」をクリックします。
- 6.名前を変更したファイルを再生します。
3.外部メディアプレーヤーに切り替える
Windowsの内蔵メディアプレーヤーは、特定のMP4のコーデックが不足している場合があります。統合されたコーデックを備えた代替メディアプレーヤーを使用すると問題が解決される場合があります。
- 1.外部メディアプレーヤーをダウンロードしてインストールします。
- 2.プレーヤーを開き、MP4を試しに再生してみます。
- 3.プレーヤー自身のコーデックにより、別途インストールすることなくMP4の再生が可能になります。
- 4.問題が続く場合は、プレーヤーのアンインストール/再インストールを検討してください。
4.必要なコーデックをインストールする
MP4が再生できない場合、よくある原因はビデオコーデックが不足していることです。コーデックパックはこれら必要なコーデックを追加します。
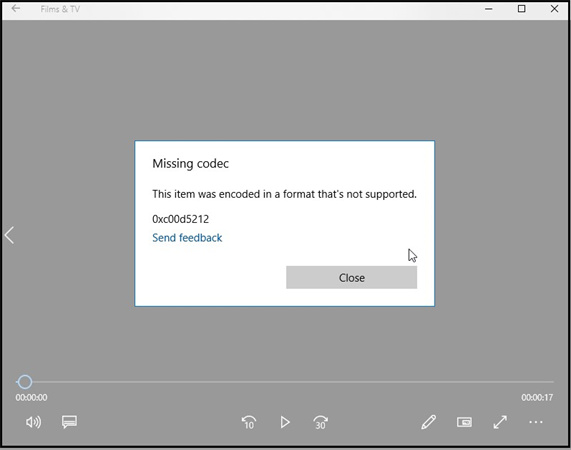
- 1.K-Lite Codec PackやShark007 Codec Packなどのコーデックパックをダウンロードします。
- 2.コーデックパックのソフトウェアをインストールしてPCを再起動します。
- 3.メディアプレーヤーを開いてMP4を再生してみます。
- 4.追加されたコーデックにより、Windowsのメディアプレーヤーのようなプレーヤー内での再生が可能になります。
- 5.まだ再生できない場合は、プレーヤーの干渉やファイルの破損を再度確認してください。
パート3:プロ情報:高解像度でMP4を再生する方法は?
ここまで、Windows 10で生じるMP4の再生問題を解決する基本をご紹介しました。しかし、段階を上げてさらに高解像度でMP4を再生したい場合はどうすればよいでしょうか?ここで、AIを搭載したHitPaw VikPeaの出番です。
HitPawは、高度なAIアルゴリズムを利用して破損したビデオファイルを修復し、MP4(およびMOV、MKV、その他の形式)を高品質で再生するために強化します。鮮明な4Kや驚異的な8K解像度への高解像度化、背景ノイズの除去、ぼやけの修正、古いビデオの復元などの機能を提供しています。
HitPaw VikPeaでMP4を高解像度で再生するための主な機能は以下の通りです。
- 最大8K解像度までのAIを使用した高解像度化
- 詳細部分を損なうことなく画質を向上させます
- 破損、損傷、またはグリッチのあるMP4を修復します
- 背景ノイズとビデオ圧縮アーティファクトを除去します
- ぼやけた映像を修正し、ビデオを鮮明にします
HitPaw VikPeaを使用してMP4を開き、高解像度化する方法は以下の通りです。
ステップ1:公式ウェブサイトからHitPaw VikPeaをダウンロードしてWindows 10にインストールします。
ステップ2:高解像度化したいMP4を直接HitPawのインターフェースにドラッグ&ドロップで追加します。HitPawはMP4、MOV、AVIなどの一般的な形式にすべて対応しています。

ステップ3:モデルリストから「ジェネラルデノイズ」を選択して、MP4のノイズ/ぼやけを取り除いてシャープ化します。AIが自動的に画質を向上させます。

ステップ4:「プレビュー」をクリックして、向上されたMP4の再生をアクションで確認します!さらに改善が必要かどうかをチェックします。

ステップ5:満足したら、HitPawのインターフェースから強化されたMP4をエクスポートします。無料版を使用している場合は、保存するためにフルバージョンにアップグレードしてください。
パート4:Windows 10でMP4を再生できないことに関する、よくあるご質問
Q1. MP4に必要なコーデックは何ですか?
A1. ほとんどのMP4は、H.264またはHEVCのような高度なビデオコーデックを使用して圧縮しています。Windows 10は元々H.264 MP4の再生に対応していますが、新しいHEVC MP4を再生するためには追加のコーデックのインストールが必要かもしれません。
Q2. なぜMP4形式に対応していないのでしょうか?
A2. Windows 10がMP4を対応していない形式としてエラーが出る場合、特定のMP4のコーデックに必要なコーデックが不足している可能性があります。通常は更新されたコーデックパックをインストールすると解決されます。
Q3. WMVはMP4よりも優れていますか?
A3. WMVとMP4はともに、高圧縮比で品質が低下する可能性のあるロッシー圧縮を使用しています。ただしより広いデバイスの互換性のおかげで、MP4はオンラインストリーミングや共有に向いていると一般に考えられています。WMVは主にWindowsプラットフォームで使用されます。
まとめ
正しいコーデックがインストールされていれば、Windows 10でmp4を再生できない問題はほぼ常に簡単に解決できます。Windowsは元々MP4に対応しているため、メディアプレーヤー、コーデック、ドライバーの更新など、いくつかの簡単なソフトウェアの調整を行うことでビデオをスムーズに再生できるようになります。
最高の視聴体験のために、AIを搭載したHitPaw VikPeaを利用して、Windows 10で強化された4K/8K再生のMP4の全ポテンシャルを解放することを強くおすすめします。









 HitPaw Univd
HitPaw Univd  HitPaw Edimakor
HitPaw Edimakor
この記事をシェアする:
「評価」をお選びください:
松井祐介
編集長
フリーランスとして5年以上働いています。新しいことや最新の知識を見つけたときは、いつも感動します。人生は無限だと思いますが、私はその無限を知りません。
すべての記事を表示コメントを書く
製品また記事に関するコメントを書きましょう。