三つの方法でMacでISOをUSBに焼くガイド
Macユーザーであれば、最新のmacOS用のブータブルインストーラーを作成したり、イメージファイルを外部メディアに転送したりするために、ISOファイルをUSBドライブに書き込む必要があるかもしれません。
しかし、MacでISOを焼く人も、恐れることはありません。閉鎖的なMacエコシステムでも、ISOをUSBドライブに焼く簡単な方法があります。
この包括的なガイドでは、ライブメディアやシステムインストーラーを簡単に作成し、MacでのISOのUSBへの書き込みプロセスを通じてイメージファイルを転送するための3つの簡単な方法を説明します。
ISOをUSBに焼いたことがない人でも大丈夫です。このガイドを読めば、Macで簡単にISOをUSBに書き込むことができます。
パート1. ターミナルを使ってMacでISOをUSBに書き込む方法
ターミナルとして知られるMacのコマンドラインインターフェイスは、直接バイト単位の精度でMacのISOファイルを接続されたUSBドライブに書き込むことができます。ターミナルコマンドを使用してISOを書き込む主な利点と欠点は次のとおりです:
長所
- 信頼性の高い転送を実現する完璧なダイレクトディスククローン
- 最新のmacOSにすでに搭載されているビルトインツールを活用
- ネイティブのUNIXツールを使用するため、コストがかかりません。
短所
- 直感的でないコマンド構文の知識が必要
- 専用アプリに比べて転送エラーが発生する可能性が高い
- USBをフォーマットすると、既存のデータはすべて消去されます。
MacでISOをUSBに書き込む手順
1.ターゲットUSBドライブを接続し、ディスクユーティリティーを起動します。

2.USBを 「MS-DOS (FAT)」としてフォーマットし、ブート可能にします。

3.ターミナルを開き、USBマウントポイント(通常は/dev/disk2)を特定します。
4.コマンド「sudo dd if=/path/to/win-ISO-file of=/dev/disk2 bs=1m」で内容をコピーし、USBをアンマウントします。
パート2. UUByte IOSエディターを使ってMacでISOをUSBに書き込むには
UUByte ISO Editor, ISO burner for Macは、Mac上でISOファイルを操作するための専用のサードパーティー製アプリケーションです。直感的なグラフィカルインターフェイスを提供し、ISOイメージの書き込み、編集、抽出、作成を行います。主な利点は、ISOファイルからブータブルUSBドライブを簡単に作成できることです。
UUByte Editorは、Mac上でISOイメージを管理するための優れた専用ユーティリティーです。MacでISOをUSBに書き込む作業を、専用のツールセットを使ってシンプルな3ステップのプロセスに効率化します。グラフィカルなワークフローは、コマンドラインによる方法とは一線を画しています。
特徴- ISOの書き込み、編集、抽出のためのユーザーフレンドリーなUI
- ISOファイルからブート可能なUSBドライブを構築
- 最新のmacOSとWindows でISOをサポート
- ISOコンテンツを編集するための追加ツール
以下は、UUByte ISO Editorを使ってMacでISOをUSBに書き込む方法です。
1.UUByte ISO Editorのダウンロードとインストール
まず、MacにUUByte ISO Editorアプリをダウンロードしてインストールします。完了したらプログラムを起動し、「書き込み」モジュールを選択します。
2.USBを挿入し、ターゲットISOをインポート
ターゲットUSBドライブを差し込み、Macのストレージから書き込みたいISOファイルを選択します。 必要に応じて詳細設定を調整します。
3.「書き込み」をクリックします。
最後に、「書き込み」ボタンをクリックして、接続したフラッシュドライブにISOのコピーを開始します。プロセスが完全に完了するまで待ちます。
長所
- ISOファイル用に調整された直感的なアプリ
- 迅速なUSB作成のための高速書き込み
- WindowsとmacOSのブータブルメディアに対応
- 画面ガイダンス付きのモダンなインターフェイス
短所
- レガシーOS Xのサポートは限定的
- LinuxのISOイメージは書き込めません
パート 3. Etcherを使ってMacでISOファイルをUSBに書き込むには
Etcher, ISO burner macは、ISOファイルをUSBドライブやSDカードに書き込むための無料のオープンソースユーティリティーです。Windows、macOS、Linuxで利用できます。
以下の手順でMacにISOを書き込みます。
- 1.MacにEtcherをダウンロードしてインストールします。
- 2.USBドライブをMacに挿入します。c
- 3.Etcherを開き、「イメージを選択」をクリックしてISOファイルを探します。
- 4.ターゲットドライブとしてUSBドライブを選択します。
5.書き込みプロセスを開始するには、「フラッシュ」をクリックします。

プロセスが終了するまで待ちます。ブータブルUSBの準備が整います。
長所
- シンプルで使いやすいインターフェイス
- 速い書き込み速度
- フリー&オープンソース
- クロスプラットフォームのサポート
短所
- 限定的なISOサポート
- 最高のパフォーマンスを発揮するには、強力なハードウェアが必要です。
- UEFIブートサポートなし
ボーナスヒント:HitPaw Univdで動画をDVDに焼く方法
HitPaw UnivdはMac ISO書き込みソフトで、動画ファイルをDVDに書き込むことができる多機能な動画変換・編集ソフトです。 HitPaw Video Converterは、動画をDVDに焼くための分かりやすいワークフローを提供します。
この変換・編集ツールの配列は、カスタマイズされたDVDを作成するのに役立ちます。DVDメニューは、最終的な仕上がりを制御することができます。WindowsとMacで動画をDVDに書き込むための効率的なソリューションを提供します。
特徴- 様々な動画、オーディオ、DVD、画像フォーマット間で変換できるAI搭載動画コンバーター
- トリミング、フィルタリング、字幕、透かしなどの動画編集オプション
- 動画をDVDやBlu rayに書き込むことができます。
ステップ1:プログラムを起動し、DVDバーナーモジュールに移動します。

ステップ2:DVDに書き込みたい動画ファイルを追加します。

ステップ3:品質、アスペクト比、エンコーディングなどを設定します。

ステップ4:DVDメニューのテンプレートとテーマをカスタマイズします。

ステップ5:メニュー付きの最終DVDをプレビューします。

ステップ6:DVDディスク、ISOイメージ、またはフォルダー出力への書き込みを選択します。

ステップ7:書き込みプロセスを開始します。

ステップ8:出力DVDを保存してアクセスします。

IOSをUSBに書き込む方法に関するFAQ
Q1. USB接続のMacにISOイメージを書き込む方法を教えてください。
A1. MacでISOイメージをUSBドライブに書き込むには、Appleの内蔵アプリケーション「ディスクユーティリティー」か、Etcherのようなサードパーティーアプリを使用します。ディスクユーティリティーでは、USBドライブを挿入し、ISOファイルを選択し、MacのISO書き込みのために「書き込み」をクリックします。Etcherでは、ISOを選択し、USBドライブを選択し、「フラッシュ」をクリックしてイメージを書き込みます。
Q2. MacでWindows 10のISOをUSBに書き込む方法を教えてください。
A2.
Macでブート可能なWindows 10 USBを作成するには、以下のものが必要です:
1. MicrosoftのサイトからWindows 10 ISOファイルをダウンロード
2. USBフラッシュドライブ(8GB以上)をMacに挿入
3. ディスクユーティリティーを使ってUSBドライブをFAT32/exFATにフォーマットします
4. Etcherを開き、ISOファイルを選択します
5. フォーマットしたUSBドライブをターゲットとして選択
6. 「フラッシュ」をクリックし、ISOをUSBドライブに書き込みます
7. ブート可能なUSBをWindows PCに挿入します
8. USBから起動するようにBIOSを設定します
9. USBフラッシュドライブからWindows 10をインストール
結論
動画をDVDに焼くことに関しては、HitPaw Video Converterはすべての長所を備えています。ユーザーフレンドリーなインターフェイスは、強力な変換ツールと相まって、プロセスを簡単にします。
わずか数クリックで、オンライン動画をダウンロードし、オーディオトラックを変換し、メニューをカスタマイズし、DVDにすべてを書き込むことができます。エンコーディング設定を微調整したり、メニューをプレビューしたりできるので、最終製品を完全にコントロールできます。

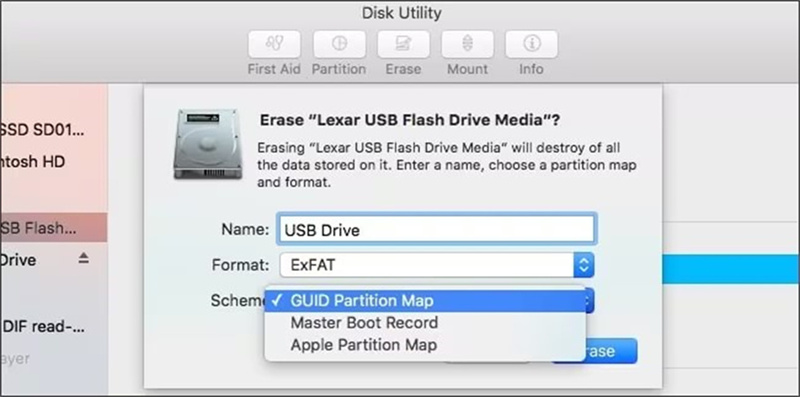


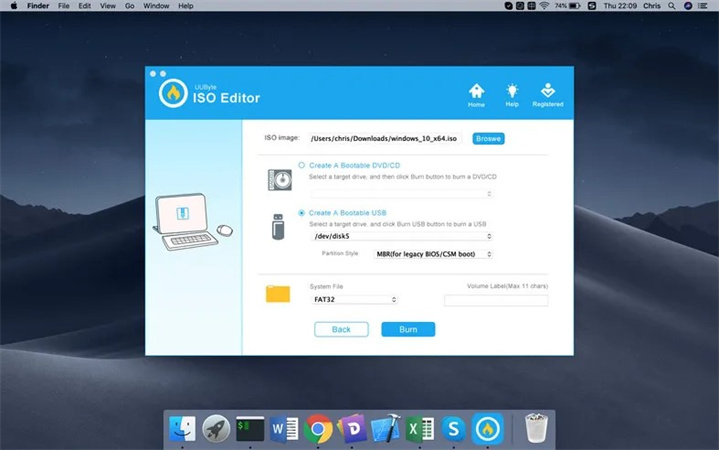
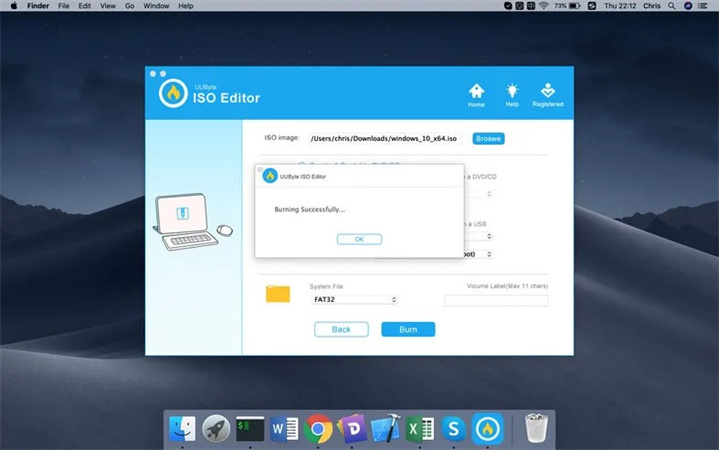














 HitPaw Univd
HitPaw Univd  HitPaw Edimakor
HitPaw Edimakor
この記事をシェアする:
「評価」をお選びください:
松井祐介
編集長
フリーランスとして5年以上働いています。新しいことや最新の知識を見つけたときは、いつも感動します。人生は無限だと思いますが、私はその無限を知りません。
すべての記事を表示コメントを書く
製品また記事に関するコメントを書きましょう。