Batch Subtitles Converter字幕変換ツール:字幕を一括変換する方法
字幕ファイルはさまざまな形式で利用できます。SRTファイルからASSやSSAまで、さまざまな形式があります。字幕を変換すること自体はそれほど難しい作業ではありません。しかし、多くの字幕ファイルを扱う場合、一つずつファイル形式を変更するのは非常に面倒です。そこで、バッチ字幕コンバーターを使用することを検討すべきです。この記事では、Batch Subtitles Converterとは何か、そしてその使い方について説明します。また、Edimakorを使用して字幕を一括変換する方法についても説明します。
パート1:Batch Subtitles Converterとは何か
バッチ字幕コンバーターは、字幕ファイルを一括で変換するために広く使用されています。Batch Subtitles Converterはその名前が示す通りのツールです。これは、複数の字幕ファイルを一括で別の形式に変換するために特別に設計されています。シンプルで使いやすいインターフェースを持ち、SRT、SSA、ASSなど幅広い形式に対応しています。ユーザーは複数の入力ファイルを選択し、出力形式を決定してBatch Subtitles Converterに任せるだけで作業が完了します。
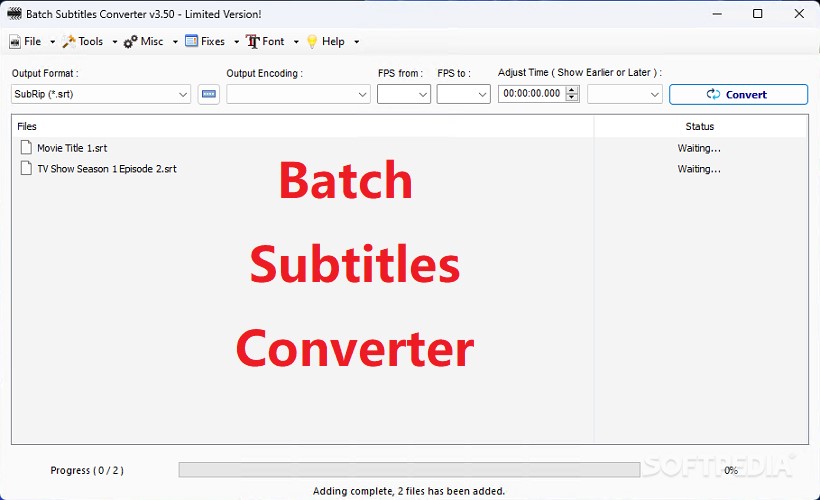
- SRT、SUB、SSA、ASS、VTT、TXTなど、さまざまな形式の字幕ファイルを同時にバッチ変換し、時間と労力を節約できます。
- 直感的でナビゲートしやすいインターフェースにより、変換プロセスが簡単になります。
- 高速な変換速度
- 変換前に字幕をプレビューし、単語を変更することができます。
- 追加機能のアップグレードオプションがあります。
Batch Subtitles Converterの無料ダウンロード、無料トライアル、価格:
Windows PCでBatch Subtitles Converterを無料でダウンロードできます。macOSには対応していません。
無料で使用でき、時々使用するユーザーや小規模プロジェクトに適しています。また、スタンダードライセンス、ポータブルライセンス、商業ライセンスなど、さまざまなオプションがあり、価格は50ドルから75ドルまでです。
パート2:Batch Subtitles Converterの使用方法
Batch Subtitles Converterの使用は非常に簡単です。シンプルで機能的なインターフェースのおかげで、以下の手順を使って複数の字幕ファイルを簡単に変換できます:
- Batch Subtitle Converterをダウンロードし、プログラムを起動します。

- 次に、ファイルをクリックし、ドロップダウンメニューからファイルを追加をクリックします。作業しているすべての字幕ファイルを選択します。

- 出力形式とエンコーディングを選択し、変換をクリックします。変換されたファイルは数分で準備完了です。Batch Subtitles Converterの使用はこのように簡単です。

パート3:Edimakorを使用して字幕を一括変換する方法
Batch Subtitles Converterは複数のファイルを同時に変換するのに非常に便利です。さらに、AIを活用した動画編集ツールであるHitPaw Edimakorも紹介します。これは、今回の議論に関連する字幕機能を備えています。Edimakorをバッチ字幕コンバーターとして使用する方法について説明する前に、この動画編集ツールが提供する機能を見てみましょう。
- 自動字幕生成、ローカルファイルのインポート、手動入力の字幕機能。
- ビデオから新しく作成した字幕をSRTファイルとしてエクスポート。
- AIを活用した機能、AIスクリプトジェネレーターやバックグラウンドノイズリムーバー。
- ビデオのカット、トリミング、分割などの基本的な編集機能。マルチレイヤー編集をサポート。
- エフェクト、トランジション、フィルター、フレーム、ボーダー、ステッカー、GIF、テキストなどの要素を追加。
- ビデオの色補正。
- ウェブカメラの有無にかかわらず、コンピュータ画面を録画。
- リンクをコピーして貼り付けるだけでビデオをダウンロード。
- 簡単なドラッグ&ドロップインターフェース。
まず、複数の音声およびビデオファイルを1つの字幕ファイルに変換する方法を見てみましょう。この方法では、HitPaw Edimakorの自動字幕生成機能を使用して非常に正確な字幕を生成します。
- コンピュータでHitPaw Edimakorを起動し、プログラムを実行します。Subtitle Makerをクリックします。

- 次に、字幕を作成する必要がある音声またはビデオファイルをインポートします。これを行うには、ファイルをインポートボタンをクリックし、それらをタイムラインにドラッグします。

- 次に、Auto SubtitlingをクリックしてEdimakorに字幕を生成させます。右側のパネルでこれらの字幕を表示および編集できます。

- すべてが完了したら、エクスポートボタンをクリックして、SRT、ASS、ATT、またはTXT形式で字幕を保存します。

次に、 Edimakorを使用してテキストを一括で字幕に変換する方法も見てみましょう。
- ビデオをインポートした後、字幕セクションに移動し、手動字幕をクリックします。次に、単語を貼り付けて字幕に分割をクリックします。

- 字幕が準備できたら、必要な字幕ファイル形式でエクスポートできます。
まとめ
要約すると、Batch Subtitles Converterを使用する利点と、多数の字幕ファイルを変換する必要がある人々のワークフローをどのように合理化できるかを探りました。また、その代替手段であるHitPaw Edimakorについても説明しました。これらのツールを使用することで、作業を効果的に管理できます。コンテンツクリエーターやビデオ編集者であれ、EdimakorとBatch Subtitles Converterは字幕を扱う際に欠かせないツールです。


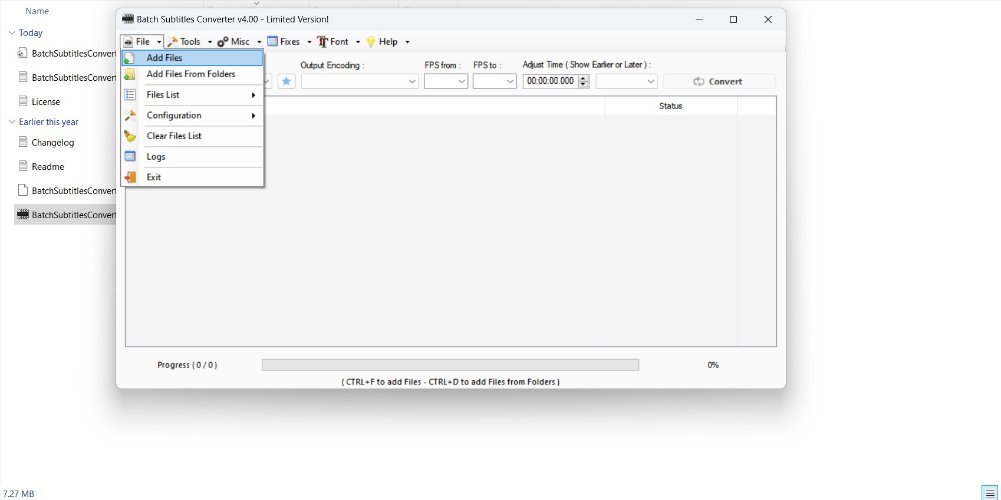
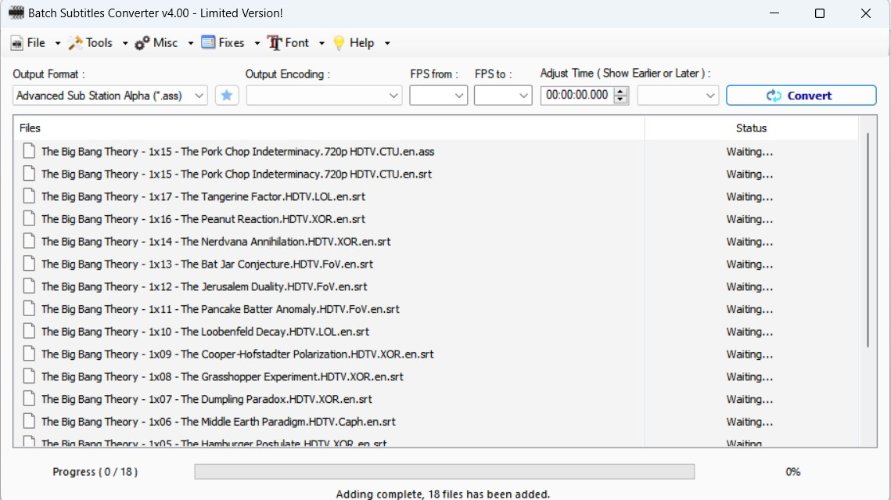




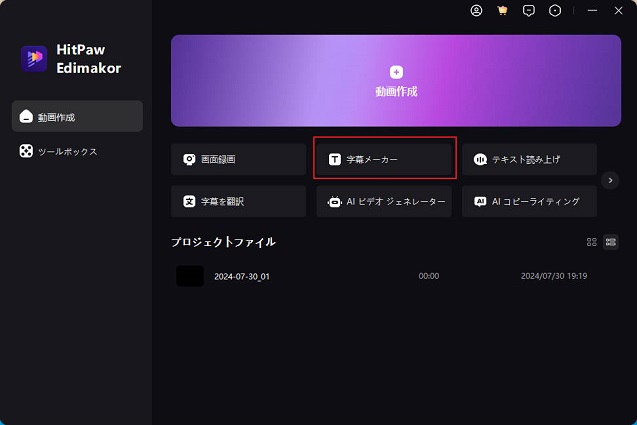
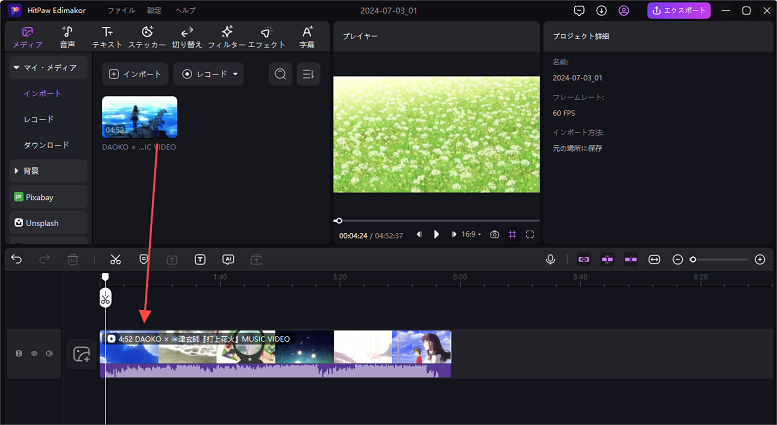
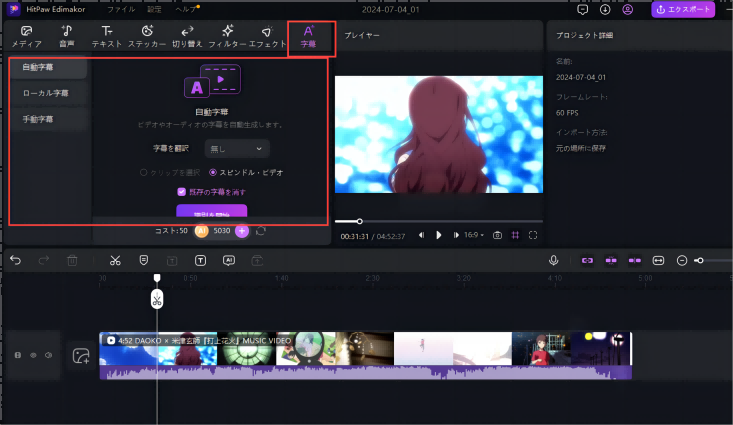
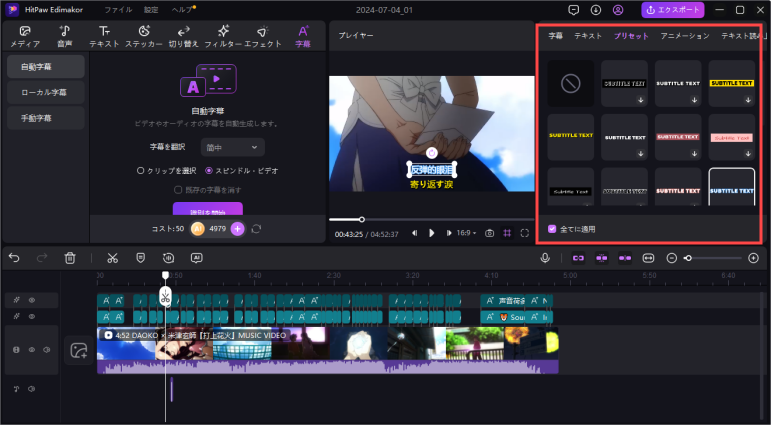
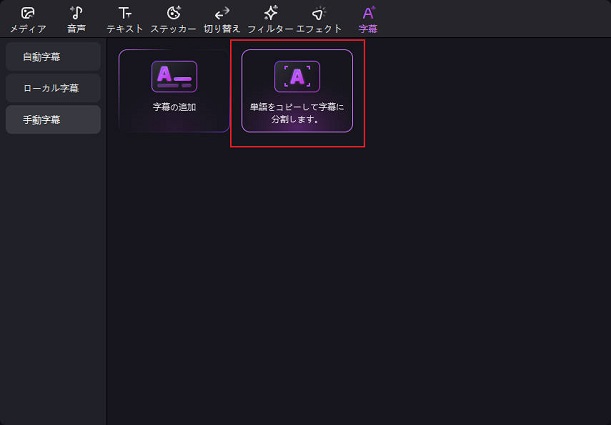
 HitPaw Edimakor
HitPaw Edimakor
この記事をシェアする:
「評価」をお選びください:
松井祐介
編集長
フリーランスとして5年以上働いています。新しいことや最新の知識を見つけたときは、いつも感動します。人生は無限だと思いますが、私はその無限を知りません。
すべての記事を表示コメントを書く
製品また記事に関するコメントを書きましょう。