AnyMP4動画強化のレビュー
マーケター、インフルエンサー、ブランドアンバサダーなら誰しも、ユーザーにとって魅力的な動画を簡単に作りたいと思うはずです。というのも、動画の画質はターゲットとなるオーディエンスの心を動かすのに非常に大きな影響を与えるからです。どんなに製品やサービスが優れていても、動画コンテンツが魅力に欠けたり、ぼやけていたり、核心をついていなければ、注目を集めることはできません。今では簡単に動画を高画質化してくれるAIツールが市場にたくさん出回っていて、AnyMP4動画強化はその1例です。しかし、HitPaw VikPeaをはじめとし、もっと効率的で機能性に優れた他のツールもあるので紹介していきます。
その1:AnyMP4とは?
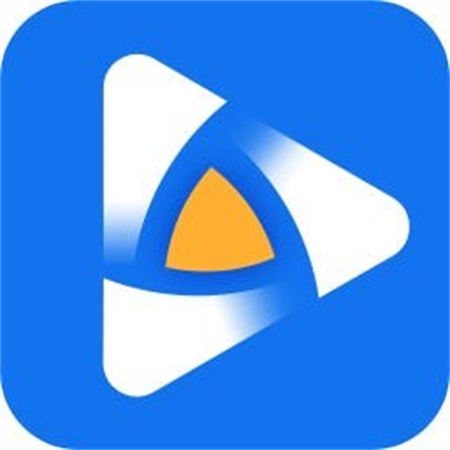
AnyMP4動画強化の詳しい部分に踏み込む前に、anymp4の全体像をつかんでいきましょう。Anymp4とは、その革新的なマルチメディアソリューションで高い評価を得ているソフトウェア企業です。多岐に渡るソフトウェアサービスを展開し、世界中のユーザーが抱える様々なニーズにしっかりと応えてくれます。AnyMP4は何年にもわたり、信頼できて評価の高いブランドとしての地位を業界内で築き上げてきました。動画変換、編集、補正など様々なサービスを提供しており、高い顧客満足度を獲得しています。
その2:AnyMP4動画強化とは?
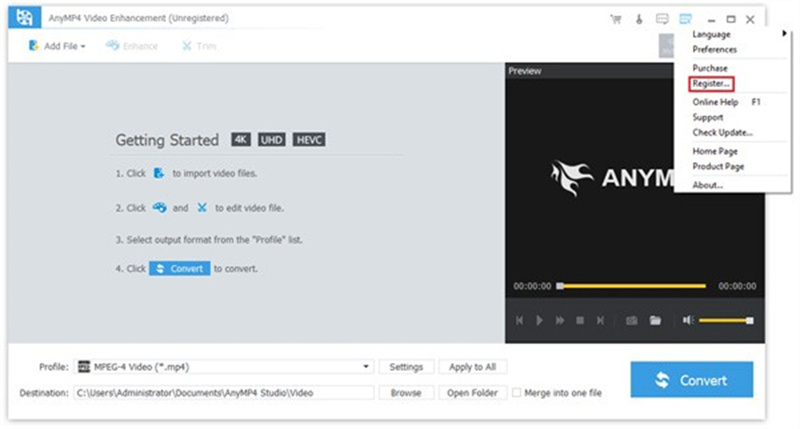
AnyMP4の紹介をし終えたところで、AnyMP4が手掛ける動画強化について見ていきましょう。このソフトは動画の画質を良くすることにかけてはゲームチェンジャーと言える存在で、数多くの動画フォーマットに対応している他、ありきたりな動画を高画質コンテンツへと生まれ変わらせてくれます。ここからAnyMP4の使い方と、なぜ利用すべきかを説明していきます。
AnyMP4動画強化の使い方動画強化プロセスを解説していきます。
動画補正は難しそうに思えるかもしれませんが、AnyMP4を使えばプロセスは非常に簡単です。ベテランの動画撮影者でも趣味で動画作成をしている人でも、このソフトを使えば見事な仕上がりになります。ここでは、動画強化を活用してお手持ちの動画のポテンシャルを最大限に引き出す方法を伝授していきます。
ステップ1:インストールとセットアップ
まず1つ目のステップはAnyMP4をダウンロードしてインストールすることです。WindowsにもMacにも対応しているので、幅広いユーザーが利用できるようになっています。インストールが完了したら、ソフトを立ち上げましょう。ステップ2:動画をインポート
動画強化で採用されているインターフェースはユーザーフレンドリーなので動画をインポートするのも簡単です。「ファイルを追加」ボタンをクリックして高画質化したい動画を選びましょう。ドラッグ&ドロップを使えばより簡単に動画をインポートできます。ステップ3:補正オプションを選ぶ
いよいよ動画を補正する時です。AnyMP4には様々なオプションが用意されているので、見た目と雰囲気を自由自在にカスタマイズできます。
オプションの中には以下のものがあります。
解像度アップスケーリング:解像度をアップスケーリングし、よりシャープで細部までよく見える画質にします。
明るさとコントラスト最適化:明るさとコントラストを調節して動画の見栄えを良くします。
動画ノイズ除去:最高の映像体験が損なわれてしまう動画ノイズとはおさらば。
動画の揺れを減少:揺れの多い動画を安定化させ、スムーズでプロ級の仕上がりに。
回転と反転:上下逆さまや左右逆の場合には画面の向きを修正できます。
ステップ4:プレビューと実行
オプションを選択して動画をカスタマイズしたら変更点をプレビューします。AnyMP4動画強化ではリアルタイムでプレビューできるので、仕上がりをすぐに確認することができます。仕上がりに満足したら「実行」ボタンを押して補正された動画を保存しましょう。
ステップ5:エクスポート
補正を実行したら、高画質になった動画をエクスポートしましょう。AnyMP4では出力フォーマットと画質設定を選択することができるので、自分のニーズに合わせて動画を編集することができます。「変換」をクリックして補正プロセスを開始したら、あっという間に高画質かつ補正された動画が完成し、共有したり自分の目的に合わせて利用したりできるようになります。
その3:AnyMP4動画強化に代わる最強ツールの紹介
動画高画質化は数々のツールで溢れかえっていますが、AnyMP4のような信頼感のあるツールと同等、もしくはそれを超えるようなツールを持っておくのはおすすめです。そんなツールの中で最近ものすごく注目されているのが HitPaw VikPeaです。
HitPaw VikPeaを選ぶべき理由とは?
HitPaw VikPeaは最もおすすめの動画高画質化ツールとして存在感があり、anymp4に代わる手段として群を抜いています。高度なAIアルゴリズムを搭載していて動画高画質化を異次元のレベルまで持って行く能力があることから、他のツールとは一線を画しています。ここからはHitPaw VikPeaを選ぶべき理由をいくつか紹介していきます。
AIを活用した動画補正HitPaw VikPeaの目玉となっているのが最先端のAI技術を活用している点です。強力なAIアルゴリズムを使いながら動画を驚きの8Kにまで引き上げ、ビジュアルの鮮明さと細かさが他とは比べ物にならないレベルに到達します。古い動画であっても低い解像度で撮影されたコンテンツであっても、HitPaw VikPeaを使えばお手持ちの動画に新しい生命が宿り、よりシャープで躍動感のある動画に仕上がります。
高度なAI技術HitPawのAI技術は高度で洗練されているため、しっかりと補正の効果は出ますが自然に見えるようになっています。つまり、HitPawを使えば、欲しくないノイズや歪みを生み出さずに高画質化できるということです。仕上がった動画は高画質で、プロが作ったような完成度でありつつも、本物らしさはしっかりと残ります。
使いやすいインターフェースHitPaw VikPeaのインターフェースはシンプルで無駄がないのでプロ・アマ問わずすべてのユーザーにとって使いやすくなっています。動画編集のベテランであっても初心者であっても、直観的なレイアウトなので操作のしやすさを感じると思います。使いやすいインターフェースにより、ユーザーは複雑なメニューやオプションに気を揉むことなく、クリエイティブな側面に集中できるようになります。
ウォーターマークなしでプレビュー最終確定する前に高画質化の仕上がりをプレビューすることは重要であるため、他のソフトとは異なり、HitPaw VikPeaではウォーターマークなしでプレビューすることができます。これにより、気が散ることなく補正された箇所を正確に確認でき、思い描いた通りの仕上がりを手に入れることができるようになります。
HitPaw Video Enhanceの使い方
HitPaw VikPeaの優秀さに納得したところで、このソフトの具体的な使い方を見ていきましょう。
ステップ1:ダウンロードとインストール
ご自身のパソコンにHitPaw VikPeaをダウンロードしインストールしましょう。Windows版とMac版があるので、幅広いデバイスに対応しています。ステップ2:動画をインポート
ソフトを立ち上げて「動画を追加」ボタンをクリックして強化(高画質化)したい動画をインポートします。ドラッグ&ドロップで直接動画ファイルを追加することもできます。
ステップ3:高画質化オプションを選択
HitPaw VikPeaにはAIを活用した強化オプションが数多く用意されています。解像度をアップスケーリングしたり、明るさとコントラストを改善したり、動画ノイズを除去したり、揺れ揺れの動画を安定化させたりすることもできます。ご自身の動画のニーズに合わせて選択してください。
ステップ4:プレビューと調整
高画質化を最終確定する前にウォーターマークなしのプレビュー機能を活用しましょう。この機能を使えばリアルタイムで変更点を確認でき、必要な調整も行えるので、目指す仕上がりを手に入れることができます。
ステップ5:エクスポート
仕上がりに満足したら、動画をエクスポートしましょう。HitPaw VikPeaでは、出力設定としてフォーマットや画質をカスタマイズできるようになっています。設定を選択してから「エクスポート」をクリックして動画の処理を開始しましょう。
これで高画質かつ補正された動画の完成です!あとは共有するなり他の用途に使うなりお好きなように使ってください。HitPaw VikPeaはお手持ちの動画を生まれ変わらせてくれ、人目を引くような魅力的なビジュアルを生み出してくれます。
結論
AnyMP4動画強化は動画を次のレベルに引き上げてくれる強力なツールです。コンテンツクリエイター、動画編集のプロ、もしくは単に自分の動画を高画質化したい人にとっても見事な仕上がりを届けてくれます。二流の動画で満足したくない人はAnyMP4を使って動画のクオリティーを上げましょう。また、解像度のアップスケーリングや動画のブレをなくしたい人、または色々な方法で動画のクオリティーを上げたい人にとって、プロ級の仕上がりを得るには HitPaw VikPea こそがベストチョイスとなっています。さあ今すぐ試して自分の動画コンテンツのポテンシャルを引き出しましょう。

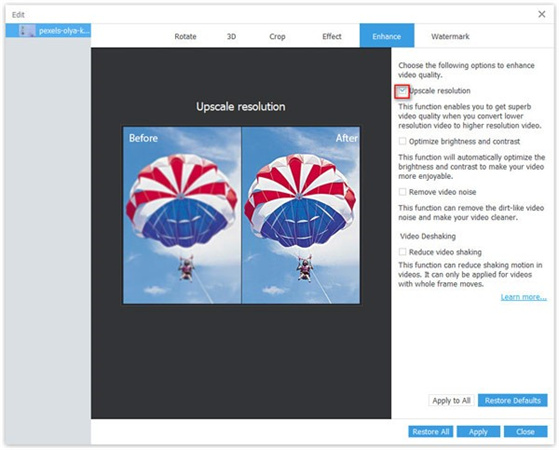
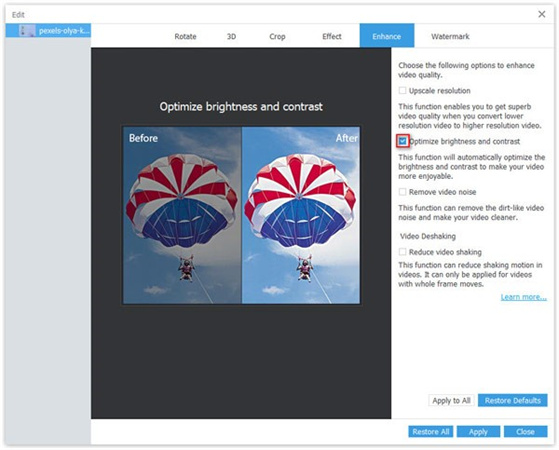
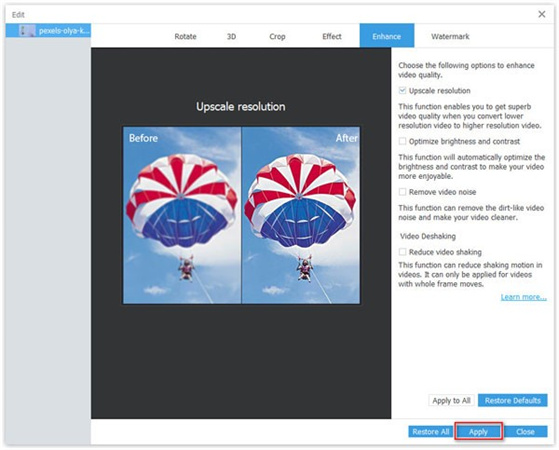







 HitPaw Edimakor
HitPaw Edimakor



この記事をシェアする:
「評価」をお選びください:
松井祐介
編集長
フリーランスとして5年以上働いています。新しいことや最新の知識を見つけたときは、いつも感動します。人生は無限だと思いますが、私はその無限を知りません。
すべての記事を表示コメントを書く
製品また記事に関するコメントを書きましょう。