Domo AIで動画をアニメ化する方法-魅力的なアニメに変換しよう!
Domo AIは動画をアニメ化するツールです。手軽におもしろいアニメーションを生成することができ、動画クリエイターやアニメーション生成に興味がある人たちの間で注目を集めています。
今回はDomo AIの使い方を解説します。Domo AIで作成したアニメーションを高画質なものにする方法についても紹介するので、高画質なアニメーションを作成したい方は参考にしてください。
1. Domo AIとは
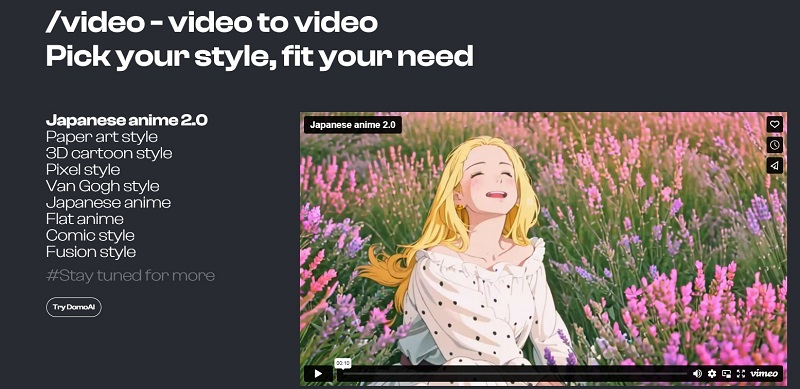
AI技術が導入されているDomo AIは、通常の動画をアニメーションに変換するツールです。動画内の人物、動物などをキャラクター化するだけでなく、背景やキャラクターの細かい動きまでAIが分析しアニメ化するので、初心者でも手軽にアニメーションを生成することができます。
例えば同じ動画でも日本のアニメーションのようにしたり、ピクセルアートのようなアニメーションにするなどといったアニメのスタイルを選択することもできるので、オリジナリティのあるアニメーションを作りたい人におすすめです。
Domo AIを使用するには「クレジット」が必要ですが、初めてDomo AIを利用するユーザーには100クレジットが付与されます。つまり使い始めてしばらくはDomo AIを無料で利用することができるのです。動画を数回生成して100クレジットを消化した後は、サブスクリプションプランに登録する必要があるので注意しましょう。
2. Domo AIで動画をアニメに変換する方法
Domo AIで動画をアニメに変換する方法は簡単です。その手順を詳しく解説しましょう。
手順1.Discordのアカウント登録
Domo AIを利用するためにはDiscordのアカウント登録が必要です。Domo AIの公式サイトで「TryDomoAI」をクリックして、アカウントを登録したら画面に表示される「Domo AIの招待を受ける」を選択して、Domo AIのDiscordサーバーに入ります。
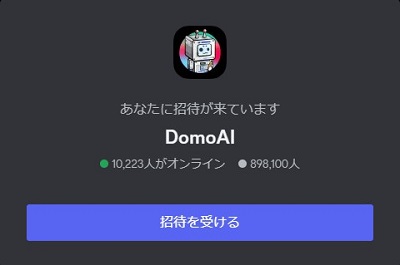
手順2.動画をアップロードする
画面左側のチャンネル一覧をスクロールし、「USE DOMO」 の「generate-video」をクリックします。「generate-video」であれば、どれでも選択可能です。
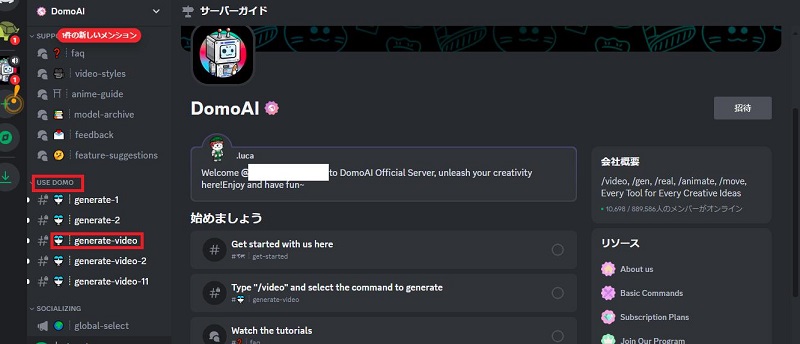
画面下部の「チャット」欄に「/v」と入力すると出てくる「/video」というコマンドをクリックします。
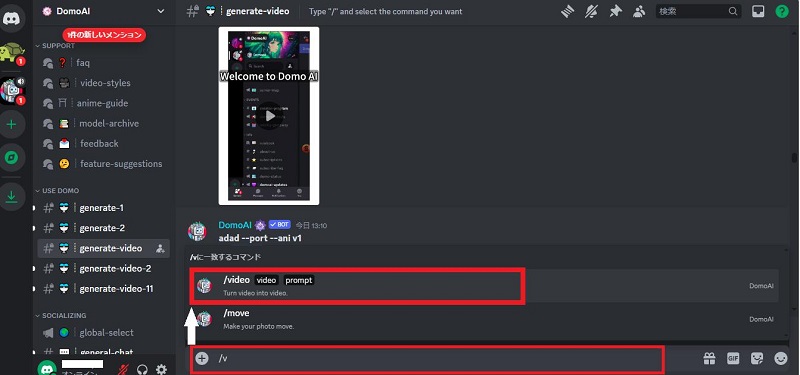
白い点線で囲まれた部分にアニメ化したい動画のファイルをドラッグ&ドロップするか、または点線内でワンクリックして動画ファイルを選択しましょう。
動画ファイルがアップされたら「prompt」をクリックし、アップロードした動画の内容を説明する言葉を入力します。例えば女の子の動画だったら「A girl」、または犬の動画だったら「A cat」など簡単な単語で大丈夫です。
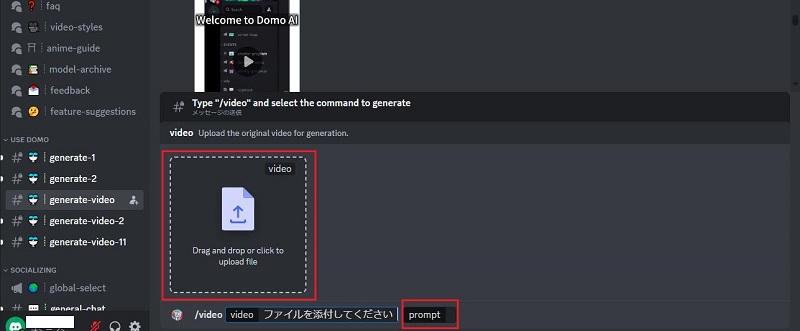
手順3.スタイル・秒数を選択
赤で囲まれたプルダウン記号をクリックし、アニメーションのスタイルを選択します。
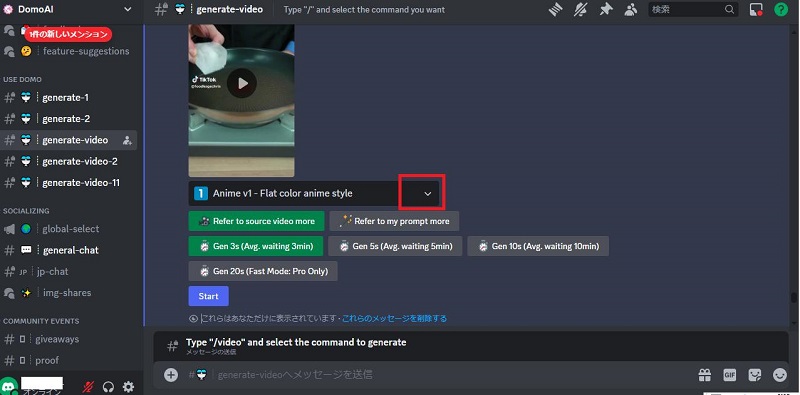
アニメーションの秒数の指定も可能です。基本的には3秒が選択されていますが、5秒・10秒・20秒も選択することもできます。ただし素材の動画の長さが指定の秒数未満である場合は選択できません。
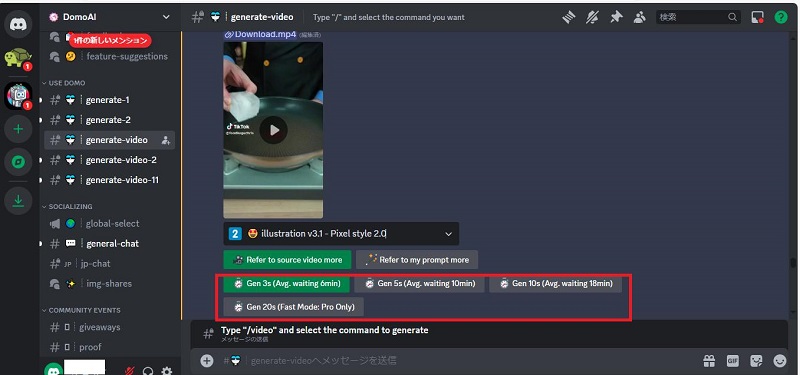
手順4.アニメを生成する
チェックした項目に間違いがないか確認し、「Start」をクリックしましょう。動画が生成されます。
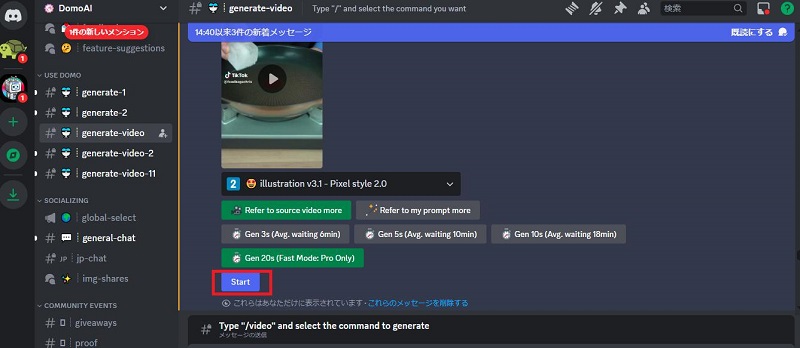
3. Domo AIで作成したアニメを高画質に
Domo AIで作成したアニメーションを4kや8Kなどといった高画質な映像にしたい場合は、動画の高画質化ソフトを利用しましょう。例えばHitPaw VikPearはAIアルゴリズムを利用しており、ぼやけた動画や低解像度の画像を高画質化することが可能です。
HitPaw VikPearはあらゆる動画の高画質化に対応しており、アニメ専用モデルもあるので、Domo AIで作成したアニメーションの画質も上げることができます。
HitPaw VikPearの操作手順はシンプルです。
手順1.HitPaw VikPeaをインストールし、ソフトを立ち上げたら、高画質にしたい動画ファイルを選択するか、またはドラッグ&ドロップして動画をアップロードします。

手順2.次にAIによる処理効果のための「AIモデル」を選択しましょう。HitPaw VikPeaにはどのような処理をするのかを選択するために、様々な種類の「AIモデル」が用意されています。Domo AIで生成したアニメーションを高画質する場合は「アニメ専用モデル」がおすすめです。

手順3.高画質するとどのような画像になるのか確認したい場合は、「効果のプレビュー」をタップしてください。画像の処理方法が決定したら「エクスポート」ボタンをクリックしましょう。画像が高画質化されます。

4. まとめ
動画からアニメーションを生成するDomo AIについて解説しました。AI機能を搭載したDomo AIは動画を様々なバリエーションでアニメ化することが可能です。使い始めてから数回は無料で利用できるので、気軽に動画をアニメ化してみましょう。
またHitPaw VikPearなどの動画高画質化ソフトを利用することによって、アニメーションを高画質な映像にすることも可能です。HitPaw VikPeaは手順がシンプルで、アニメーションに特化した処理方法もあるのでおすすめです。Domo AIやHitPaw VikPeaを上手に活用してオリジナリティある魅力的なアニメーション生成を楽しみましょう。
5. Domo AI動画アニメ化に関するよくある質問
Domo AI動画アニメ化について、よくある質問をまとめました。Domo AIの利用を考えている人は参考にしてください。
Q1. Domo AIを利用する際、料金は発生しますか?
A1. Domo AIを初めて使用する場合は、無料です。利用時に100クレジットが付与されるので、数回は無料でアニメーションを生成することができます。100クレジットを使いきった後はサブスクリプションプランへの登録が必要です。
Q2. Domo AIで生成したアニメを8Kテレビにも耐える画質にできますか?
A2. Domo AIで生成したアニメーションを高画質なものにする場合は、HitPaw VikPeaなどの動画の高画質化ソフトが便利です。HitPaw VikPeaは手順が簡単で、アニメーションに適応した処理方法を選ぶことができます。







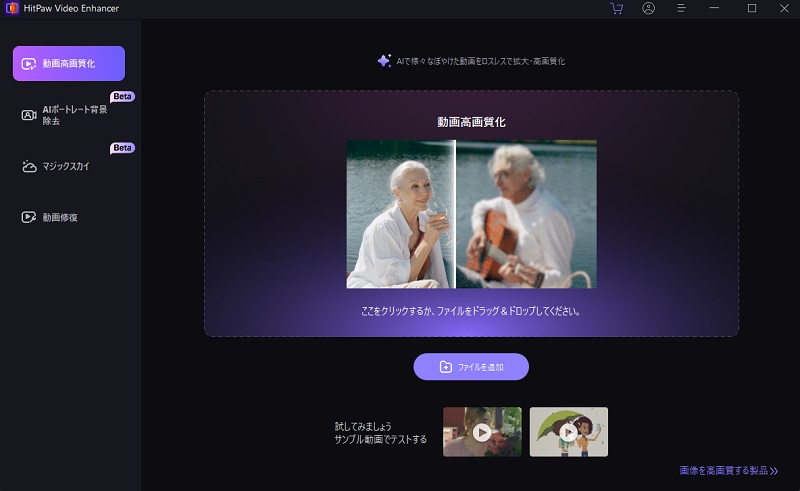
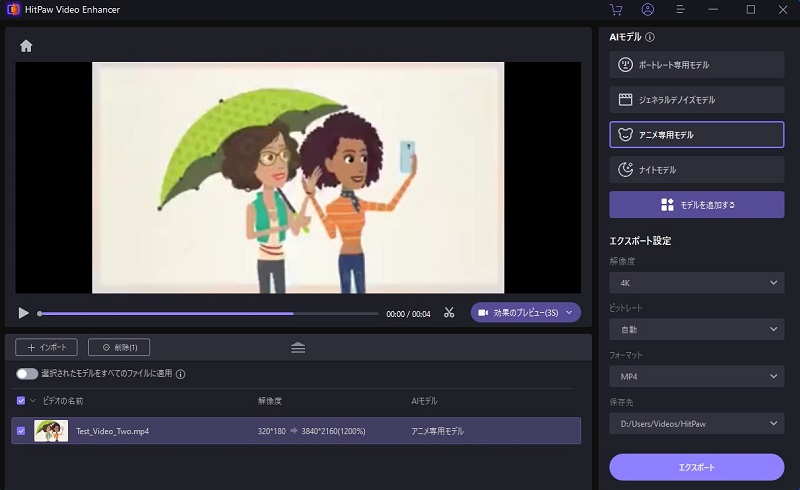
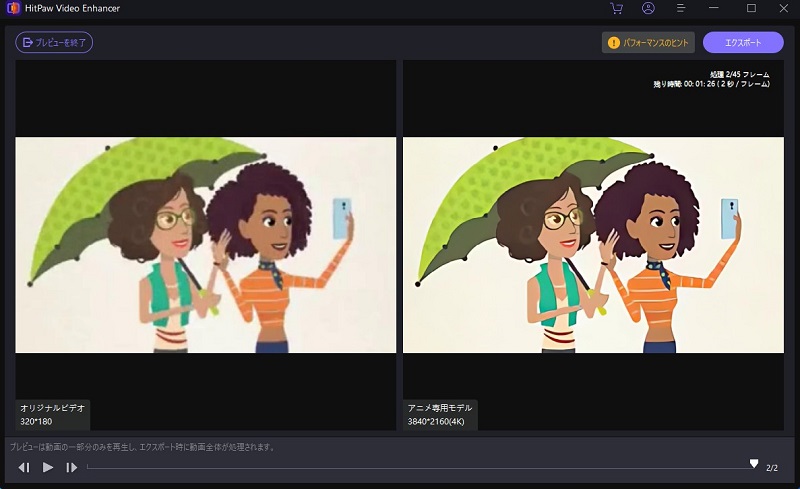

 HitPaw Univd
HitPaw Univd  HitPaw Edimakor
HitPaw Edimakor



この記事をシェアする:
「評価」をお選びください:
松井祐介
編集長
フリーランスとして5年以上働いています。新しいことや最新の知識を見つけたときは、いつも感動します。人生は無限だと思いますが、私はその無限を知りません。
すべての記事を表示コメントを書く
製品また記事に関するコメントを書きましょう。