動画アップスケーリング用のオープンソースソフトウェア3選
古い動画の多くは低解像度で記録されているため、現代の高解像度のディスプレイで再生すると映りが悪いことがあります。AIアップスケーリングを使用すると、新しい機器で再生したときの、これらの動画の見栄えを改善することができます。
また、技術が変化し、動画のフォーマットが進化することにより、古い動画を新しい機器で再生することが難しくなる場合があります。AIアップスケーリングを使用すると、これらの動画に現代のディスプレイとの互換性を持たせて保存できます。オープンソースの動画アップスケーリングとは正確には何なのかを見ていきましょう。
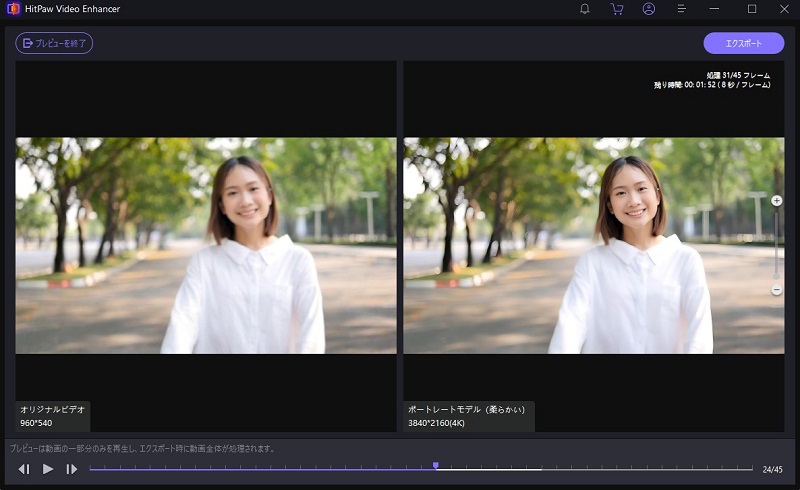
パート1.オープンソースのAIアップスケーリングとは何でしょうか?
オープンソースのAIアップスケーリングとは、オープンソースのソフトウェアとライブラリを使用して実施する、AIベースの動画アップスケーリングです。開発者はこれらのツールとライブラリにアクセスして、ソースコードを変更することもできるので、特定のニーズに合わせてアップスケーリングの処理をカスタマイズできます。
オープンソースののAIアップスケーリングの主な利点の1つは、開発者が、商用ソフトウェアベンダーが提供する事前学習済みモデルに限らず、独自のモデルを構築して実験できることです。
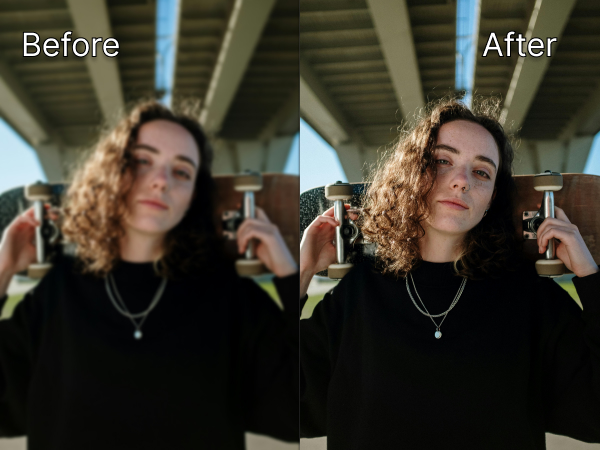
パート2.動画の質を向上するAI動画アップスケーリングのオープンソースツール3選
1. Video2X
Video2Xは、Pythonベースのオープンソースの動画アップスケーラーです。アニメやライブアクションを含むさまざまなタイプの動画に対応するように設計されており、複数のアルゴリズムを使用して最高の結果を達成します。
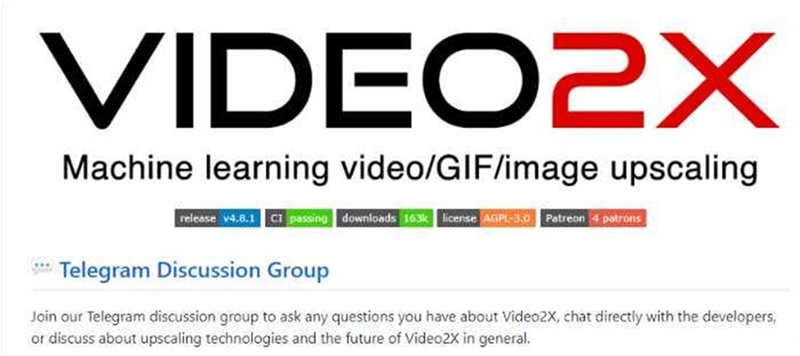
Video2Xを使用して動画をアップスケールする手順の概要は次の通りです。
-
ステップ 1.Video2Xを使用するためには、Python、FFmpeg、CUDA (GPUを使う場合) がPCにインストールされている必要があります。Video2XのGitHubのページで、こうした依存関係をインストールする手順が見つかります。
-
ステップ 2.GitHubのリポジトリから、Video2Xのパッケージをダウンロードできます。ダウンロードが終わったら、コンピュータ上にファイルを展開する必要があります。
-
ステップ 3.パッケージのインストールが終わったら、コマンドラインのインターフェースを使って、希望の動画に対してVideo2Xを実行できます。Video2Xを実行する基本構文は次の通りです: python -m video2x --input video.mp4 --output video_upscaled.mp4
-
ステップ 4.パッケージのreadmeファイルを見れば、プロセスを微調整するためのより多くのオプションと異なるモデルが見つかります。
-
ステップ 5.動画サイズとコンピュータの処理能力によっては、このステップは時間がかかるかもしれません。Video2Xは動画を処理し、その解像度をアップスケールして、その結果を特定のファイルに出力して保存します。
-
ステップ 6.動画の処理が終わったら、再生して解像度が向上していることを確認できます。
2. Waifu2x
Waifu2x は、畳み込みニューラルネットワークを使用して画像や動画をアップスケールするツールです。オープンソースのAI動画高画質化ツールであるwaifu2x-caffeで使用されているのと同じ技術に基づいています。他のプログラムに統合できるコマンドラインのインターフェイスです。
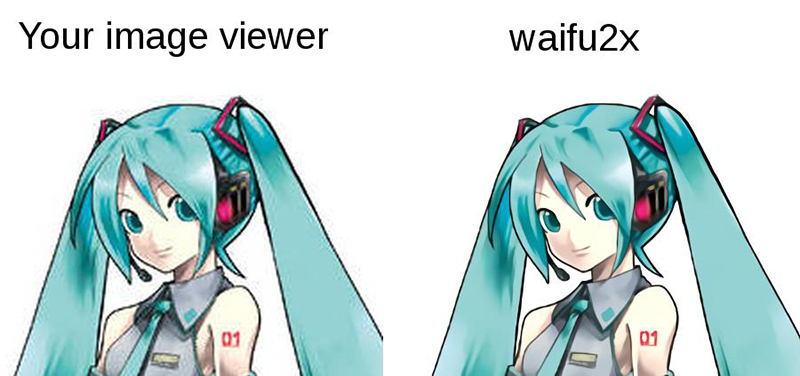
Waifu2xを使用して動画をアップスケールする手順の概要は次の通りです。
-
ステップ 1.Waifu2xを使用するためには, PythonとCUDA (GPUを使う場合)がコンピュータにインストールされている必要があります。これら依存家計のインストール手順は、Waifu2x GitHubで見つかります。
-
ステップ 2.GitHubのリポジトリからWaifu2xのパッケージをダウンロードできます。ダウンロードが終わったら、コンピュータ上にファイルを展開する必要があります。
-
ステップ 3.パッケージのインストールが終わったら、コマンドラインのインターフェースを使って、希望の動画に対してWaifu2xを実行できます。Waifu2xを実行する基本構文は次の通りです: waifu2x-caffe-cui --scale_ratio 2 --noise_level 3 --model_dir models/anime_style_art --input video.mp4 --output video_upscaled.mp4
-
ステップ 4.動画サイズとコンピュータの処理能力によっては、このステップは時間がかかるかもしれません。Waifu2xは動画を処理し、その解像度をアップスケールして、その結果を特定のファイルに出力して保存します。
3. ESRGAN
高画質化超解像度の敵対的生成ネットワーク(ESRGAN:Enhanced Super-Resolution Generative Adversarial Networks)は、画像と動画の画質向上のために学習がされたニューラルネットワークベースのオープンソースの動画高画質化ソフトウェアです。タスクとデータセットに合わせるように、微調整可能な強力なモデルです。
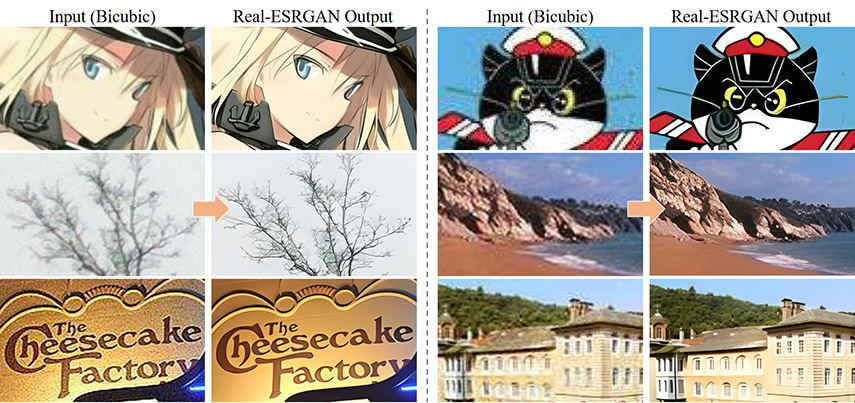
ESRGANを使用して動画をアップスケールする手順は次の通りです。 to upscale a video:
-
ステップ 1.ESRGANを使用するためには、Python、PyTorch、およびCUDA (GPUを使う場合)がコンピュータにインストールされている必要があります。さらに、numpy、opencvなどのPythonの他のパッケージもインストールが必要です。
-
ステップ 2.GitHubのリポジトリからESRGANのパッケージをダウンロードできます。ダウンロードが終わったら、コンピュータ上にファイルを展開する必要があります。
-
ステップ 3.パッケージのインストールが終わったら、コマンドラインのインターフェースを使って、希望の動画に対してESRGANを実行できます。モデルを読込んで、それに従ったパラメータを設定する必要があります。パッケージに付属の事前に学習済みのモデルを使用することも、動画に類似のデータセットで独自のモデルを学習させることもできます。
-
ステップ 4.動画サイズとコンピュータの処理能力によっては、このステップは時間がかかるかもしれません。ESRGANは動画を処理し、その解像度をアップスケールして、その結果を特定のファイルに出力して保存します。
4. Anime4K
Anime4Kは、特にアニメの動画を対象として設計されたオープンソースのAIアップスケーリングツールです。カーネル畳み込みニューラルネットワークをベースになっています。2段階のアルゴリズムを採用しており、幅広いアニメの動画について、高画質の結果を実現します。
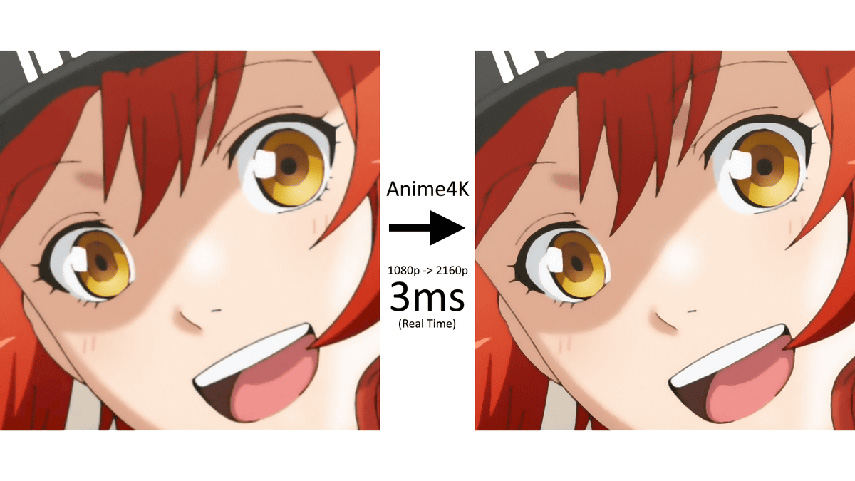
Anime4Kを使用して動画をアップスケールする手順の概要は次の通りです。
-
ステップ 1.Anime4Kを使用するためには、JavaとFFmpegがコンピュータにインストールされている必要があります。
-
ステップ 2.GitHubのリポジトリからAnime4Kのパッケージをダウンロードできます。ダウンロードが終わったら、コンピュータ上にファイルを展開する必要があります。
-
ステップ 3.パッケージのインストールが終わったら、コマンドラインのインターフェースを使って、希望の動画に対してAnime4Kを実行できます。Anime4Kを実行する基本的な構文は次の通りです:java -jar Anime4K.jar -i video.mp4 -o video_upscaled.mp4.
-
ステップ 4.動画サイズとコンピュータの処理能力によっては、このステップは時間がかかるかもしれません。Anime4Kは動画を処理し、その解像度をアップスケールして、その結果を特定のファイルに出力して保存します。
パート3.オープンソースの動画アップスケーリングツール関するよくある質問
1. ESRGANはフリーソフトですか?
ESRGAN (Enhanced Super-Resolution Generative Adversarial Networks) 無料であり、オープンソースの動画高画質化ツールです。使用するコードと学習済みモデルは、ESRGANのGitHubリポジトリのパブリックで入手可能です。
つまり、モデルを無料でダウンロードして使用でき、特定のニーズに合わせて変更することもできます。ただし、ESRGANの使用には、ある程度の技術的専門知識とGPUなどの計算リソースが必要になる場合があることに注意してください。
2. AI動画アップスケーリングは可能ですか?
一般論として、AI動画アップスケーリングは可能ですが、出力結果の画質は、使用されるモデルの品質、入力動画の解像度、アップスケーリングのプロセス中に使用されるパラメータなどのさまざまな要因に依存することに注意することが重要です。
パート4. おまけのヒント:動画の画質を向上させる最高のAI動画アップスケーラー
動画を高画質化するためのより使い易い選択肢をお探しの場合は、Hitpaw Video Enhancerのような商用の動画高画質化ツールの検討をお薦めします。
HitPaw VikPea はAI搭載のツールであり、特に低解像度の動画の画質を向上するように設計されています。もっとも簡単なオープンソースのAI動画アップスケーラーです。
高度なAI技術で動画を分析し、その解像度を改善する新しい画素を生成して、よりクリアで詳細な動画を実現します。
このツールは使いやすいように設計されており、すっきりとした直感的なインターフェイスを備えています。透かし無しで高画質化処理の結果をプレビューできるので、動画に対する高画質化の効果を確認できます。
- 8Kやその他希望の解像度に簡単上げる
- 明確で使いやすいインターフェイス
- 労力と時間節約するバッチ処理をサポート
- 自動高画質化機能を提供する
- 透かしなしで動画をプレビューが可能
ここではHitPaw VikPeaの使い方法をご紹介します:
ぼやけた動画を高画質化したい場合は、HitPaw VikPeaが最適な選択肢の1つです。たった数クリックで動画の高画質化を実現できます。次に、以下の詳細な手順を確認してください。単一動画の高画質化は、複数複数動画のバッチ高画質化とは少し異なります。まず、単一動画を高画質化する方法を見てみましょう。① 単一動画の高画質化
-
手順1: ダウンロード&インストール
HitPaw VikPeaの公式Webサイトページにアクセスするか、下のダウンロードボタンをクリックして、HitPaw VikPeaの公式パッケージをダウンロードしてください。
-
手順2: ぼやけた動画をアップロードする
ソフトウェアをインストールした後、[動画高画質化]をクリックして、AIアップスケールしたい動画をインポートします。[ファイル選択]をクリックするか、ドラッグアンドドロップすることで動画を追加します。
[HitPaw VikPea]はMP4、AVI、MOVなどのよく使われるものを含む30種類以上の動画フォーマットをサポートしています。

-
手順3: AIモデルを選択する
AIモデルによって処理効果が異なりますので、必要に応じて適切なAIモデルを選択してください。あらゆる場面において動画を高画質化にするため、数多くのAIモデルが搭載されています。下記よく利用されているAIモデルを紹介します。
フェイスモデル:ポートレート動画の鮮明化に特化したAIモデルです。シャープ、柔らかい、高速の3つのモードから選べます。それぞれ異なるレンダリング効果を提供し、処理時間も異なります。
アニメ専用モデル:古いまたはぼやけたアニメ動画を処理するには、アニメ専用モデルを選択します。
汎用のノイズ除去モデル:風景、建物、動物、花などの実際のシーンの動画を強化するのに最適です。3つのモードがあります: バランス、高画質、高速です。それぞれは異なる高画質化効果を提供し、異なる処理時間を必要とします。
カラー化モデル:白黒とモノクロ(またはグレースケール)動画のカラー化に最適です。
色調補正モデル:色あせた問題を改善し、動画の見栄えを良くすることができます。
フレーム向上モデル:インテリジェントに低フレームレートの動画を高フレームレートの動画に変換し、動画の動きをより滑らかに、細部をより鮮明にします。
手ぶれ補正モデル:動画の揺れを自動的に検出&修正し、より安定した鮮明な動画出力を提供します。
ナイトモデル:非常に暗い環境で動画を撮影した場合、暗闇の中で何が起こったかをはっきりと確認できます。

手順4: 効果をプレビューする
動画をアップロードした後、[効果のプレビュー]ボタンをクリックして、動画のaiアップスケール強化をプレビューすることができますが、数分間待つ必要があります。

動画を拡大して高画質化の効果を確認するのも可能です。

-
手順5: 高画質された動画をエクスポートする
[エクスポート]ボタンをクリックして、高画質化された動画を保存してください。

注: HitPawが提供するサンプル動画をクリックするだけで、高画質化の効果を確認できます。
② 複数動画のバッチ高画質化
-
手順1: ダウンロード&インストール
下の[ダウンロード]ボタンをクリックして、パソコンにHitPaw VikPeaをインストールします。
-
手順2:すべての動画をアップロードする
[ファイル選択]をクリックして、高画質化したいファイルをすべてアップロードします。

-
手順3: AIモデルを選択する
動画の種類に応じて、各動画に最適なAIモデルを選択してください。

-
手順4: 動画の高画質を開始する
[エクスポート]ボタンをクリックして保存場所を選択すると、後で自動的に処理が開始されます。

手順5: エクスポート
終了すると、高画質された動画は完了したリストに表示されます。

動画より、HitPaw AI Video Enhancerで動画を4K/8Kに高画質化する方法をご紹介します。
パート5. 結論
すでに述べたように、オープンソースのAI動画アップスケーリングツールは、柔軟性がありカスタマイズが可能ですが、使用方法が非常に複雑になる可能性があり、その実装には、一定レベルの技術的専門知識が必要になる可能性があります。
そこで、必要なすべての動画高画質化についてHitPaw VikPea のご利用をお薦めします。このオープンソースのAI動画ツールを、今日ダウンロードしてください!









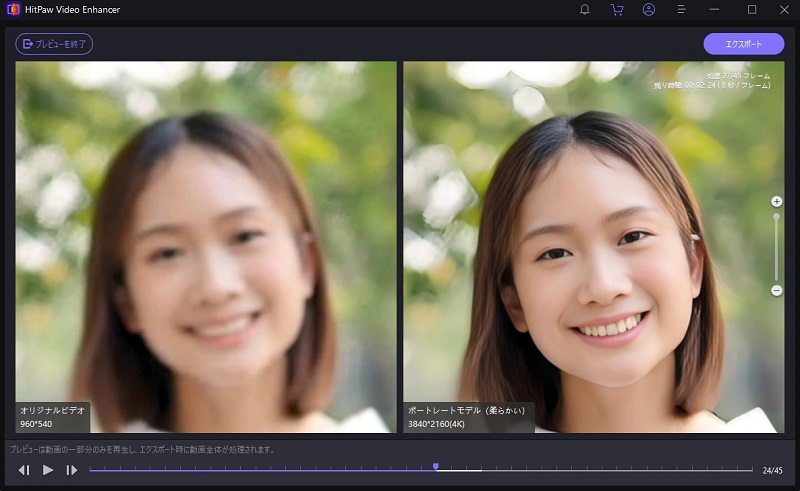
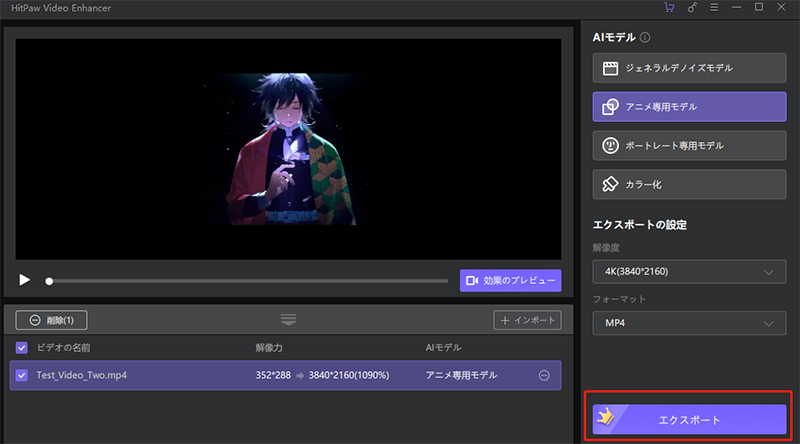
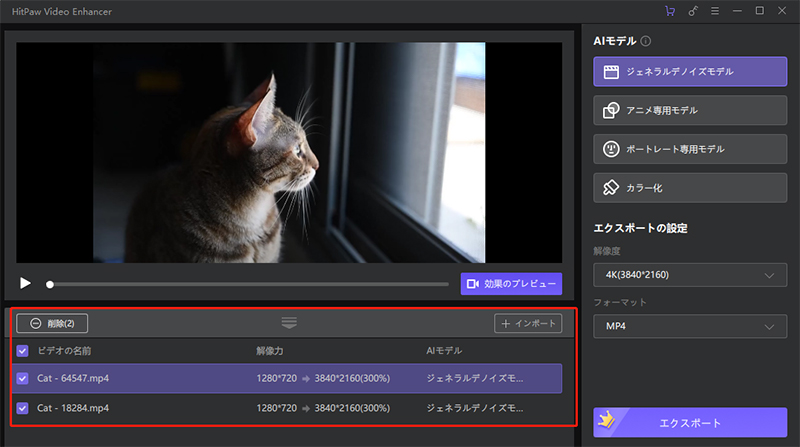
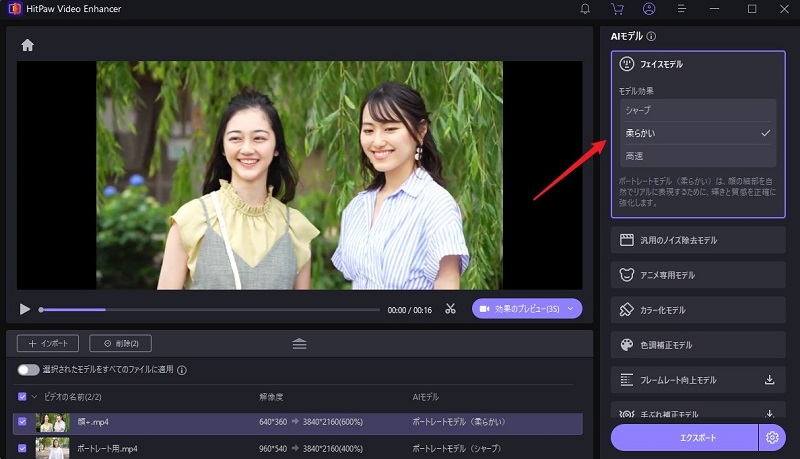
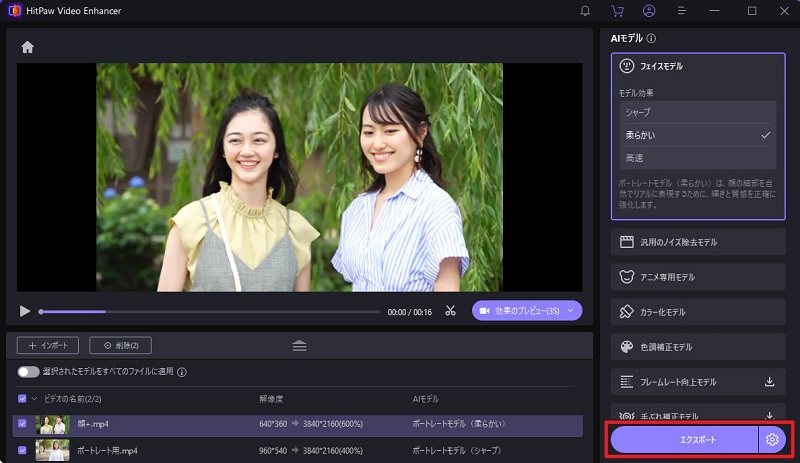
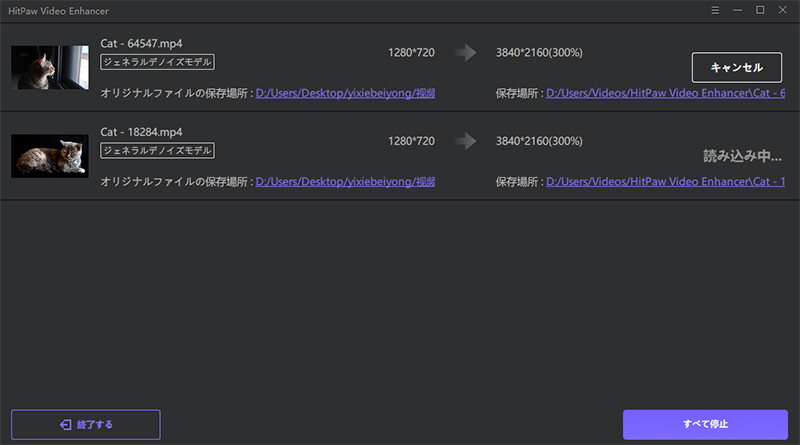

 HitPaw Univd
HitPaw Univd  HitPaw Edimakor
HitPaw Edimakor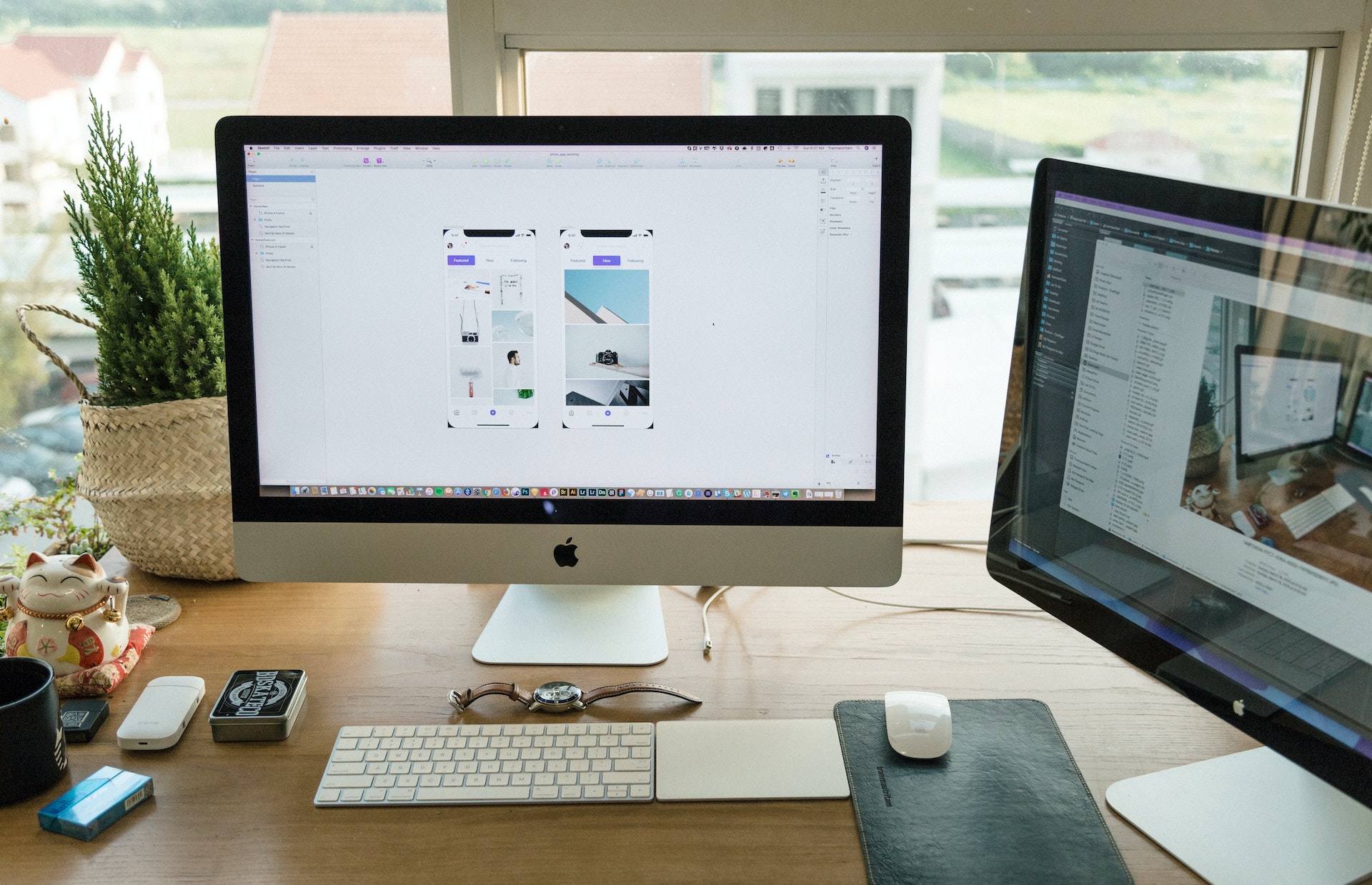


この記事をシェアする:
「評価」をお選びください:
松井祐介
編集長
フリーランスとして5年以上働いています。新しいことや最新の知識を見つけたときは、いつも感動します。人生は無限だと思いますが、私はその無限を知りません。
すべての記事を表示コメントを書く
製品また記事に関するコメントを書きましょう。