QuickTime Playerに簡単に字幕を追加する方法【2025年ガイド】
ビデオに字幕を組み込むことは、視覚体験を向上させるだけでなく、世界中の視聴者にアクセスできるようにするためにも重要です。多くのリソースを使用して、コンテンツの視聴覚に合わせた字幕を追加することができます。MacBookユーザーにとって、QuickTime Playerは、シンプルな操作で字幕を追加できる便利なツールです。本記事では、QuickTime Playerに字幕を追加する方法を学びます。
パート1:QuickTime Playerに字幕を追加する方法
QuickTime Playerは、Appleデバイス専用に設計された多機能なマルチメディアプレーヤーです。このツールは、MacBookで動画や音声などのマルチメディアコンテンツを再生するためによく使用されます。ユーザーは、QuickTime Playerを使用して動画に字幕を追加し、視覚体験を向上させることができます。このツールは、さまざまなファイル形式をサポートしており、シームレスに動画や音声を再生できます。以下の手順で、QuickTime Playerに字幕を追加する方法を説明します:
手順:MacBookのQuickTime Playerでビデオや映画を再生し、メニューバーから「表示」メニューにアクセスします。ここで、「字幕」オプションをクリックし、qt.txtファイルを選択して動画に追加します。
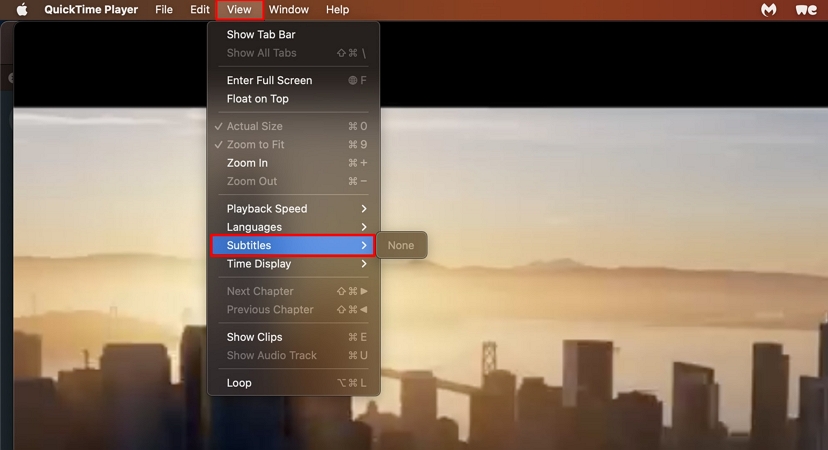
パート2:MacでQuickTime Playerビデオに字幕を追加する最適な方法
字幕の追加に関する最大の制限の1つは、ファイル形式のサポートです。HitPaw Edimakorは、QuickTime Playerの動画に複数のファイル形式をサポートして字幕を追加できる優れたツールです。このツールには、基本機能から高度なAI機能までが豊富に搭載されており、ユーザーは高品質な視覚コンテンツを簡単に作成できます。
AIの力を活用して、このツールは視聴覚コンテンツと完璧に同期する正確な字幕を生成します。また、Edimakorに字幕ファイルをインポートして、テキストを好みに合わせてカスタマイズすることもできます。次の手順に従って、この強力なツールを使用して字幕を追加する方法を学びましょう:
ステップ1. ツールを起動してビデオを作成する
Edimakorツールをコンピュータに起動したら、「ビデオを作成」オプションをクリックして編集画面に進みます。ここで「ファイルをインポート」ボタンをクリックしてビデオを追加し、タイムラインにドラッグして字幕のプロセスを開始します。
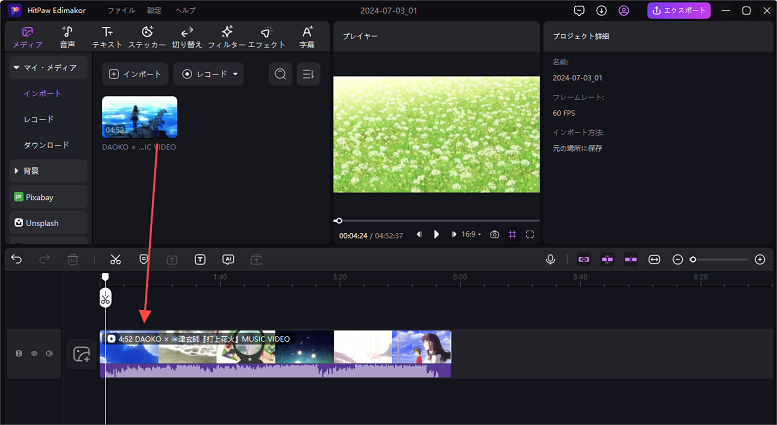
ステップ2. 編集パネルに字幕ファイルを追加する
インターフェイスのメニューバーから「字幕」に進み、「ローカル字幕」セクションにアクセスします。「ファイルをインポート」ボタンをクリックして字幕ファイルをインポートし、+アイコンを押してタイムラインに字幕を追加します。タイムライン上にテキストトラックが表示され、それをクリックしてテキストの編集を有効にします。
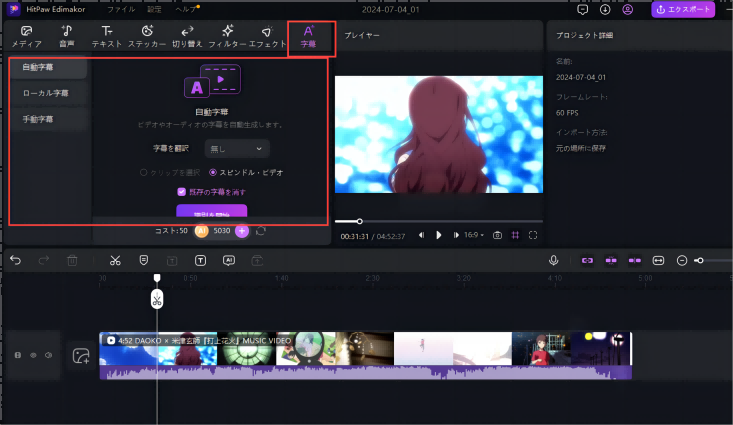
ステップ3. 字幕テキストをカスタマイズする
次に、インターフェイス右側の「テキスト」ウィンドウに進み、「テキスト設定」セクションにアクセスします。ここからフォント、スタイル、色などをカスタマイズしてテキストを変更できます。また、キャプションのズームやテキスト枠をスライダーで調整することも可能です。
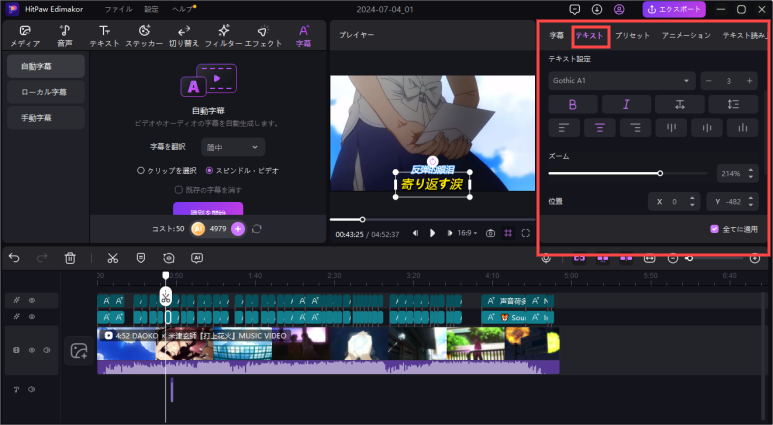
ステップ4. 最終ビデオをコンピュータに保存する
すべてのタスクを完了したら、インターフェイスの右上にある「エクスポート」ボタンを押します。エクスポート設定を指定し、「エクスポート」ボタンを押してビデオをコンピュータに保存します。
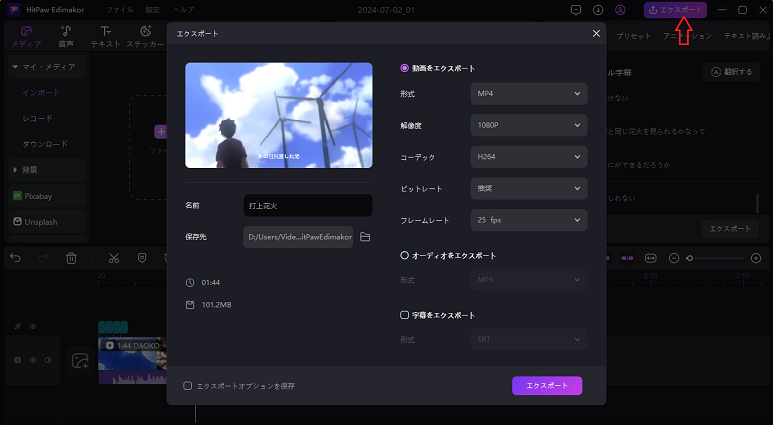
パート3:QuickTime Playerビデオにオンラインで字幕を追加する最適な方法
使いやすいインターフェイスと基本的な編集機能を備えたこのHitPawのオンラインツールは、QuickTime Playerのビデオに字幕を追加できます。この専用のオンラインツールでは、字幕を追加するだけでなく、テキストをより魅力的で読みやすくするためのさまざまなカスタマイズ機能も提供しています。
このツールを使用すると、ウォーターマークのないビデオを生成できます。HitPawのオンラインツールを使用してビデオに字幕を追加する手順を見ていきましょう:
ステップ1.公式HitPawウェブサイトにアクセスし、「Add Subtitle Now」ボタンを押して次のウィンドウで編集インターフェイスを開きます。ここで、「ファイルを選択」オプションを選択して、ビデオをオンラインインターフェイスにアップロードします。

ステップ2.インターフェイスの右側パネルにアクセスし、テキストボックスに字幕テキストを入力します。「Add subtitles」ボタンを押してキャプション用のテキストを生成します。キャプションをスタイリングするには、「テキスト」セクションの隣にある「スタイル」セクションにアクセスします。お好みの色、アウトライン、背景を選択し、プレビューウィンドウでビデオを再生して、すべての字幕が正確に追加されていることを確認します。

ステップ3.すべての編集が完了したら、「保存」ボタンを押して生成されたビデオをコンピュータにダウンロードします。

パート4:QuickTime PlayerにSRT字幕ファイルを追加する方法
このオンラインツールを使用すると、字幕ファイルをQuickTime Playerでサポートされている.qt.txt形式に変換して、字幕を簡単に追加することができます。この包括的なオンラインプラットフォームは、数回のクリックでファイルを複数の形式に変換します。以下の手順で、.qt.txt形式の字幕をQuickTimeに追加する方法を確認しましょう。
手順: GoTranscriptウェブサイトにアクセスし、「Subtitle Converter」を選択します。次に、「Upload」ボタンを押してSRTまたは他の形式の字幕ファイルを追加し、「Select format」セクションで.qt.txt形式を選択します。「Convert」ボタンを押すと、自動的にコンピュータにファイルがダウンロードされます。
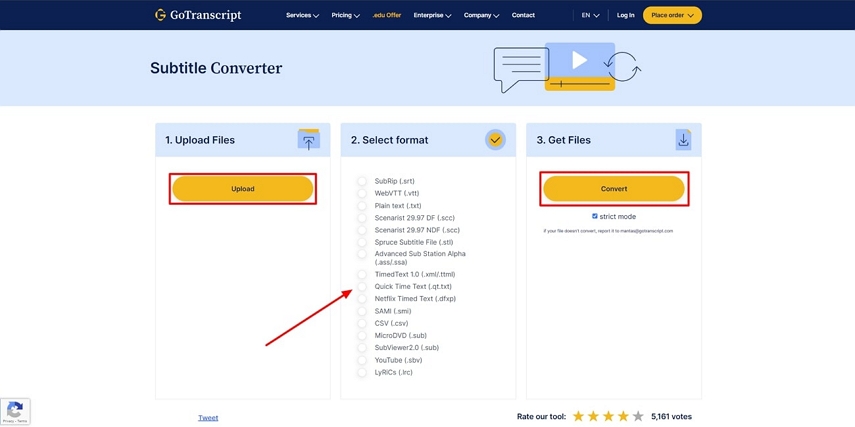
パート5:QuickTime Playerに字幕を追加する際のFAQ
Q1. QuickTime PlayerがSRT字幕を読み込めないのはなぜですか?
A1. QuickTime Playerは、.qt.txt形式の字幕ファイルのみをサポートしています。Macユーザーは、HitPaw Edimakorを利用してQuickTime Playerの動画に字幕を追加できます。このツールはクロスプラットフォーム対応で、すべてのオペレーティングシステムで使用可能です。
Q2. QuickTime Playerの字幕形式は何ですか?
A2. QuickTime Playerでサポートされている字幕ファイル形式は.qt.txt形式です。GoTranscriptを使用して、字幕ファイルをこの形式に変換し、マルチメディアプレーヤーで利用できます。
結論
結論として、ビデオに字幕を追加することで、視聴覚コンテンツのアクセス性が向上します。利用可能なリソースを使えば、字幕をシームレスに統合できます。ただし、QuickTime動画に字幕を追加するための優れたオプションの1つは、間違いなくHitPaw Edimakorです。







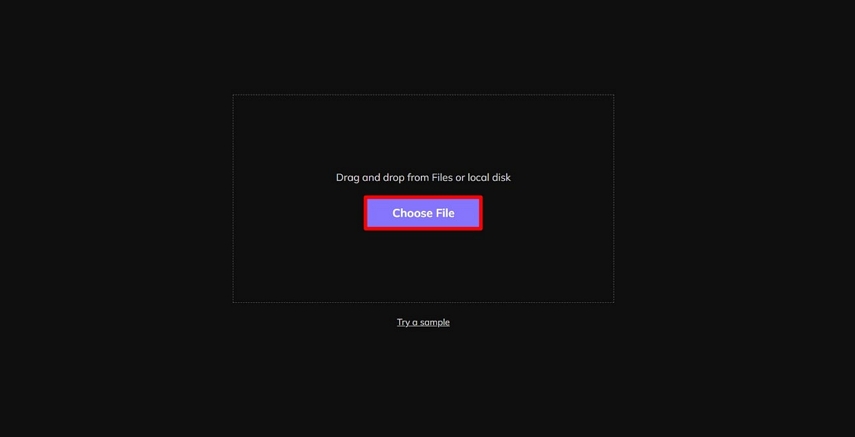
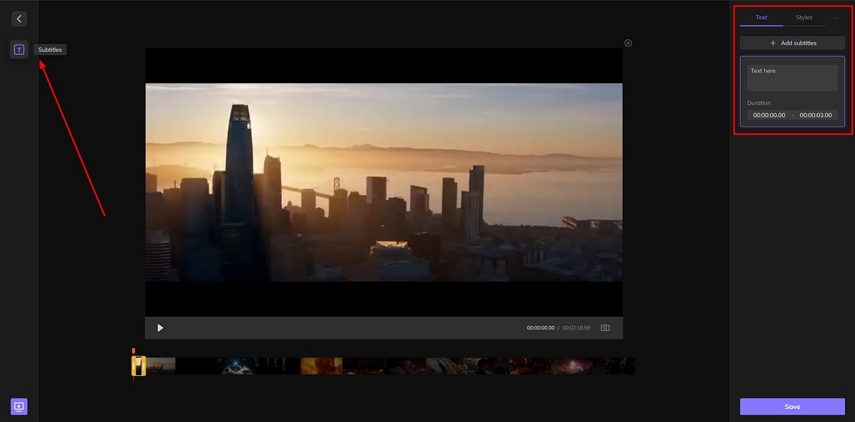
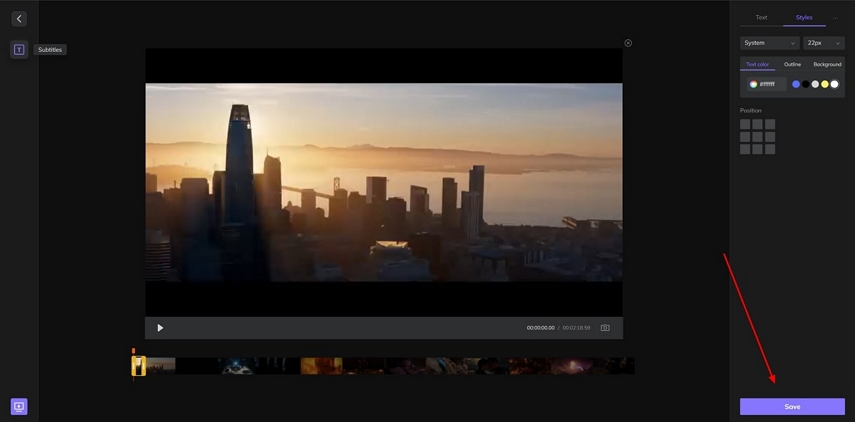
 HitPaw Univd
HitPaw Univd  HitPaw Edimakor
HitPaw Edimakor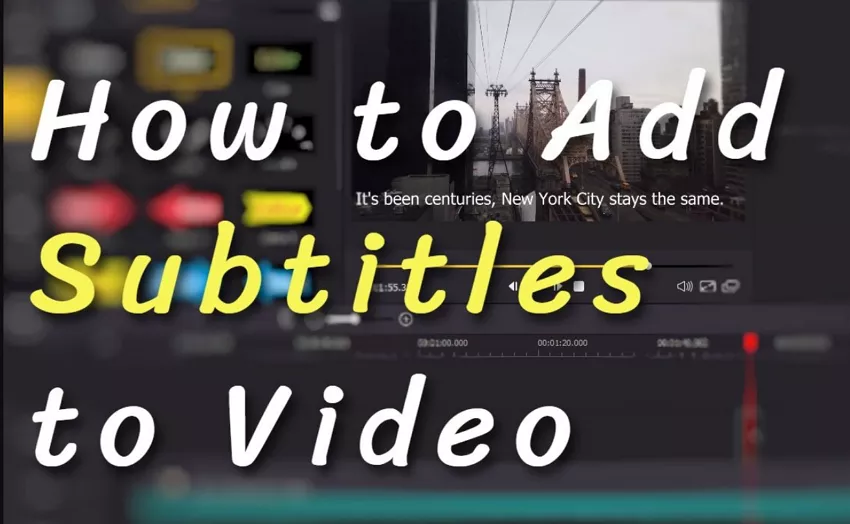
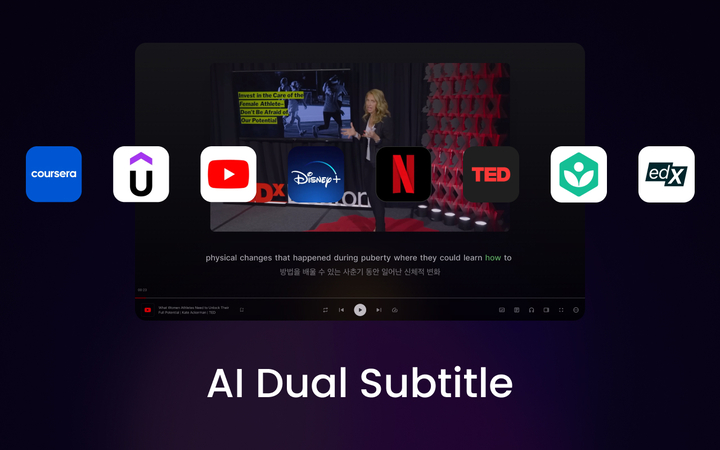

この記事をシェアする:
「評価」をお選びください:
松井祐介
編集長
フリーランスとして5年以上働いています。新しいことや最新の知識を見つけたときは、いつも感動します。人生は無限だと思いますが、私はその無限を知りません。
すべての記事を表示コメントを書く
製品また記事に関するコメントを書きましょう。