Windows/Mac/オンラインでSRTをMP4に追加する方法【5選】(2025年版)
適切なプログラムとプロセスを理解していれば、数秒でMP4にSRTを追加できます。SRTファイルは視聴者の好みに応じて有効・無効にでき、ビデオの言語を理解している場合に便利です。多くの映画配給会社は、必要に応じてSRTをMP4に追加したり、字幕をハードコーディングしてオープンキャプションを作成したりするための別ファイルを作成します。
このガイドを参照して、MP4にSRT字幕を永久または一時的に追加する方法を学びましょう。
パート1:Windows/MacでSRTをMP4にすばやく簡単に追加する最良の方法
WindowsまたはMacでSRTをMP4に追加する最良の方法は、強力なポストプロダクションアプリケーションを使用することです。多くのプログラムが利用可能ですが、最も直感的で軽量なのはHitPaw Edimakorです。
HitPaw Edimakorは、ビデオ作成とポストプロダクションのための完全なツールキットであり、映画配給会社が字幕を作成または共有しない場合に備えてAIを活用した字幕生成機能も備えています。また、ビデオ編集や映画制作、配給に興味がある場合、Edimakorはあなたの頼りになるツールです。
HitPaw Edimakorはプロフェッショナルなビデオ編集プログラムであるため、字幕をビデオにハードコードできます。プロセス中に、フォント、色、サイズなどのテキストをフォーマットすることもできます。ただし、ビデオをエクスポートすると、変更を加えるためにプロセス全体を繰り返す必要があります。
以下の手順に従って、HitPaw Edimakorを使用してMP4にSRTファイルを追加する方法を説明します:
ステップ1:ソースビデオとSRTファイルをEdimakorにインポートする
MacまたはWindowsコンピュータでHitPaw Edimakorを起動し、初期インターフェースで「字幕メーカー」をクリックします。
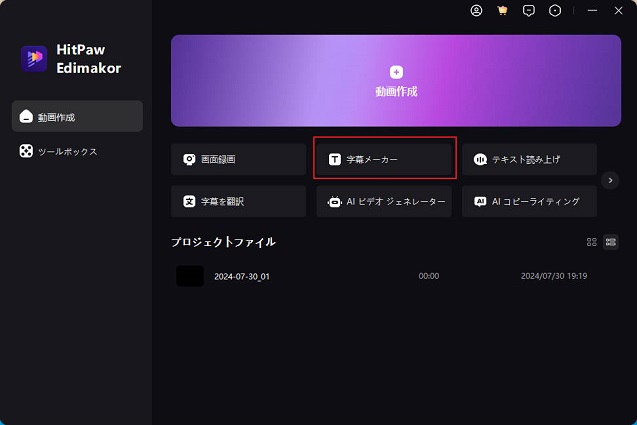
次のウィンドウで、タイムラインの「ファイルをインポート」をクリックし、ソースビデオをEdimakorにインポートします。
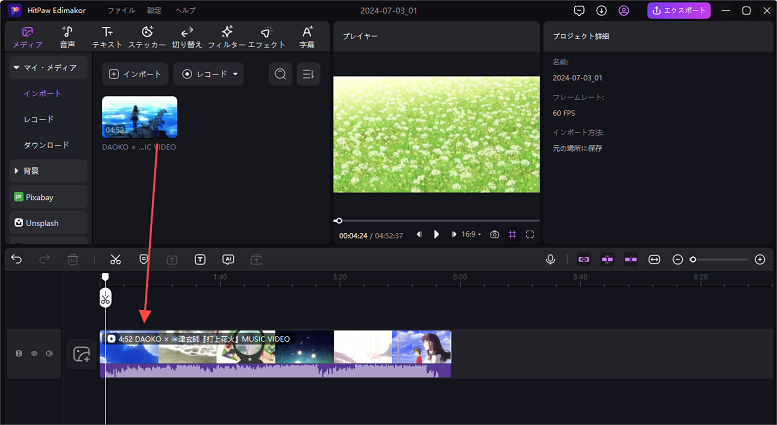
左側のパネルから「ローカル字幕」をクリックし、右側のボックスで「ファイルをインポート」をクリックして、SRTファイルをHitPaw Edimakorにインポートし、メディアトラックの上にあるタイムラインにドラッグします。
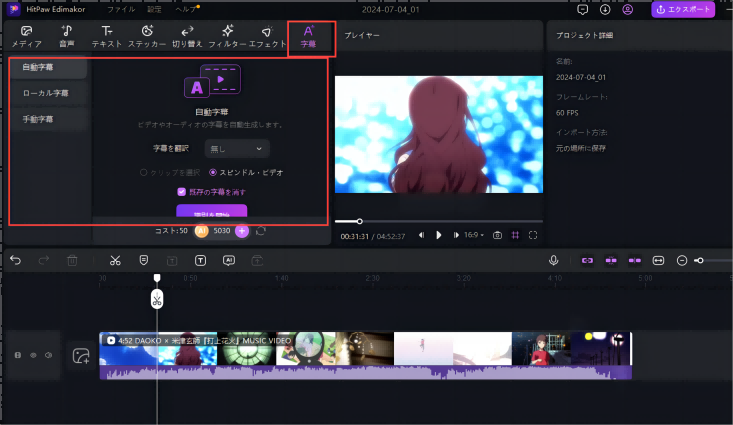
ステップ2:テキストをフォーマットする
タイムラインの任意の字幕セグメントをクリックし、右側のプロパティパネルを使用して、フォント、色、サイズ、スタイル、背景などを変更し、画面上のテキストをより目立たせます。
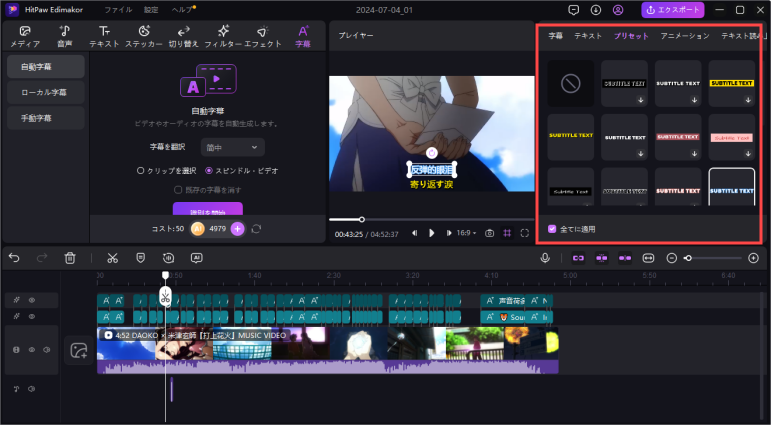
ステップ3:ビデオをエクスポートする
右上の「エクスポート」をクリックし、エクスポートボックスでEdimakorのビデオ出力設定を定義し、右下の「エクスポート」をクリックして、レンダリングプロセス中にMP4にSRT字幕を追加します。
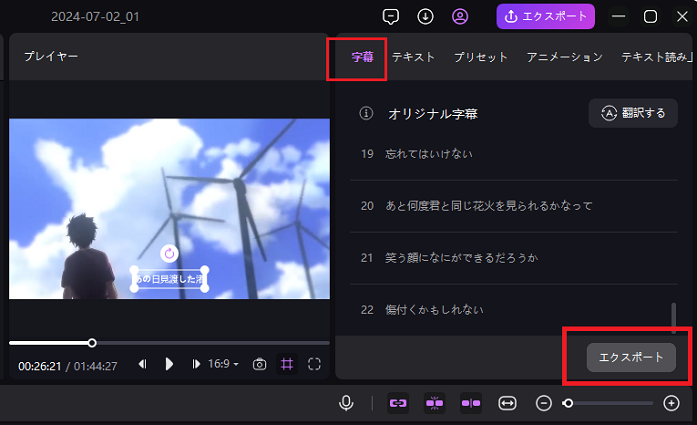
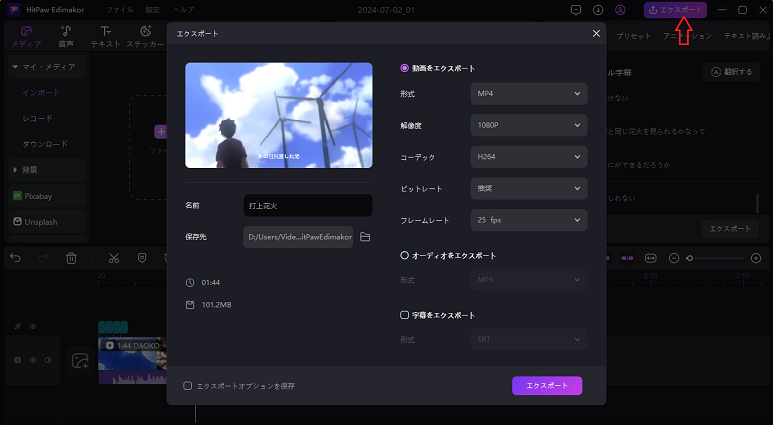
パート2:オンラインで無料でSRTをMP4に追加する方法
PCのハードウェアリソースが限られている場合や古い場合は、ウェブソリューションを選択してSRTをMP4に追加することをお勧めします。オンラインビデオエディターを使用すると、PCにプログラムをインストールせずにプロフェッショナルにビデオを編集でき、すべての作業がウェブブラウザー上で行われます。
この分野でもHitPawが勝利を収めています。HitPawはウェブベースのエディターも提供しており、それがHitPawオンラインビデオエディターです。HitPawのウェブアプリを使用して無料でSRTをMP4に追加する手順は以下の通りです:
ステップ1:ソースビデオをアップロードして字幕インターフェースにアクセスする
https://online.hitpaw.com/tools/にアクセスし、「ファイルを選択」をクリックして、PCからソースビデオをHitPawオンラインビデオエディターにアップロードします。
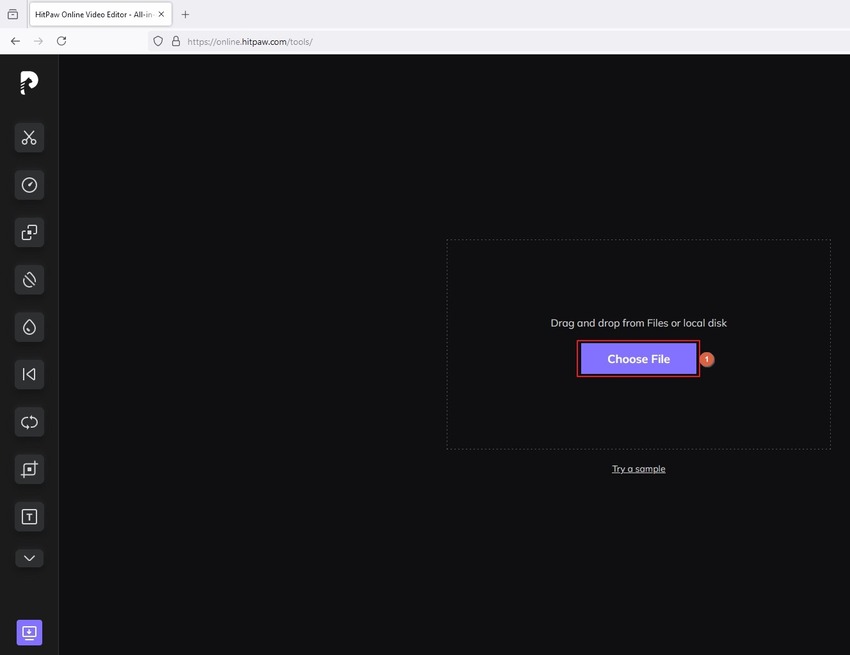
ステップ2:字幕を入力する
左側のツールバーから「字幕」をクリックし、右側の最初のボックスに字幕を入力(またはSRTファイルからコピー&ペースト)し、「期間」クロックから表示期間を調整します。あるいは、タイムラインの字幕ハンドルをドラッグして手動で期間を調整します。右側のペインの上部にある「字幕を追加」をクリックし、次の対話またはシーンのためにプロセスを繰り返します。これを最終フレームまで続けます。
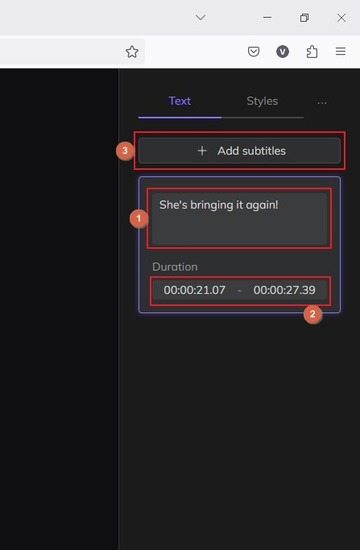
ステップ3:SRT字幕をMP4に追加する
右下の「保存」をクリックして、ハードコーディングされた字幕でビデオをエクスポートします。

パート3:他の3つの方法でSRTをMP4に追加する方法
前のセクションで説明した2つの方法に加えて、いくつかの他の方法も以下に示されています:
方法1:VLCメディアプレーヤーを使用
ほぼすべてのモバイルおよびPCプラットフォームに対応した多用途のアプリケーションであるVLCメディアプレーヤーは、オンデマンドでMP4にSRTを追加できます。言い換えれば、ビデオを再生しながらSRT字幕ファイルを追加し、終了したらリンクを解除できます。VLCでMP4にSRT字幕を追加するプロセスは以下の通りです:
VLCメディアプレーヤーでビデオを開く
字幕メニューに移動する
「字幕ファイルを追加」をクリックし、SRTファイルをVLCに追加する

再度字幕メニューに移動する
字幕トラックに移動する
字幕トラック(この例ではトラック1)を選択して字幕をオンにする(またはオフにする場合は「無効」をクリック)

方法2:HandBrakeを使用
最も人気のある無料のオープンソースビデオトランスコーダーの1つであるHandBrakeを使用すると、字幕をメディアに焼き込むことでSRTをMP4に添付できます。HandBrakeでのハードコーディングプロセスに関与する手順は以下の通りです:
HandBrakeを起動する
左ペインの「ファイル」をクリックし、ソースビデオをインポートする

字幕タブに移動する
トラックメニューから「字幕をインポート」をクリックし、SRTファイルをインポートする

オフセット値を入力して字幕の表示遅延を調整する(デフォルト設定を保持するには値フィールドを空白のままにします)
「Burn in」ボックスをチェックする
「名前」フィールドに名前を入力する
下部の「参照」ボタンを使用して出力フォルダを設定する
標準ツールバーの「エンコード開始」をクリックしてSRTをMP4に追加する

方法3:FFmpegを使用
FFmpegは、ビデオトランスコーディングおよび操作のためのもう1つのオープンソースのクロスプラットフォームツールです。ただし、他のツールとは異なり、FFmpegはコマンドを介して入力を受け付けます。これが難しそうに見えるかもしれませんが、プロセスはシンプルです。さらに、コマンドを使用すると、SRTをMP4に追加する方法をより詳細に制御できます。
以下の手順は、FFmpegを使用してSRTをMP4に追加する方法を説明しています:
注: 先に進む前に、次の準備を完了する必要があります:
SRTファイルをメモ帳で開き、テキストドキュメント(*.txt形式)として保存する
ソースビデオと字幕のTXTファイルを共通のフォルダに配置する
ファイル名にスペースが含まれていないことを確認する(例: 'SourceVideo.mp4' であり 'Source Video.mp4' ではない)
https://ffmpeg.org/download.html#build-windows にアクセスし、FFmpegをコンピュータにダウンロードする
setx /m PATH "<FolderPath>\ffmpeg\bin;%PATH%" 構文を使用してFFmpegをインストールする
(例: setx /m PATH "<E:\Apps\FFmpegSource>\ffmpeg\bin;%PATH%")
注: FFmpegはLinux、Windows、Macプラットフォームで利用可能ですが、このガイドでは参考としてWindowsオペレーティングシステムを使用しています。
上記の準備がすべて完了したら、以下の手順に従ってSRTをMP4に追加します:
検索ボックスに「CMD」と入力し、結果から「コマンドプロンプト」をクリックする
対象ボリュームを入力し、コロンを付けてEnterキーを押す(例: E:)
CDコマンドを使用してビデオおよび字幕ファイルのフォルダに移動する(例: CD Sources と入力してEnterキーを押す)
ffmpeg -i <sourcevideo>.mp4 -vf "subtitles=<subtitle>.txt:force_style='Fontsize=20'" -c:a copy -c:v libx264 -crf 23 -preset veryfast <outputvideo>.mp4 構文を使用してEnterキーを押す
(例: ffmpeg -i MerryChristmas.mp4 -vf "subtitles=Subtitle1.txt:force_style='Fontsize=20'" -c:a copy -c:v libx264 -crf 23 -preset veryfast MerryChristmas-WS.mp4)
プロセスが完了するのを待ってから、字幕付きビデオにアクセスする

パート4:HitPaw Edimakor、HitPawオンラインビデオエディター、VLCメディアプレーヤー、HandBrakeの比較表
| HitPaw Edimakor | HitPawオンラインビデオエディター | VLCメディアプレーヤー | HandBrake | |
|---|---|---|---|---|
| 互換性 | Windows、Mac | すべてのプラットフォーム(ウェブ) | Windows、Mac、Linux | Windows、Mac、Linux |
| ライセンス | フリーミアム | フリーミアム | 無料 | 無料 |
| 使いやすさ | 非常に直感的 | 非常に直感的 | ユーザーフレンドリー | 複雑 |
| 技術サポート | 24 x 7 | 24 x 7 | ドキュメントベース、フォーラム | ドキュメントベース、フォーラム |
パート5:MP4にSRTを追加する際のFAQ
Q1. MP4ファイルに字幕を永久に追加するにはどうすればよいですか?
A1. ポストプロダクションツールで字幕ファイルをインポートし、メディアトラックの上にタイムラインに追加し、ビデオをエクスポートすると、字幕が永久に焼き込まれます。上記の手順に従って、HitPaw Edimakorを使用してこの作業を行うことができます。
Q2. SRTファイルをMP4にハードコードするにはどうすればよいですか?
A2. 字幕をビデオに焼き込むことを技術的にハードコーディングと呼びます。
Q3. AndroidでSRTをMP4に埋め込むにはどうすればよいですか?
A3. これを行うには、Android対応のメディアプレーヤーを使用できます。最も人気のあるアプリはVLCとMXプレーヤーです。
まとめ
SRTをMP4に一時的または永久に挿入することができます。VLCメディアプレーヤーのようなアプリケーションを使用すると、映画を見ながらSRTファイルをインポートし、プログラムを閉じるとそれを解除できます。一方、HitPaw Edimakorのようなポストプロダクションツールを使用すると、SRTをMP4に追加する際に字幕をビデオに永久に焼き込むことができます。







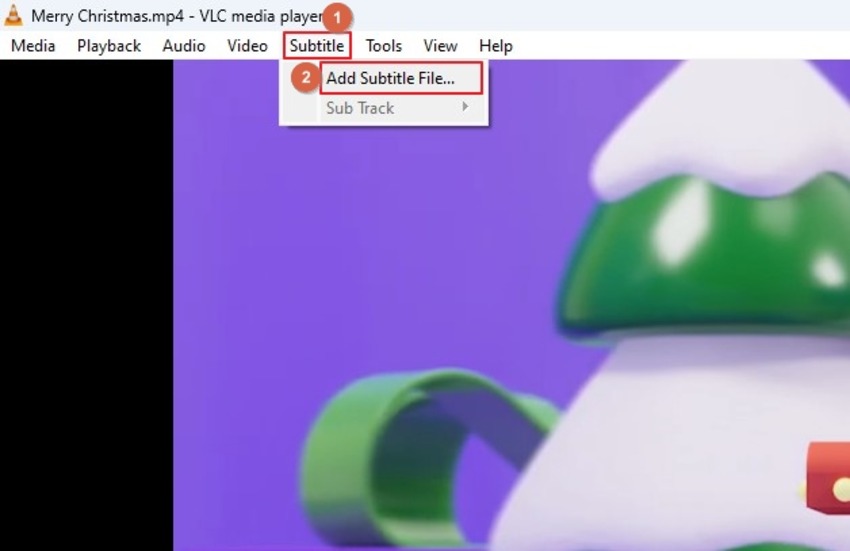
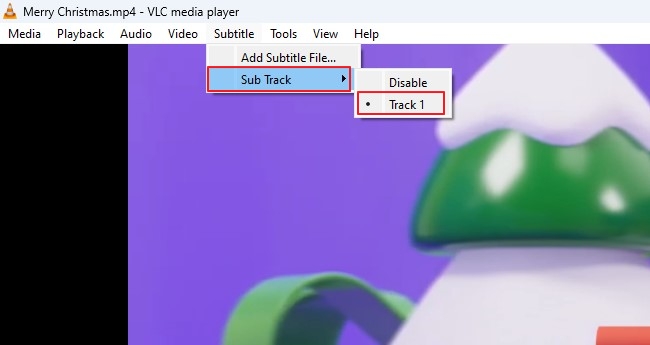
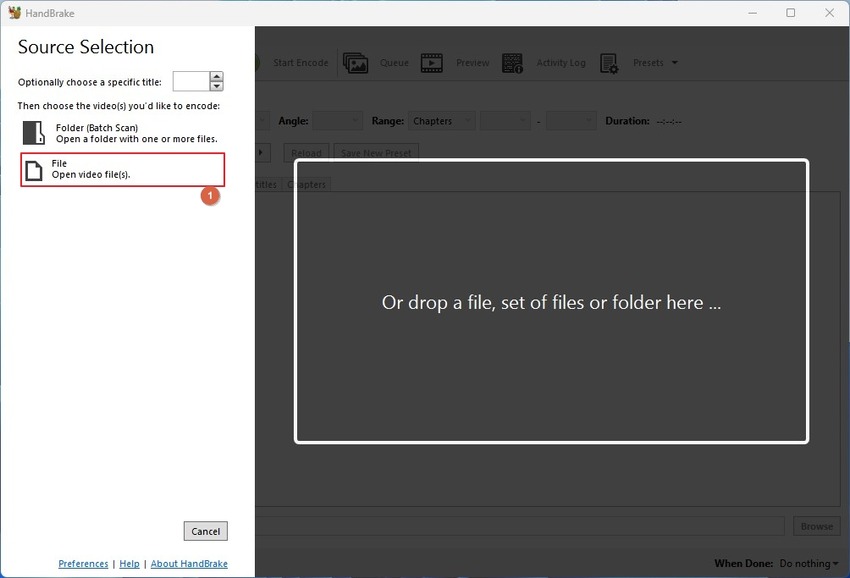
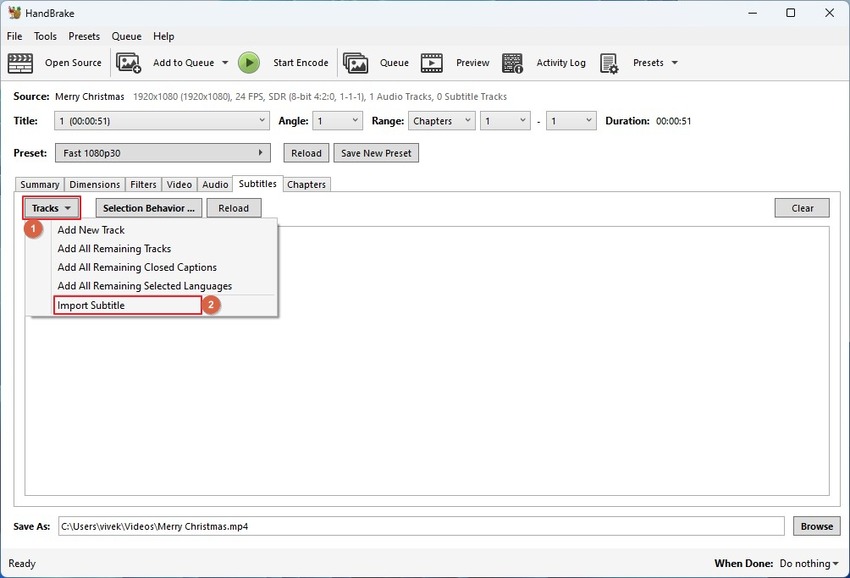
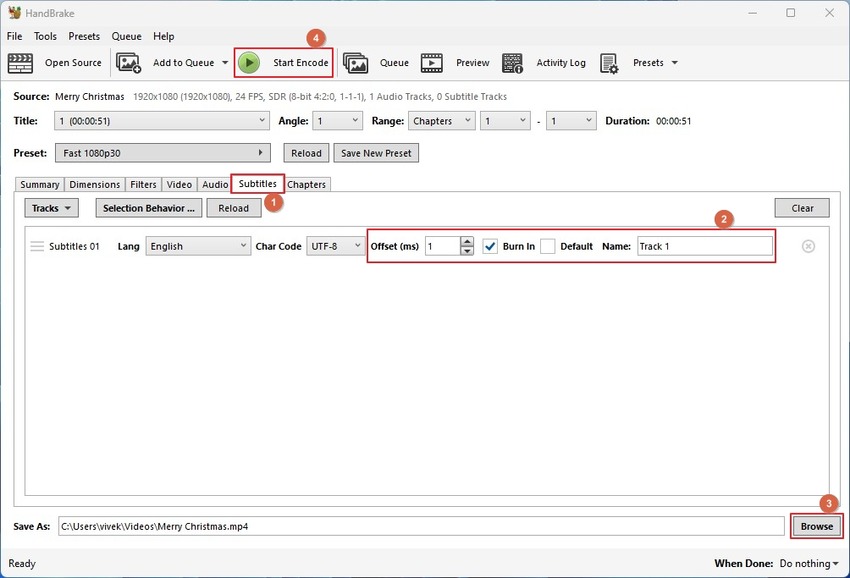
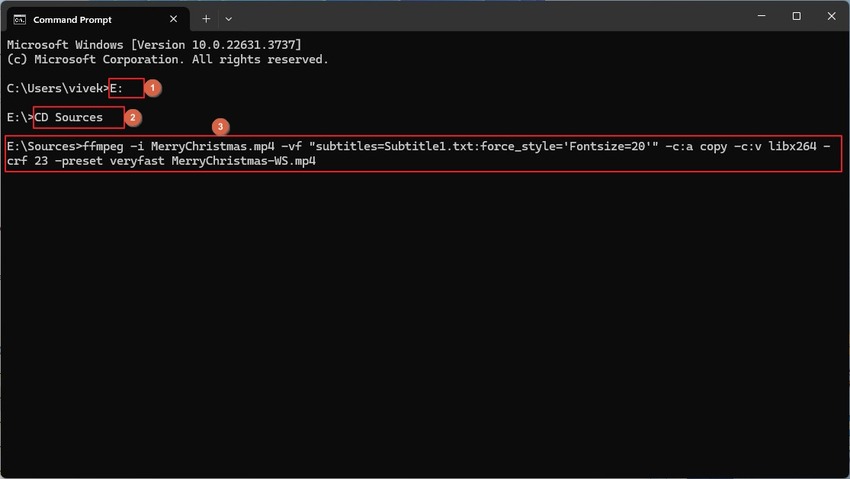
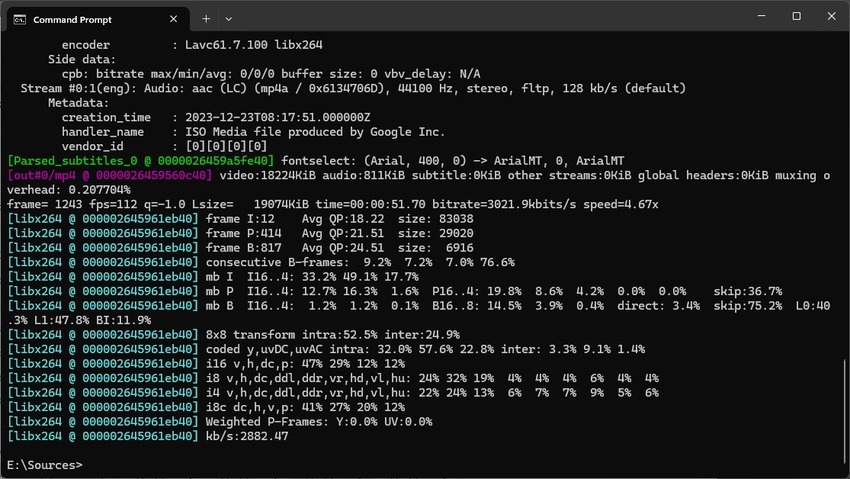
 HitPaw Video Enhancer
HitPaw Video Enhancer HitPaw Edimakor
HitPaw Edimakor
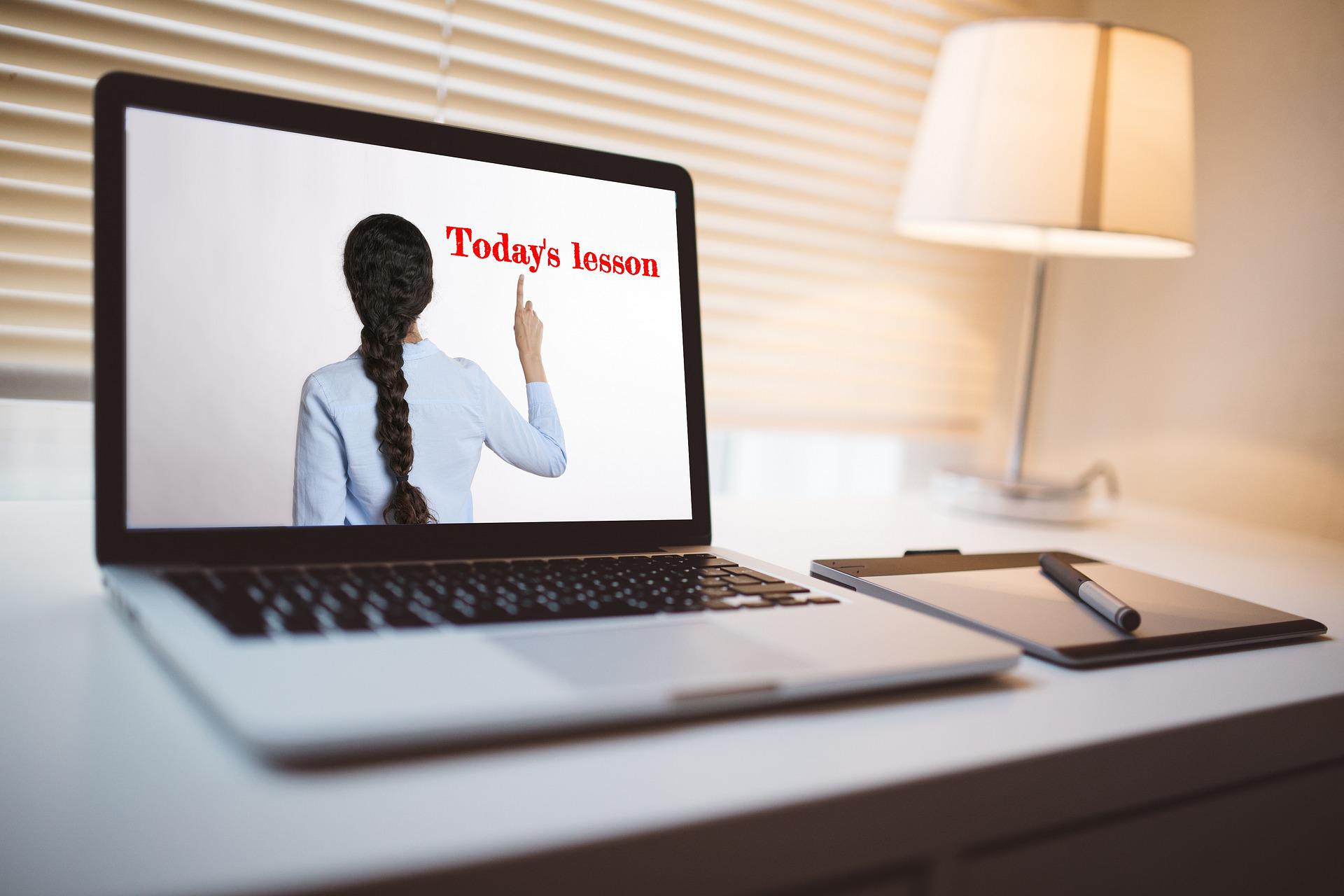

この記事をシェアする:
「評価」をお選びください:
松井祐介
編集長
フリーランスとして5年以上働いています。新しいことや最新の知識を見つけたときは、いつも感動します。人生は無限だと思いますが、私はその無限を知りません。
すべての記事を表示コメントを書く
製品また記事に関するコメントを書きましょう。