YouTube動画に自分の音楽を追加する方法と手順
パート1:YouTubeビデオエディターを使用してビデオにカスタム音楽を追加できますか?
はい。YouTube Studioを通じて、YouTubeビデオに自分のオーディオを追加することができます。ビデオをYouTubeにアップロードした後でも、その魅力を高めることができます。
例えば、ビデオエディターツールを使用して、著作権フリーの音楽ライブラリYouTubeから音楽をビデオに追加したり、既存のサウンドトラックをより適切なものに置き換えたりすることができます。ただし、ビデオエディターを使用して、既存のサウンドトラックの上に新しい曲を追加することはできません。
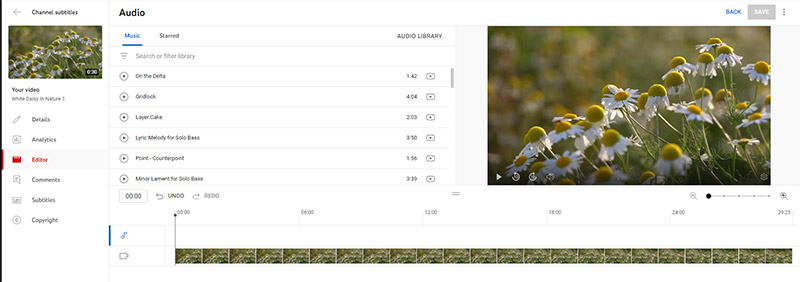
パート2:YouTubeビデオエディターに自分の音楽を追加する方法
プロのビデオ制作者は、撮影中にバックグラウンドミュージックを流しません。それは編集プロセス中に行います。
オンラインビデオ共有の王者であるYouTubeは、ビデオのアップロードと共有を非常に簡単にします。しかし、それ以外の多くの編集オプションは提供されません。例えば、ビデオをアップロードした後、YouTubeエディターを通じてビデオにオーディオを追加することはできますが、YouTubeオーディオライブラリ以外の場所からオーディオトラックを挿入することはできません。同時に、オーディオトラックを交換するチャンスも少ないです。では、自分のオーディオをYouTubeビデオにどうやって追加するのでしょうか?
YouTubeにビデオをアップロードすると、YouTubeオーディオライブラリ以外の場所からバックグラウンドミュージックをインポートすることはできません。したがって、ビデオに自分の音楽を追加したい場合は、YouTubeにアップロードする前にビデオを編集する必要があります。
2.1 YouTubeビデオに追加する無料音楽をどこで見つけるか
編集中にバックグラウンドノイズを取り除き、自分の音楽を追加することができますが、最初にYouTubeにビデオをアップロードしてから、YouTubeでビデオに適した音楽を選ぶこともできます。この記事では、アップロード後にYouTubeプラットフォームでYouTubeビデオに音楽を追加または変更する方法と、オーディオライブラリの著作権フリー音楽を使用してYouTubeビデオに自分の音楽を追加する方法を紹介します。
ステップ 01オーディオライブラリをクリックします
今回はビデオマネージャーオプションをクリックするのではなく、[作成]オプションをクリックしてオーディオライブラリを選択します。
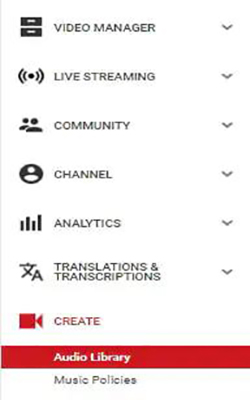
ステップ 02目的の無料音楽または効果音をダウンロードします
YouTubeオーディオライブラリでは、いくつかの無料の音楽や効果音が利用可能です。ライブラリ内で音楽を検索し、ジャンル、長さ、ムード、属性、楽器の特性をフィルタリングします。ダウンロードアイコンをクリックして、この著作権フリー音楽や効果音をコンピューターにダウンロードします。その後、オーディオとビデオを組み合わせて音楽付きのビデオを作成することができます。複数のオーディオファイルをダウンロードし、YouTubeビデオに複数の曲を追加することもできます。
ステップ 03ビデオに音楽を追加し、音楽トラックを編集します
ダウンロードした音楽をYouTubeオーディオライブラリからビデオに追加できる数多くのビデオエディターがあります。
2.2 YouTubeビデオエディターで無料音楽を追加する方法
YouTubeビデオに音楽を追加する最適なタイミングは、編集フェーズ中です。つまり、YouTubeにアップロードすることさえ考える前です。YouTubeでキャリアを築こうとするクリエイターは、Adobe PremiereやFinal Cut Proなどの標準的な編集ソフトウェアを使用することが多いです。音楽をビデオに追加する前に、いくつかのステップを完了する必要があります。
ステップ 01何かをする前に、まずサインインする必要があります。YouTubeに移動して、右上隅の[サインイン]ボタンを押します。
YouTubeとGoogleは相互に接続されているため、すでにGoogleアカウントにサインインしている可能性があります。その場合、アカウントの名前の最初の文字が表示される円が見えます(アカウントをパーソナライズするための写真を追加していない場合)。
ステップ 02YouTube Studioを開くには、URLを入力するか、アカウントをクリックしてドロップダウンメニューから選択する必要があります。
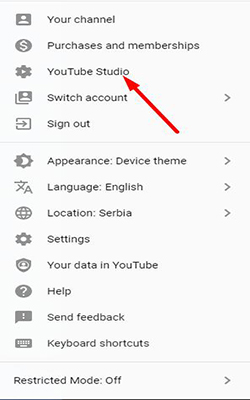
ステップ 03ビデオの下で、現在チャンネルにあるビデオコンテンツすべてが表示されます。ビデオを選択するチェックボックスをクリックすると、その上に新しいメニューが表示されます。[編集]とラベル付けされたオプションをクリックします。
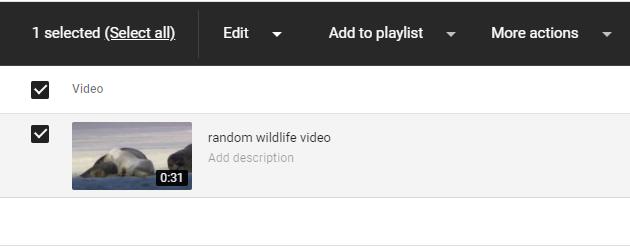
オーディオを編集するには:
詳細をクリックします。エディターに移動すると、プロジェクトのタイムラインの隣にオーディオオプションが表示されます。「隠された」メニューからYouTubeビデオエディターを開きます。
ステップ 04タイムラインで音符アイコンをクリックし、オーディオメニューから気に入ったトラックを選択します。
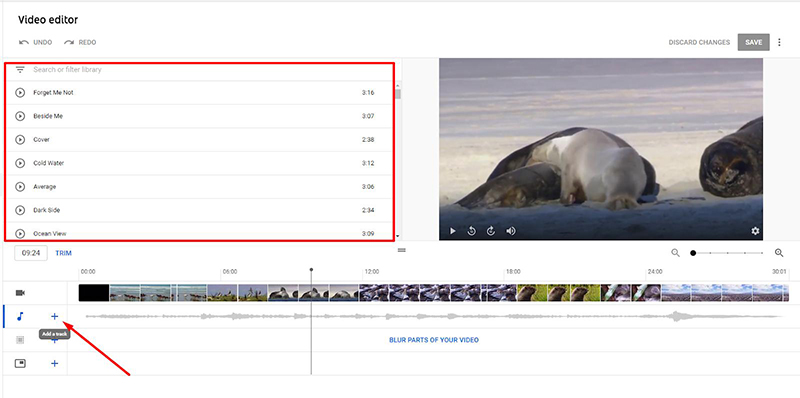
注意:
選択できるトラックは数十曲ありますが、カテゴリーに分けられておらず、検索バーもありません。これは、気に入った曲を見つけるまでさまざまな曲を再生するか、いくつか再生してその中から「十分に良い」と自分に言い聞かせる必要があることを意味します。
2.3 YouTube Studioは編集に適していますか?
パート3:YouTubeビデオに音楽を追加するための最良の代替手段
上記のソリューションが良いとしても、方法とアプリを決定する前にいくつかの代替案を試すのが良いでしょう。そこで、このセクションでは、多くのプロフェッショナルがYouTubeビデオに音楽を追加するために使用している強力で高く評価されているアプリ、HitPaw Edimakorを提案します。
Edimakorは、すべてが一つに統合されたポストプロダクションツールキットであり、PCにメディアファイルを保存するために高価なプログラムやポータルサブスクリプションを取得する必要がなくなります。
このような機能を使用すると、YouTubeビデオにカスタムオーディオを簡単に追加でき、以下の手順で説明されています:
ステップ 01目的のYouTubeビデオを取得します。
音楽を追加したいYouTubeビデオのURLをコピーしてください。HitPaw Edimakorを起動し、「動画作成」をクリックして、メディアインターフェイスの左ペインにある「ダウンロード」をクリックし、URLを「ここにリンクを貼り付けてダウンロード」フィールドに貼り付けて「ダウンロード」をクリックします。
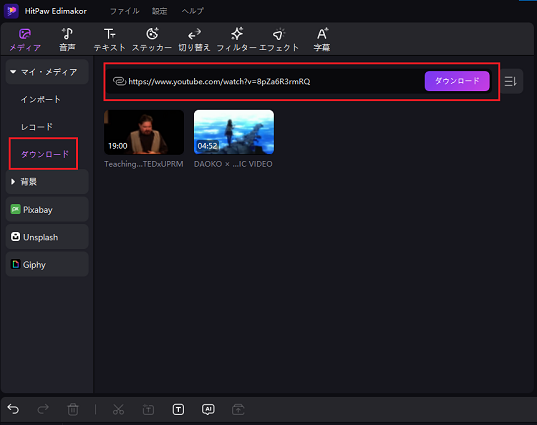
ダウンロードボックスで、好みの解像度を選択し、「ダウンロード」をクリックしてYouTubeビデオをダウンロードします。
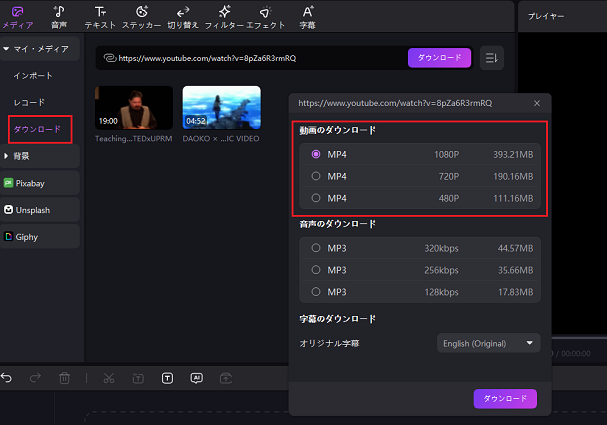
ステップ 02適切なオーディオを取得します。
上記の方法を使用して、適切なオーディオが含まれているビデオをHitPaw Edimakorのダウンロードボックスで見つけて開きます。
注:別のYouTubeビデオからオーディオを抽出しようとしていると仮定します。
ダウンロードオーディオセクションの希望するオーディオ品質を表すラジオボタンをクリックして選択し、「ダウンロード」をクリックしてMP3形式でオーディオをダウンロードします。
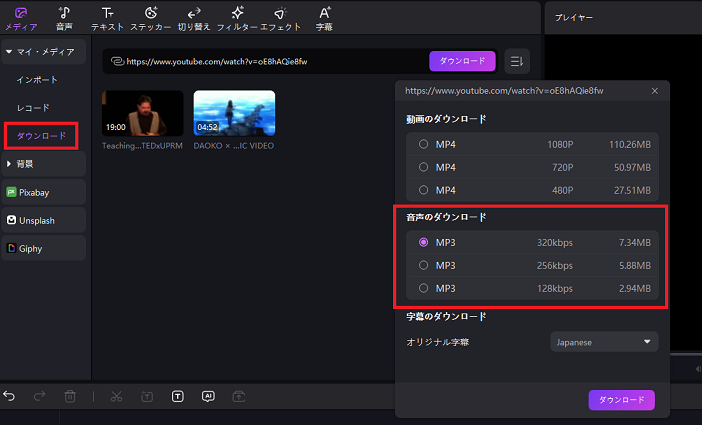
>ステップ 03YouTubeビデオに音楽を追加し、エクスポートします。
YouTubeビデオをタイムラインの下部にドラッグします。オーディオを別のトラックに配置するためにタイムラインにドラッグします。タイムラインの上の編集オプションを使用して、ビデオとオーディオトラックの不要な部分を削除し、両方の長さ(持続時間)が一致するようにします。
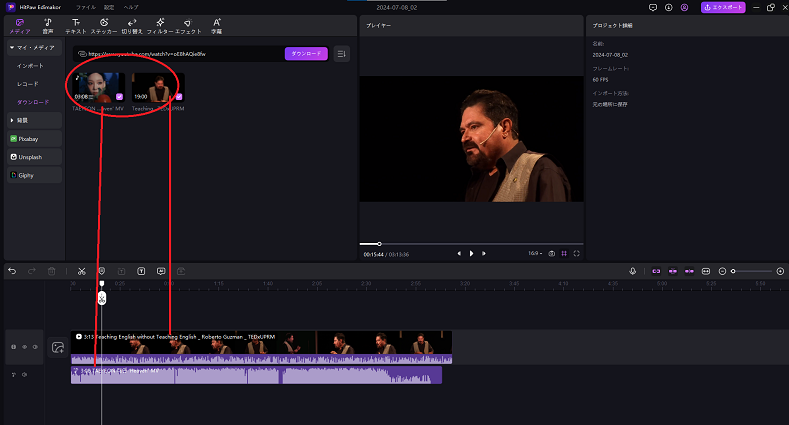
注:ビデオに既にオーディオが含まれている場合は、メディアレイヤーを右クリックして「オーディオを分離」をクリックし、カスタムものを追加する前にオーディオトラックを削除します。
完了したら、右上の「エクスポート」をクリックし、出力設定を定義して、カスタムオーディオ付きのビデオをエクスポートします。
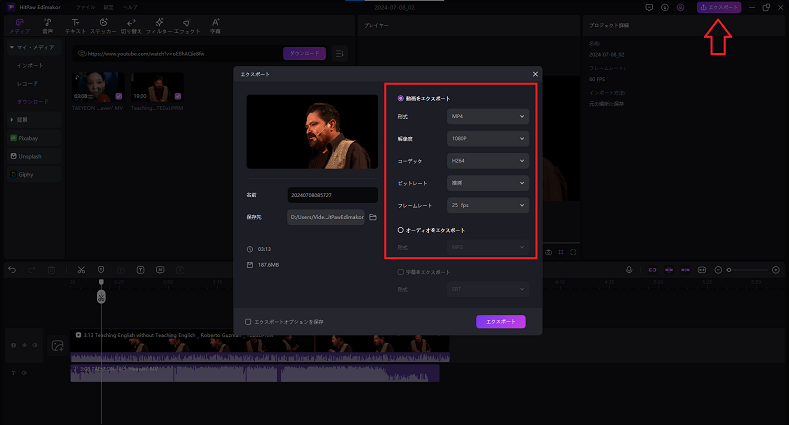
パート4:YouTubeビデオに音楽を追加する際のよくある質問
Q1. 著作権のない音楽をYouTubeビデオにどうやって追加しますか?
A1. 複数のウェブサイトが無料でロイヤリティフリーの音楽をダウンロードし、それをYouTubeビデオのバックグラウンドミュージックとして使用することを許可しています。オンラインで簡単に検索すると、そうしたポータルへのリンクがいくつか表示されます。また、HitPaw Edimakorのダウンロード機能を使用して、著作権のない音楽をダウンロードすることもできます。
Q2. YouTubeに音楽をどうやってインポートしますか?
A2. 上記の方法を使用してYouTubeビデオとオーディオトラックを取得し、それらをバックグラウンドミュージック(BGM)として追加し、ビデオをエクスポートしてYouTubeにアップロードします。
Q3. YouTubeショートビデオに音楽を追加するにはどうすればいいですか?
A3. 以前に学んだプロセスと同じです。違いはクリップの解像度と期間だけで、これらはHitPaw Edimakorの編集ツールを使用して管理できます。
まとめ
YouTubeビデオに自分の音楽を追加する方法を学ぶことは簡単ですが、YouTube Video Editorは無料で直感的なインターフェイスを提供するものの、多くのプロフェッショナルエディターが必要とする高度な機能には欠けています。
フリーランサーとして様々な出力要件を持つクライアントにサービスを提供する場合、ビデオを編集するための追加ツールが必要になる場合があります。
このような状況で、堅牢なポストプロダクションアプリケーションであるHitPaw Edimakorが活躍し、上記のステップでその使用方法を説明しています。







 HitPaw Univd
HitPaw Univd  HitPaw Edimakor
HitPaw Edimakor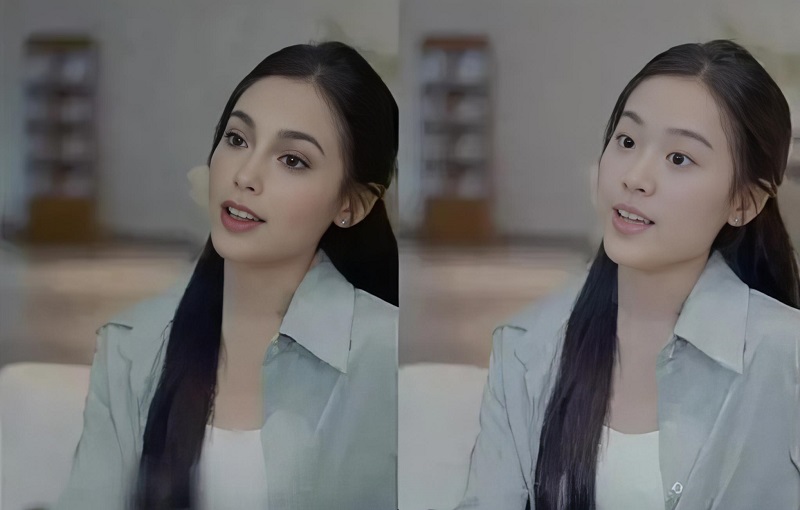


この記事をシェアする:
「評価」をお選びください:
松井祐介
編集長
フリーランスとして5年以上働いています。新しいことや最新の知識を見つけたときは、いつも感動します。人生は無限だと思いますが、私はその無限を知りません。
すべての記事を表示コメントを書く
製品また記事に関するコメントを書きましょう。