素人でもできる!動画に背景をつける方法を紹介
動画に背景をつける方法ってご存知でしょうか?
動画に背景をつけるメリットは主に以下の3つです。
・WEB上での第一印象を一発で決めることができます。
・プライバシーの保護ができるので安心してSNSなどに投稿可能です。
・特にYouTubeの作成などイメージ動画には絶大な効果を発揮します。
-
でも難しいんじゃないの?
答えはNOです。
動画編集がはじめての素人であるわたしにもカンタンにできました!
それではパソコンで動画に背景をつける方法と、スマホで動画に背景をつける方法をそれぞれ紹介していきます。
➬関連記事:誰でもできる!動画の背景に画像を合成する方法
➬関連記事:【完全紹介】素人でも動画に背景をつける方法
1.パソコンで動画に背景をつける2つの方法
動画に背景をつける方法は2つあります。
・グリーンバックを使って手動で動画に背景をつける方法
・最新のAI技術を使ってワンクリックで動画に背景をつける方法
順番に見ていきましょう。
グリーンバックを使って手動で動画に背景をつける方法
グリーンバックとは、背景に緑色のスクリーンを置いて動画を撮影する方法です。
テレビなどでもおなじみの撮影方法で、人物を際立たせ背景に動画を挿入できます。
デメリットは、グリーンバック用の動画撮影に手間がかかるという点ですね。
最新のAI技術を使ってワンクリックで動画に背景をつける方法
一方AI技術を使うとグリーンバック動画を撮影する必要なく、ワンクリックで動画背景を変更できます。
二つの異なる動画も一発で合成できるので、とてもカンタンです。
おすすめのAIソフトは「HitPaw VikPea」一択。
実際にやってみると素人のわたしでもスムーズに動画に背景をつけることができました。
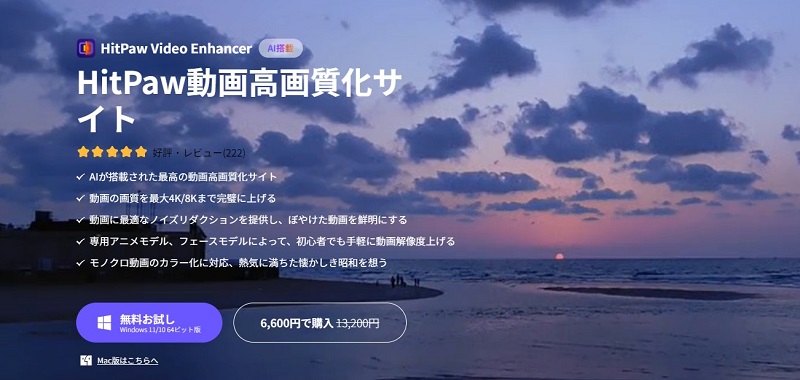
HitPaw VikPea (旧:HitPaw Video Enhancer)は、最新のAI技術を使ってグリーンバック動画を撮影することなく、ワンクリックで動画に背景をつけることができるソフトです。
以下の4つが売りのソフトになります。
- 動画の画質を最大4K/8Kまで完璧に上げる
- ノイズを除去し、ぼやけた画像も鮮明にする
- 万能に画像をリメイクし、アニメ、人物の動画リメイクも得意
- モノクロ動画をカラー動画にできる
4つの高性能な機能を搭載し、さらに動画の背景を変更するのもカンタンです。
たったのワンクリックで動画に背景を重ねることができるので、無料版でお試しましょう!
手順1:HitPaw VikPeaをダウンロード&インストールします。課金情報を入力せず、無料でダウンロードできるので、ご安心ください。
今すぐクリックして安全・無料ダウンロード↓ ※プライバシー保護・広告なし・課金情報を入力する必要なし
手順2:左上にある「AIポートレート背景除去」から入ります。加工したい動画をドラッグ&ドロップしてください。

手順3:背景色を選択もできますが、今回は画像を選択します。画像パターンがいくつかあるのでお気に入りのものを選択してください。「プレビュー」をクリックして少し待つと、選択した背景への変更が完了します。

手順4:「エクスポート」をクリックして、動画を保存します。

2.スマホで動画に背景をつける無料アプリ2選と操作方法
代表的な無料アプリを使ってスマホで動画に背景をつける方法を2つ紹介します。
CapCutで動画に背景をつける方法
CapCutという無料のアプリを使った方法をはじめに紹介します。
アプリをダウンロードしてください。
CapCut Android版のダウンロードはこちら≫
CapCut iOS版のダウンロードはこちら≫
手順1:編集画面の「オーバーレイ」をタップします。

手順2:「はめ込み合成を追加」をタップします。

手順3:合成したい動画を選び、右下にある「追加」をタップします。
手順4:「背景を削除」をタップします。

手順5:「クロマキー」をタップします。

手順6:画面中央に丸いカーソルが現れるので指で動かして色を合わせます。

手順7:「濃度」と「シャドウ」をタップし、バーを動かして微調節します。

動画に背景を重ねることができました。
iMovieで動画に背景をつける方法
次にiMovieという無料のアプリを使った動画に背景をつける方法を紹介します。 ただし、iMovieはiPhoneなどのApple製品でしか使えません。 iMovieのダウンロードはこちら≫
手順1:新規プロジェクトを開始し、ムービーを選びます。

手順2:選択した動画の下にある+マークをタップします。
手順3:グリーンバック素材を選びます。
手順4:画面中央の「・・・」をタップします。

手順5:「グリーン/ブルースクリーン」を選んでタップします。

手順6:あとは微調整を行うだけで動画に背景をつけることができます。

動画に背景を重ねることができました。
3.まとめ|サクッと動画に背景をつけましょう!
グリーンバック動画を撮影することなくワンクリックで動画に背景をつけられるHitPaw VikPea (旧:HitPaw Video Enhancer)。
AI技術の進歩によって時間と手間のムダをかなり削減できます。
難しい操作はなく、素人でもカンタンに動画編集、動画背景変更ができるのはすごいですね。
HitPaw VikPeaがクリエイティブな動画制作をあなたにも可能にしました。
今すぐクリックして安全・無料ダウンロード↓ ※プライバシー保護・広告なし・課金情報を入力する必要なし





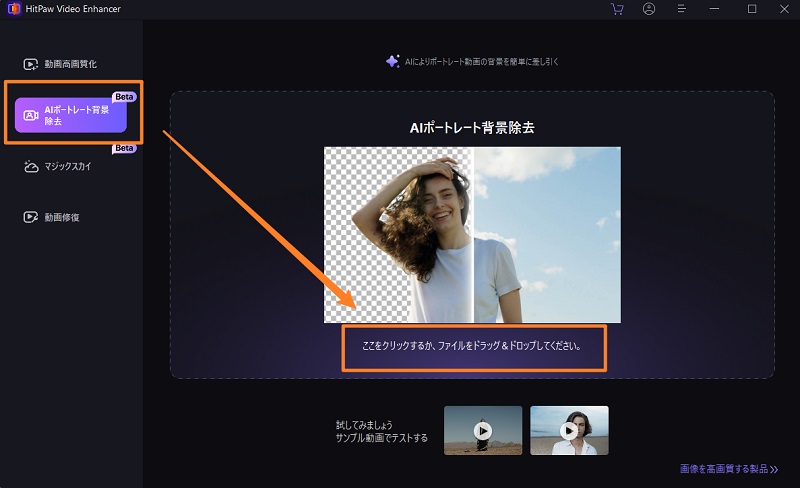
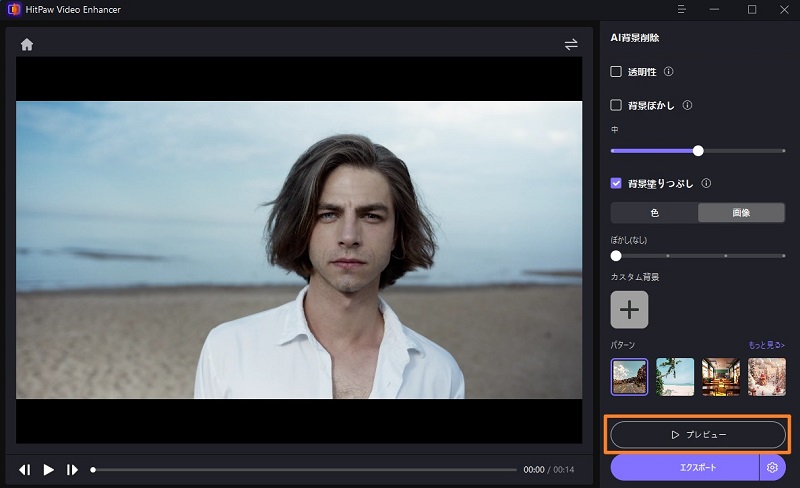
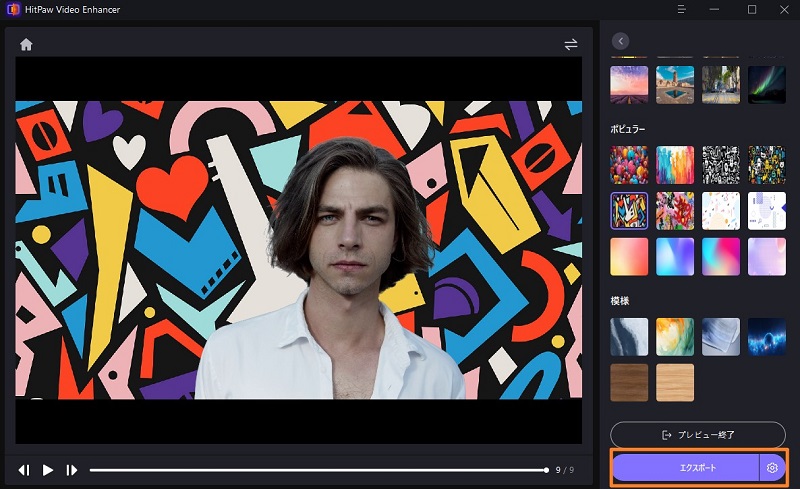
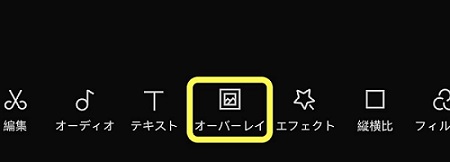
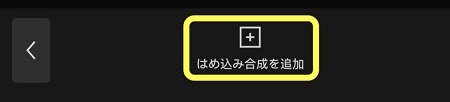
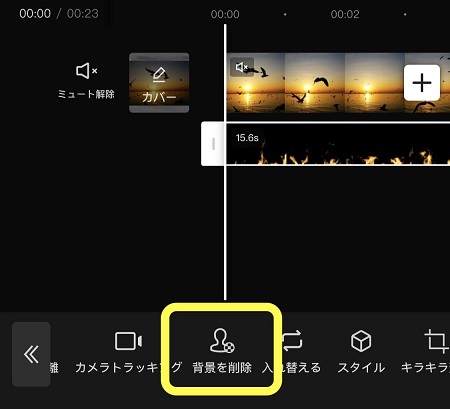
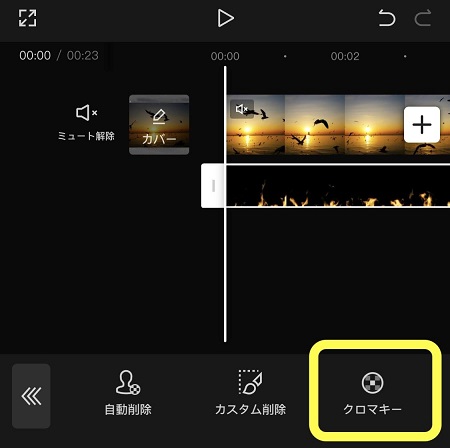
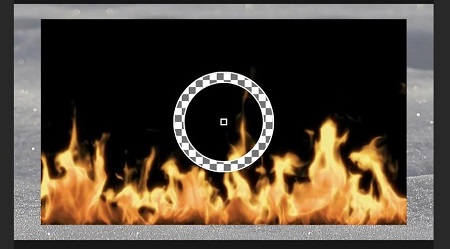

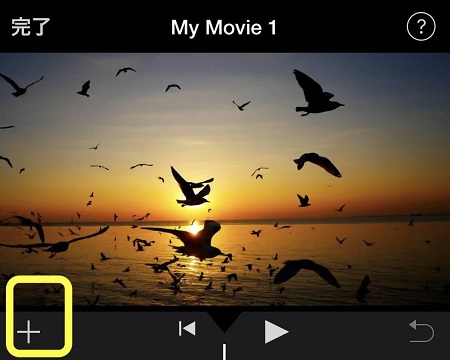
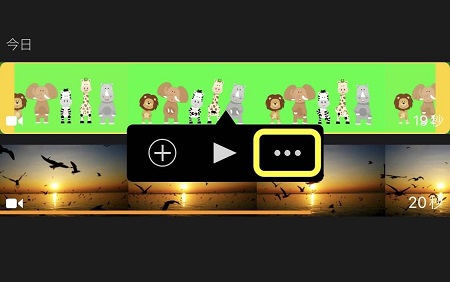
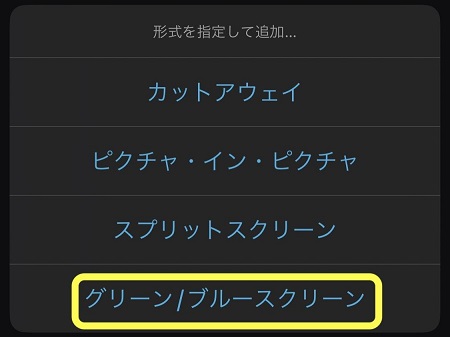
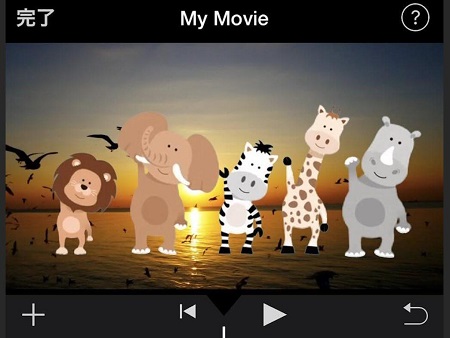

 HitPaw Univd
HitPaw Univd  HitPaw Edimakor
HitPaw Edimakor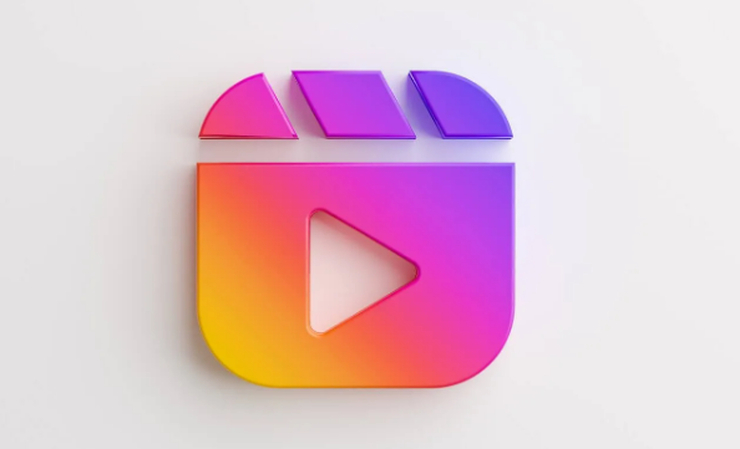
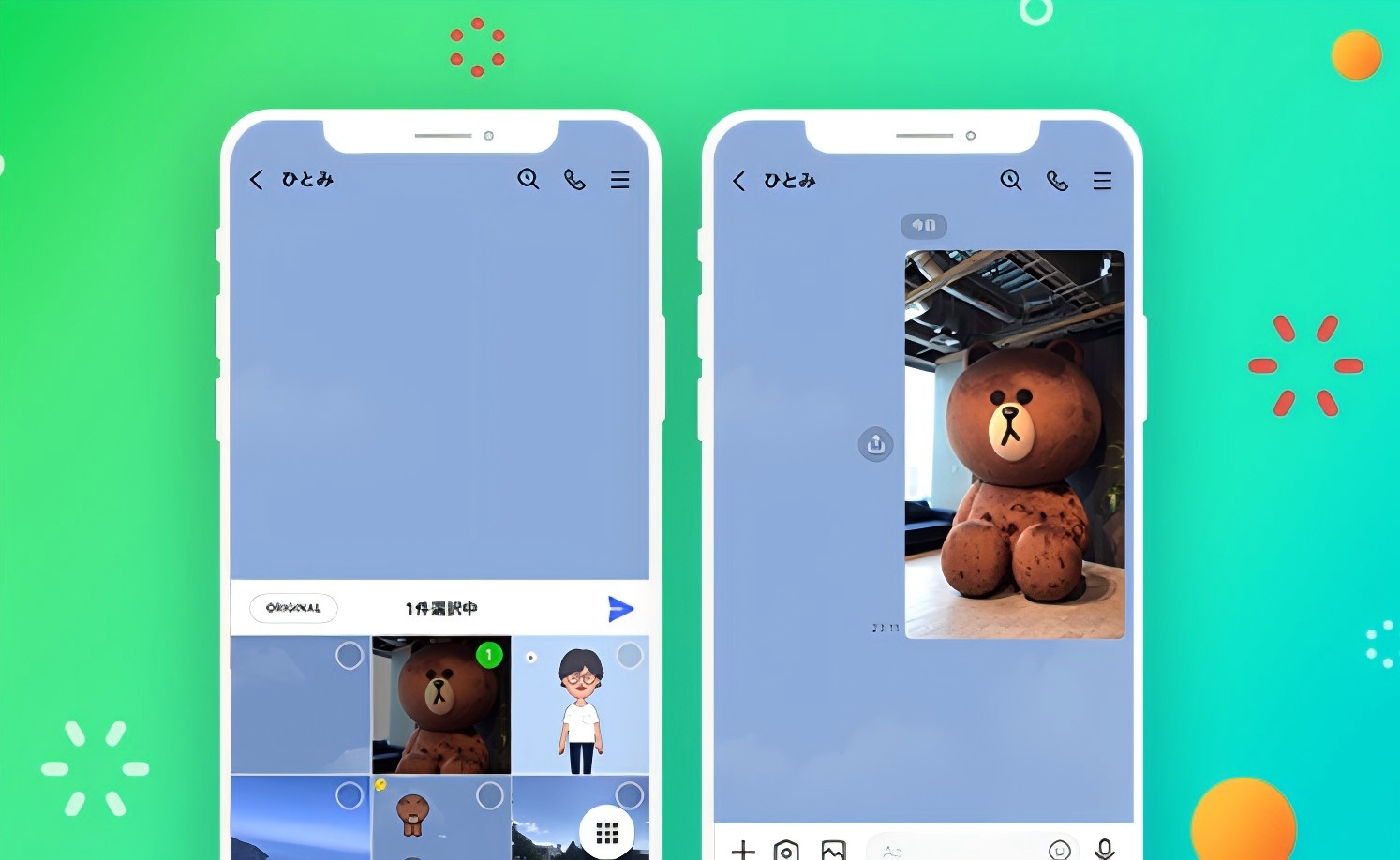


この記事をシェアする:
「評価」をお選びください:
松井祐介
編集長
フリーランスとして5年以上働いています。新しいことや最新の知識を見つけたときは、いつも感動します。人生は無限だと思いますが、私はその無限を知りません。
すべての記事を表示コメントを書く
製品また記事に関するコメントを書きましょう。