【初心者にもできる】2021動画のウォーターマークを消す方法ベスト3
「動画のウォーターマーク(透かし)を消したい!」
と思ったことはありませんか。どんなサイズのウォーターマークでも、取り除けたらスッキリしますよね。取り除く方法ですが、難しいものから簡単なやり方まで色々ありますが、この記事では、初心者にもできる動画のウォーターマークを消す方法ベスト3をお伝えしていきます。
方法1.モザイクを付ける
ウォーターマークを消せるソフトRenee Video Editor Proを使ってモザイクを付ける方法を紹介していきます。
モザイクを付ける手順
- ステップ1
「ファイルを追加」で動画をインポートし、「透かし」をクリックします。
- ステップ2「透かし除去」を選択します。
- ステップ3モザイクを選び、範囲を決定します。
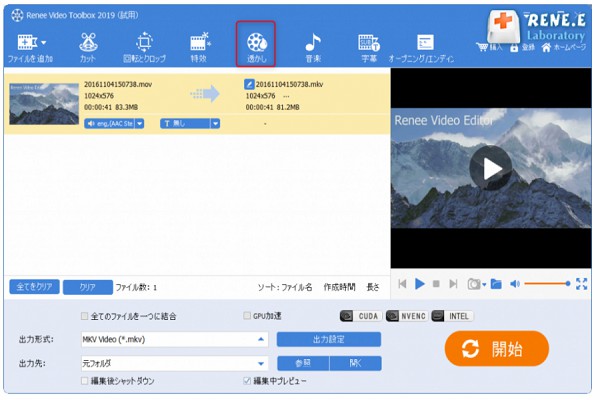

以上でWindows 10のウォーターマークなどに簡単にモザイクを付けられます。すごく簡単ですが、モザイクが残ってしまうので綺麗ではありません。
方法2.画像や文字で透かしやロゴを遮る
無料オンライン動画編集ツールHitPaw online editorで画像や文字を挿入するやり方を紹介します。
画像や文字で透かしやロゴを遮る手順
- ステップ1動画をインポートし、「ファイルを選択」またはドラッグ&ドロップでインポートします。
- ステップ2ウォーターマークを追加」を選び、イメージまたはテキストを選択します。
- ステップ3タイムライン上で尺を決め、保存を押します。
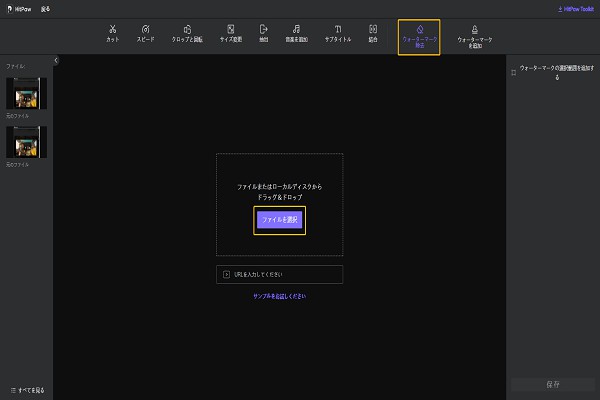
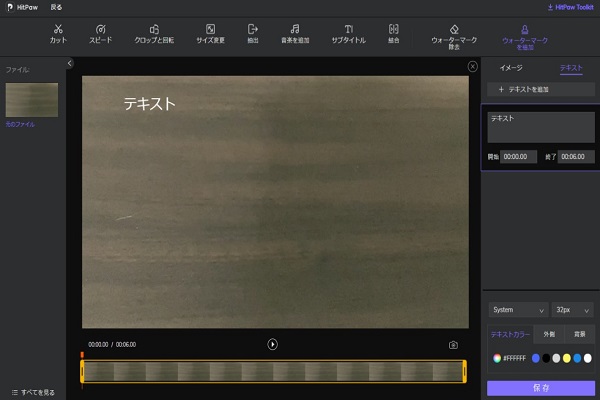
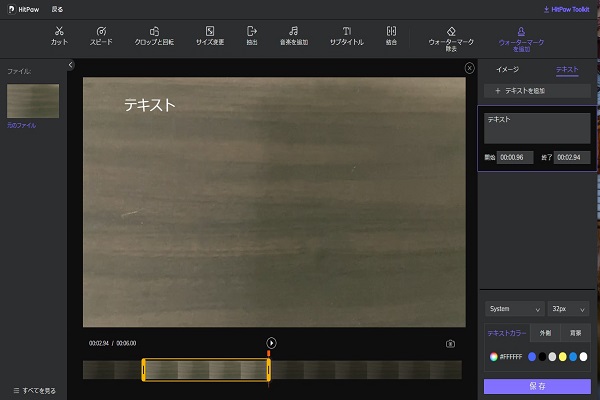
オンライン操作は非常に簡単ですが、20㎆以上の動画は編集できません。20㎆超えの場合は、次の方法を試してみてください。
方法3:専門ソフトで透かしを消す
動画からウォーターマークを消す専門ソフトはRemove Logo NowやApowerEdit、VideoGrabberなど種類がありすぎて、どれを使おうか迷いますよね。私がおススメするのは初心者でも使えるHitPaw watermark removerです。
専門ソフトで透かしを消す手順
- ステップ1HitPawを起動します。起動後、「動画の透かしを削除」をクリックします。
- ステップ2「ファイルを選択」またはドラッグ&ドロップで動画をインポートします。
- ステップ3動画上で消去したい部分を選択します。次に、タイムラインを動かしてウォーターマークが含まれている尺を選びます。
- ステップ4「除去とエクスポート」をクリックし、動画を保存します。
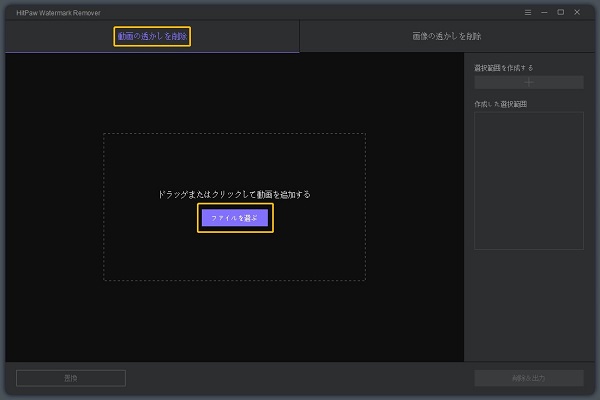
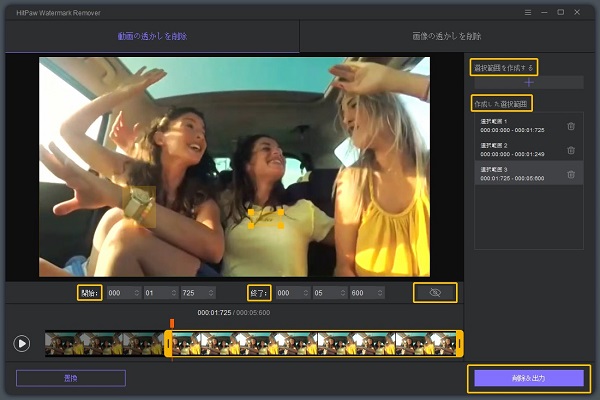
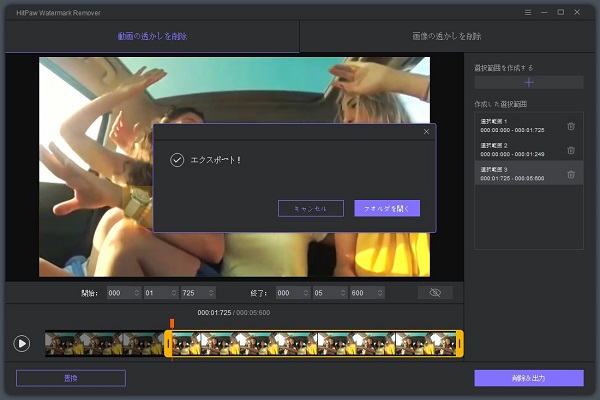
なんと、これだけの操作で簡単に動画からウォーターマークを消せちゃいます。
まとめ
動画のウォーターマークを消す色々なやり方を紹介してきましたが、せっかく利用するなら簡単で手早く使えるものが良いですよね。動画のサイズが小さければ、無料オンライン動画編集ツールHitPaw online editorで操作するのがオススメです。動画のサイズが多ければHitPaw watermark removerを使い、簡単かつ綺麗に動画のウォーターマークを消せます。さらに、写真のウォーターマークを消去やロゴを入れることもできるので幅広く活用できるというメリットがあります。ぜひ、透かしやロゴを消す参考にして下さいね。





議論に参加して、あなたの声を聞かせてください。
コメントを書く
HitPaw記事のレビューを作成します。