Premiere ProのWarp Stabilizerの使い方ガイド
手持ちカメラで撮影した動画やブレのある映像を編集するのが困難だと感じたことはありませんか?幸いなことに、Adobe Premiere Proには「Warp Stabilizer」という便利な機能があり、簡単に映像を滑らかにすることができます。
初心者でも経験者でも、Warp Stabilizerの使い方を学ぶことで、編集作業の時間と労力を大幅に節約できます。本記事では、この機能を効果的に活用する方法と、最適な結果を得るための役立つヒントや方法をご紹介します。それでは始めましょう。
パート 1. PremiereのWarp Stabilizerについて
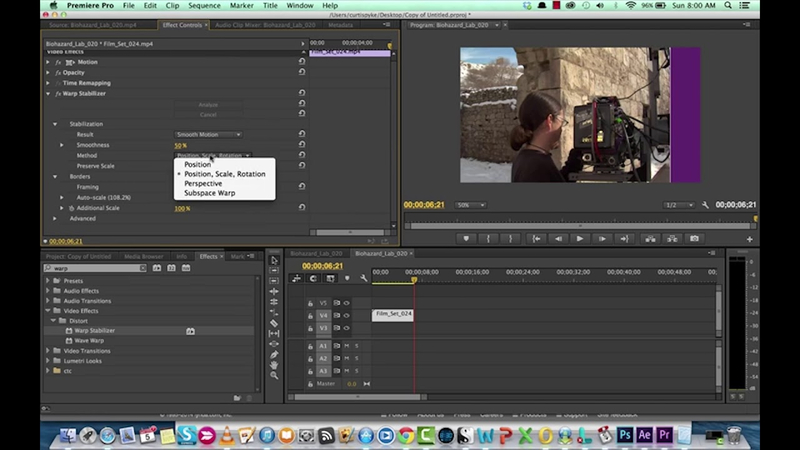
Adobe Premiere ProのWarp Stabilizerは、動画内の不要なカメラブレを効果的に除去し、安定性が高く滑らかなクリップに仕上げます。この機能は、クリップ内の動きを解析し、修正することで画像を安定させます。手持ち撮影や最低限の安定化機材で撮影した映像に特に有効です。
Warp Stabilizerの特徴
以下はPremiere ProのWarp Stabilizerの主な特徴です。
- 自動解析: Warp Stabilizerのアルゴリズムがクリップ内の動きを自動的に解析し、必要な安定化調整を決定します。
- 調整可能な設定: 滑らかさ、方法、フレームの境界など、必要な安定化効果を得るために設定を微調整できます。
- リアルタイムのフィードバック: 編集ウィンドウ内で調整の効果を即座に確認できます。
Warp Stabilizerを使用すれば、手持ち撮影のブレを解消し、映画のように滑らかな映像を作成することができ、動画プロジェクト全体のクオリティを向上させることができます。
パート 2. Warp Stabilizerの最適な使い方
Premiere ProのWarp Stabilizerは、編集中にブレた映像を修正する際に非常に便利です。このツールは、映像を解析し、ブレを滑らかにする調整を適用して、完成度の高い映像を提供します。手持ち撮影や安定化機材を使用しなかった映像の処理に特に役立ちます。以下の手順で最適な結果を得る方法をご紹介します。
ステップ1. 映像をインポートして選択
Premiere Proにブレた映像をインポートします。タイムラインにドラッグすれば、安定化の準備が整います。
ステップ2. Warp Stabilizerエフェクトを適用
エフェクトパネルを開き、Video Effects > Distortの中にあるWarp Stabilizerを探します。それをタイムライン上のクリップにドラッグ&ドロップします。
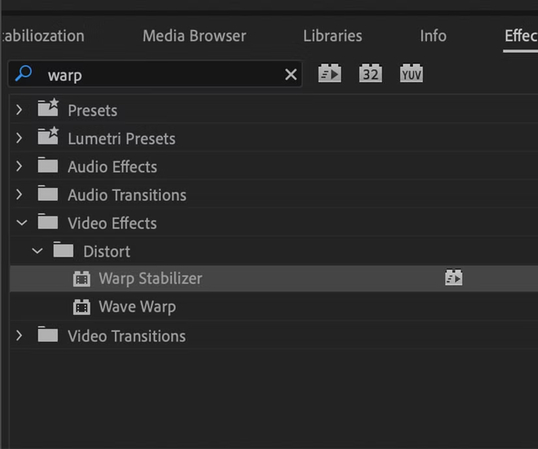
ステップ3. エフェクトを解析
タイムラインの映像に「Analyzing」というメッセージが表示され、解析が進行します。
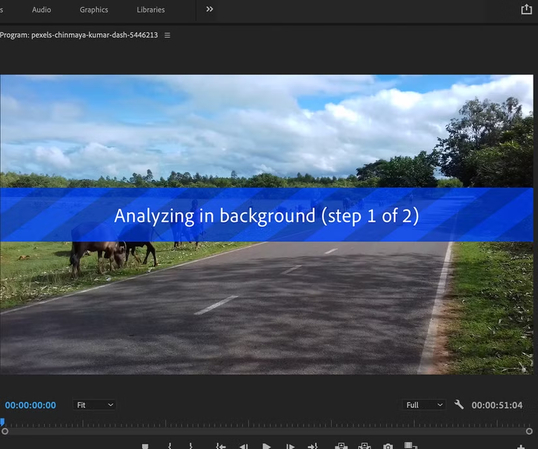
ステップ4. Warp Stabilizerの設定を調整
Effect Controlsパネルを開き、Warp Stabilizerの設定を確認します。「Smooth Motion」または「No Motion」を選択します。ベストな設定を見つけて鮮明な映像を得ましょう。
- No Motion: カメラが全く動いていない固定ポイントで撮影された映像に最適。
- Smooth Motion: パンやズームなど、カメラの動きが含まれる映像に最適。
- Smoothness: スライダーで適用される安定化の度合いを調整します。値が高いほど滑らかな結果が得られますが、フレームの切り取りが多くなる可能性があります。
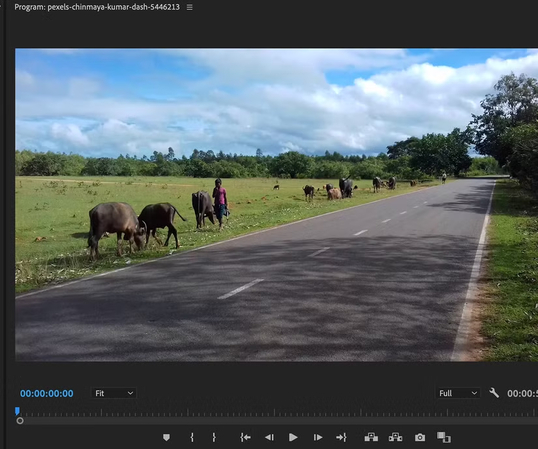
ステップ5. 微調整と確認
映像を再生して効果を確認します。安定化が強すぎたり動きが不自然に感じられる場合は、パラメーターを調整してください。
Effectパラメータパネルの「Method」や「Framing」オプションを使用して、さらに微調整することも可能です。
パート 3. Premiere ProでWarpを使用せずに映像を安定化する方法
Premiere ProのWarp Stabilizerは映像の安定化において人気のあるツールですが、プロセスをより細かく制御したい場合や、歪みを避けたい場合には、Warp Stabilizerを使用せずに映像を安定化させる方法もあります。Premiere Proには、手動で不安定な映像を安定化させるための代替オプションが用意されています。以下では、Warpを使用せずに映像を安定化する方法をご紹介します。
1. モーションパネルを使用
Effect Controlsパネルに移動し、Motionの下にあるPositionおよびScaleプロパティを使用して映像を手動で調整します。
映像が垂直または水平方向に揺れている場合、Positionのキーフレームをフレームごとに調整してクリップをより適切に整列させることができます。
2. 手動キーフレームの使用
特定の映像部分を安定化するには、キーフレームを使用することも可能です。
PositionやScaleのキーフレームを修正することで、Warp Stabilizerを使用せずに映像を固定位置にロックしたり、動きを滑らかにすることができます。
3. ローリングシャッター修正の使用
映像にローリングシャッター歪みがある場合、Rolling Shutter Repairエフェクトを使用します。これにより、特に高速なパンを含むショットで発生する歪みを修正できます。
パート 4. Pro-Tips. Premiere ProのWarp Stabilizerに代わるおすすめツール
HitPaw VikPea(以前はHitPaw Video Enhancerとして知られていました)は、Premiere ProのWarp Stabilizerに代わる優れた選択肢です。シンプルで使いやすく、優れた安定化と映像のクオリティ向上が可能です。初心者から経験豊富な編集者まで、誰でも簡単に優れた映像を作成できるため、Premiere Proをマスターせずに高品質な映像を求める方に最適な選択肢となります。
HitPaw VikPeaを選ぶ理由
- 高品質な処理でノイズを完全に除去し、粗い映像を改善。
- 透かしなしで動画をエクスポート可能。
- ステップバイステップのオンラインガイド付きで使いやすいインターフェース。
- 高速出力で待ち時間を短縮。
- AIによる認識技術で操作が簡単。
映像を安定化する手順
ステップ1.公式ウェブサイトからソフトウェアをダウンロードし、コンピュータにインストールします。
ステップ2.プログラムを起動します。安定化したい映像を選択し、デスクトップまたはスタートメニューからHitPaw VikPeaを開きます。

ステップ3.安定化用のAIモデルを選択します。安定化レベルを「軽度」「中度」「強度」から調整してください。

ステップ4.安定化後の結果をプレビューして確認します。満足できたら、安定化した動画をコンピュータに保存します。
HitPaw VikPeaについて詳しく知る
結論
滑らかで安定した映像を作成することは、プロフェッショナルな仕上がりを得るために重要です。Adobe Premiere ProのWarp Stabilizerはそのための優れたツールです。一方で、より簡単で効率的なオプションを探している場合は、HitPaw VikPeaがおすすめです。
使いやすく非常に効果的で、複雑な設定をせずに高品質な結果を求める方に最適です。HitPaw VikPeaを試して、映像のクオリティを簡単に向上させてみてください!





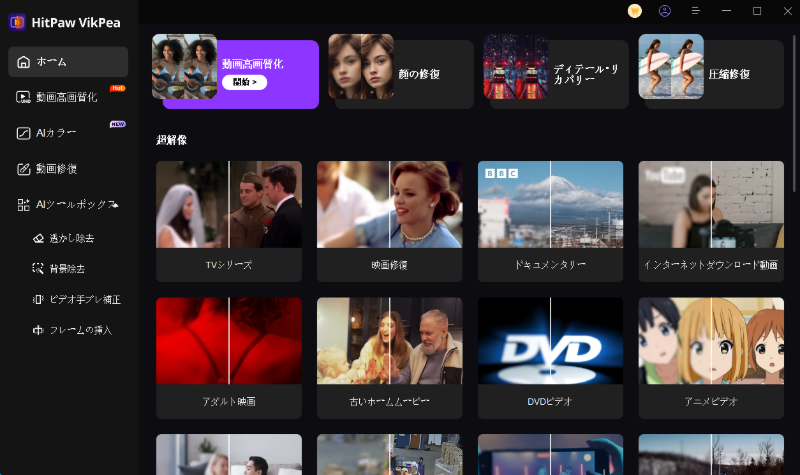
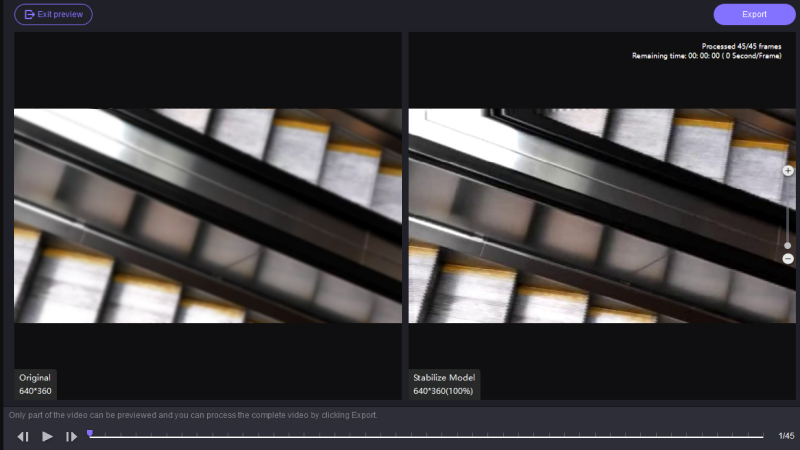

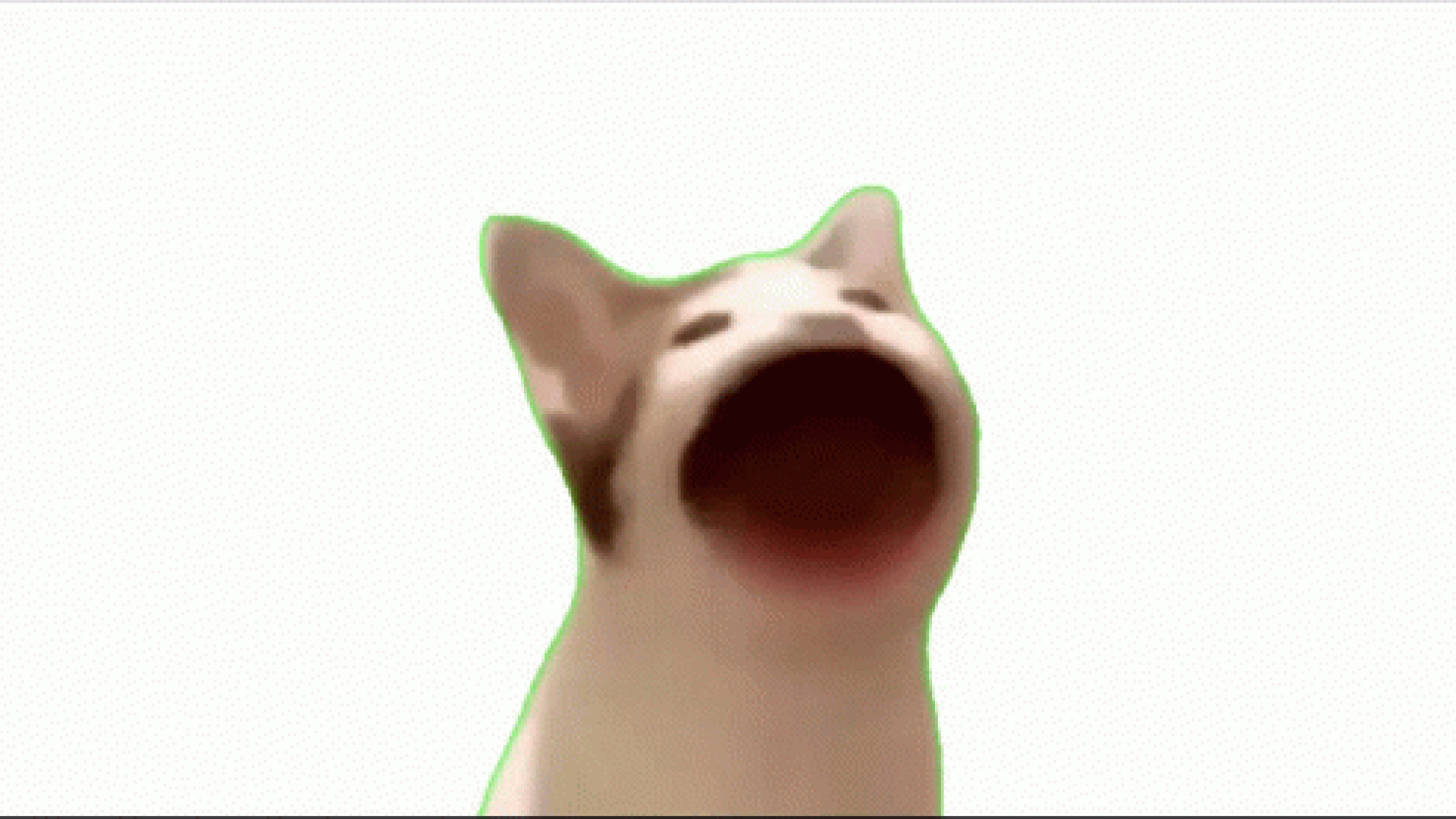
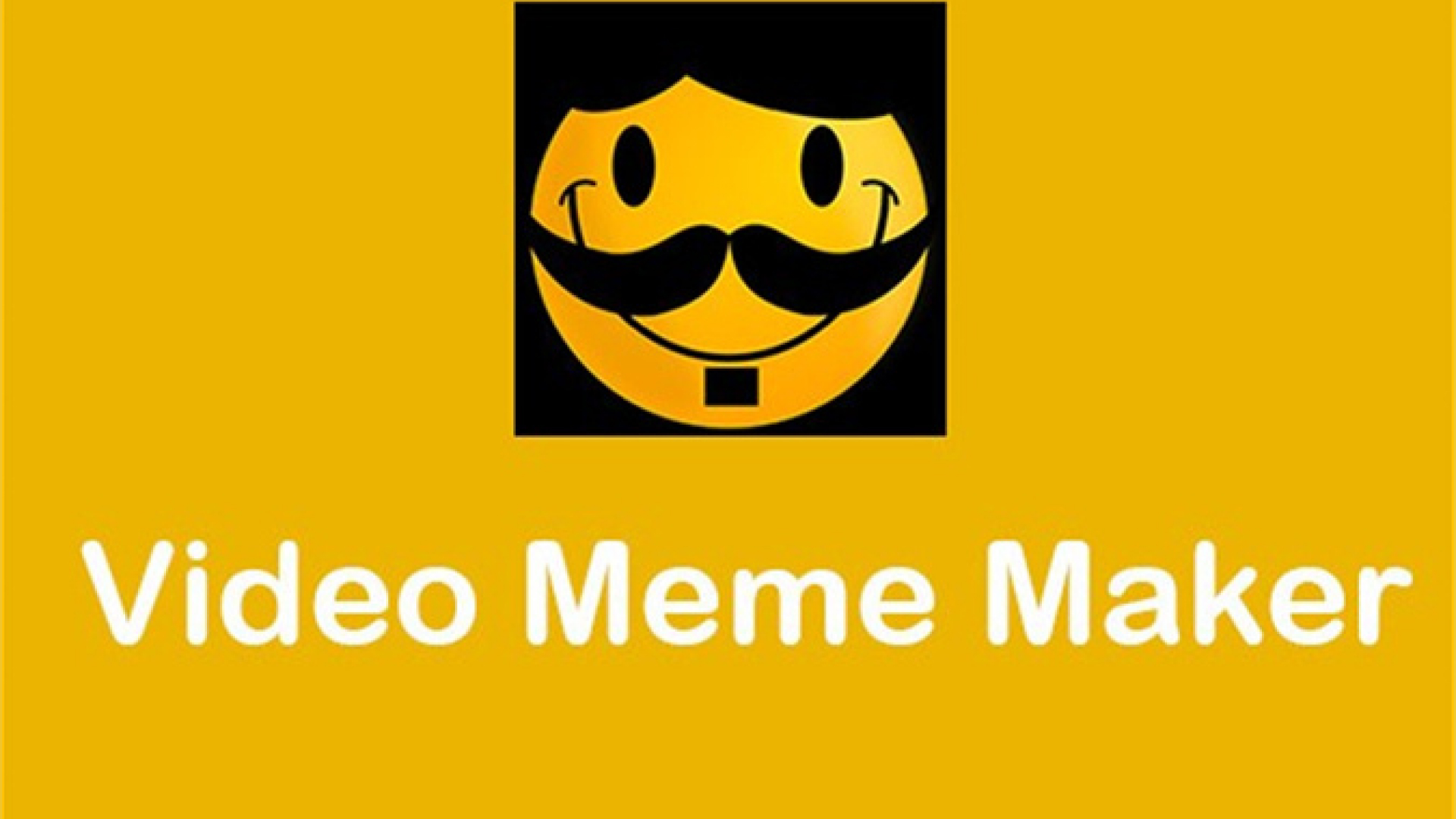
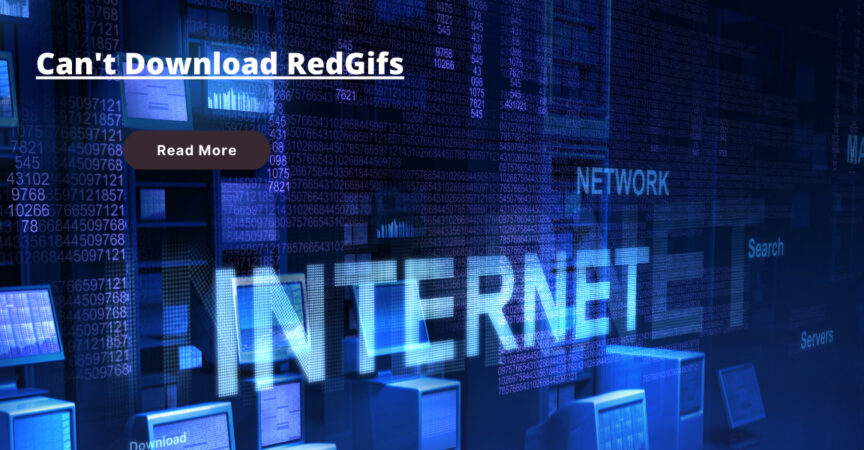

この記事をシェアする:
「評価」をお選びください:
松井祐介
編集長
フリーランスとして5年以上働いています。新しいことや最新の知識を見つけたときは、いつも感動します。人生は無限だと思いますが、私はその無限を知りません。
すべての記事を表示コメントを書く
製品また記事に関するコメントを書きましょう。