ワープスタビライザーがプレミアプロでクラッシュする問題の解決ガイド
プレミアプロでワープスタビライザーを使用することは、揺れる映像をスムーズにし、ビデオをよりプロフェッショナルに見せる優れた方法です。しかし、ワープスタビライザーがクラッシュしたり、編集が遅くなったり、プレミアプロがシャットダウンする場合はどうしますか?
これは非常にフラストレーションがたまります。しかし心配しないでください、以下の指示で解決できます!ワープスタビライザーがクラッシュした場合に備えて、編集を続けるための実用的なオプションを紹介します。
パート 1. ワープスタビライザーがプレミアプロでクラッシュする理由
ワープスタビライザーは、Adobe プレミアプロの優れた機能の一つで、揺れる映像を安定させるのに役立ちます。しかし、時にはクラッシュしたり、プログラムが遅くなることがあります。このようなクラッシュの最も一般的な原因を理解すれば、それを避けて、スムーズに操作できます。以下は、プレミアプロでワープスタビライザーがクラッシュする主な原因です:
1. システムリソースの不足(CPU、RAM、GPU)
ワープスタビライザーは多くのリソースを消費します。もしCPU、RAM、GPUが十分でない場合、プレミアプロがクラッシュします。少なくともAdobeがリストしたハードウェア要件を満たすシステムを使用していることを確認してください。
2. メディアキャッシュファイルの破損
時々、メディアキャッシュファイルが破損してしまい、パフォーマンスに関する問題や完全なクラッシュを引き起こすことがあります。プレミアプロの設定からこれらの破損したファイルをクリアすることは、ワープスタビライザーの安定性を改善するのによく見られる解決策です。
3. プレミアプロまたはワープスタビライザーのバージョンが古い
古いプレミアプロやワープスタビライザーのバージョンを使用していると、互換性の問題やクラッシュが発生することがあります。最新バージョンへの定期的なアップデートを行い、機能が正常に動作するように保つことが重要です。
4. 大きなまたは複雑なビデオファイル
大きなまたは複雑なビデオファイルは、ソフトウェアが過負荷になり、安定化処理を行おうとするとクラッシュすることがあります。長いビデオファイルは、より短いセクションに分割してワープスタビライザーにかかる負担を軽減することもできます。
5. プロジェクト設定
ワープスタビライザーは、フレームレートや解像度など、他の設定と衝突することがあります。他のプロジェクト設定がそれと競合している場合、これを避けるためにこれらの設定が動画設定と互換性があるかを確認することが重要です。
6. 十分なディスク空き容量がない
ディスク容量が不足すると、プレミアプロが安定化処理を正常に行えなくなります。プレミアプロが正しく動作するためには、ハードドライブに十分な空き容量があることを確認してください。
7. GPUアクセラレーションの問題
GPUアクセラレーションをオンにすると、プレミアプロが改善されます。もしGPUが互換性がないか古い場合、ワープスタビライザーがクラッシュする可能性があります。設定で「ソフトウェアのみ」に切り替えて、これが問題を解決するか確認してみてください。
8. プレミアプロの設定/環境設定が破損している
不適切または破損したプレミアプロのオプションやカスタム設定がソフトウェアの不具合を引き起こすことがあります。環境設定をリセットすることで、珍しいクラッシュやパフォーマンスの問題が解決することがあります。
パート 2. ワープスタビライザーがプレミアプロでクラッシュする問題を修正する8つの方法
プレミアプロのワープスタビライザーがクラッシュした場合、それを修正するためにいくつかの方法があります。これには、ソフトウェアの更新からシステムの空き容量を確保することまで様々な方法があります。以下は、ワープスタビライザーのクラッシュ問題を永続的に解決する8つの方法です:
1. ソフトウェアを更新する
最新バージョンのプレミアプロを使用していることを確認してください。Adobeは頻繁にアップデートをリリースし、バグの修正やパフォーマンスの向上が行われます。プレミアプロとワープスタビライザーの両方を更新することで、互換性の問題を避け、プログラムのクラッシュを防ぐことができます。
2. メディアキャッシュをクリアする
時々、破損したメディアキャッシュファイルがプログラムに問題を引き起こすことがあります。プレミアプロで定期的にメディアキャッシュをクリアすることで、不必要なデータや破損したデータを削除し、安定性の問題を解決するのに役立ちます。
3. システムリソースを解放する
ワープスタビライザーはリソースを多く消費するツールであるため、必要のないアプリケーションやプロセスを閉じて、CPUやRAMを解放しましょう。これにより、システムへの負担が軽減され、プレミアプロでワープスタビライザーを使用している際のクラッシュのリスクが減少します。
4. GPUアクセラレーションを無効にする
GPUがプレミアプロと完全に互換性がない場合、ワープスタビライザーがクラッシュします。これを防ぐために、「ソフトウェアのみ」レンダリングモードに切り替えることで、安定性を改善することができます。特に古いまたは性能の低いシステムには有効です。
5. 環境設定をリセットする
プレミアプロをデフォルトの環境設定にリセットすることで、破損した設定を削除し、ワープスタビライザーに関連する問題を解決できます。これにより、プレミアプロが正常に動作するようになります。
6. ディスク空き容量を確保する
ディスク空き容量が不足していると、プレミアプロが機能しなくなることがあります。ワープスタビライザーのようなリソース集中的なツールを使用する場合、十分なディスク空き容量を確保することで、プレミアプロが正常に処理を行えるようになります。
7. 小さなクリップを使用する
大きなビデオファイルを小さなクリップに分けることで、ワープスタビライザーへの負担を軽減できます。これにより、プレミアプロは短いセグメントを安定させるのが得意になり、処理がうまく行えます。
8. プロジェクト設定を確認する
設定がワープスタビライザーと干渉することがあります。プロジェクト設定が映像のフレームレートと解像度に一致していることを確認してください。もし衝突がある場合、それを避けることでプレミアプロがクラッシュしなくなります。
パート 3. プロのヒント。プレミアプロに代わる最高のビデオスタビライザー
プレミアプロで問題が解決しない場合、HitPaw VikPea(旧HitPaw Video Enhancer)が良い解決策です。これは、ビデオスタビライゼーションのためのシンプルで効果的な方法を使用しています。最先端のAIを使用して、手ぶれした映像を修正し、複雑な設定なしで全体的な品質を改善します。
HitPawは、画像品質と安定性を向上させるアップスケーリングも可能にします。効果的でシームレスなビデオスタビライゼーションを実現するために、今すぐ質の高いHitPaw VikPeaを使用しましょう。
HitPaw VikPeaを選ぶ理由
- 高度なビデオスタビライゼーション:手ぶれした映像をプロフェッショナルで安定した映像に変換します。
- 複数のフォーマットに対応:さまざまなビデオフォーマットに対応しています。
- バッチ処理: バッチ処理を使用すると、複数のビデオを一度に安定させることができ、時間を節約できます。
- AI搭載の強化: AIを活用して、手間をかけずにビデオ品質を改善します。
- シンプルなインターフェース: あらゆるスキルレベルのユーザーにとってシンプルで直感的です。
ビデオを安定化させるステップ
ステップ 1.公式ウェブサイトからソフトウェアをダウンロードし、コンピュータにインストールします。
ステップ 2.ソフトウェアを開き、コンピュータのデスクトップまたはスタートメニューからHitPaw VikPeaアイコンをクリックして、安定化させたいビデオを開きます。

ステップ 3. メニューからスタビライズを選択します。スタビライズレベルは、ライト、ミディアム、または強いに設定できます。

ステップ 4. スタビライズの効果をプレビューし、満足したら適用します。次に、安定化されたビデオを選択した形式で保存します。
HitPaw VikPeaについて詳しく学ぶ
結論
Premiere ProでWarp Stabilizerの問題を解決するのは難しいことがありますが、これらのトラブルシューティング方法に従うことで、問題を解決し、スムーズにビデオを作成することができます。
クラッシュが続く場合や別の解決策を探している場合、HitPaw VikPeaは素晴らしいオプションです。直感的なユーザーインターフェイスを備え、このプログラムはビデオの安定化に加えて、ビデオの強化と修復のための強力なオプションを提供します。スムーズなビデオ編集のためにHitPaw VikPeaを試してみてください。





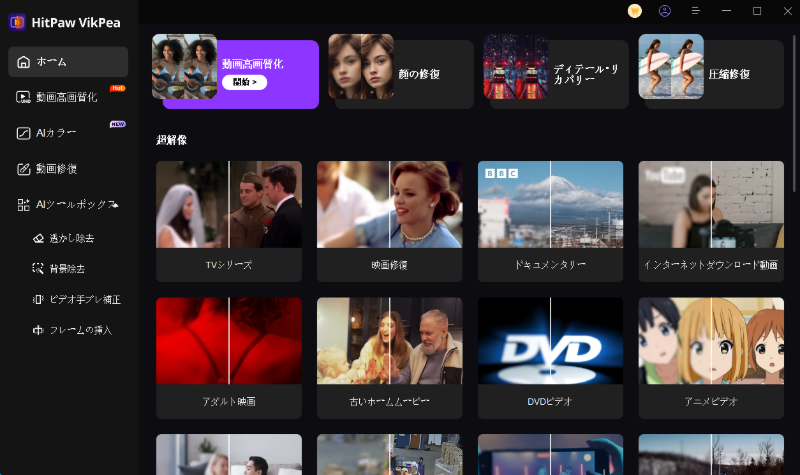
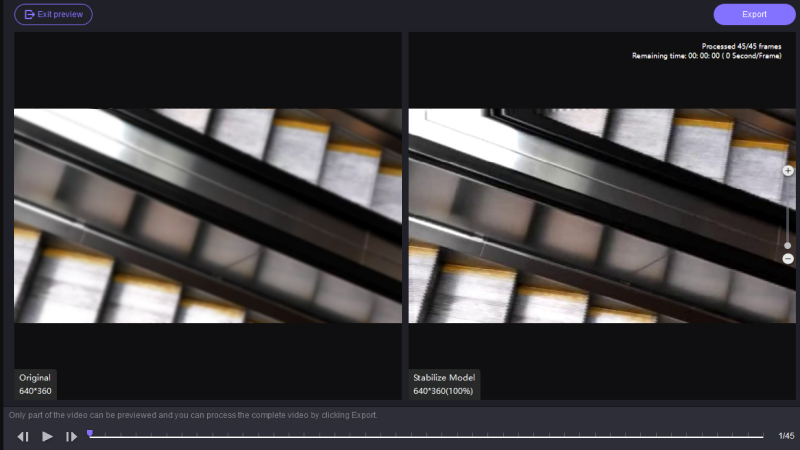

 HitPaw Edimakor
HitPaw Edimakor HitPaw FotorPea
HitPaw FotorPea HitPaw VoicePea
HitPaw VoicePea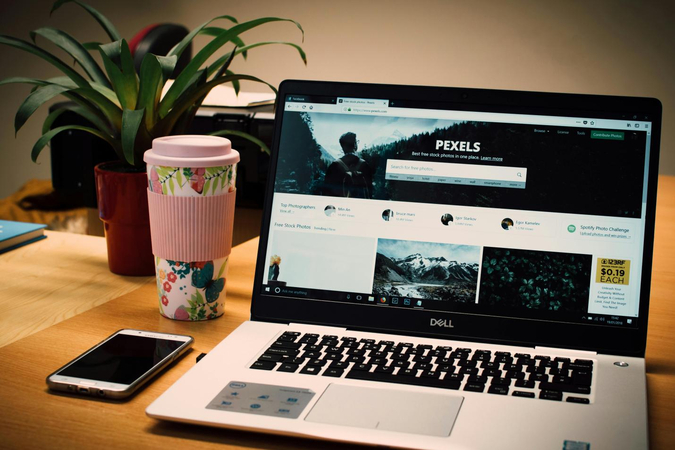




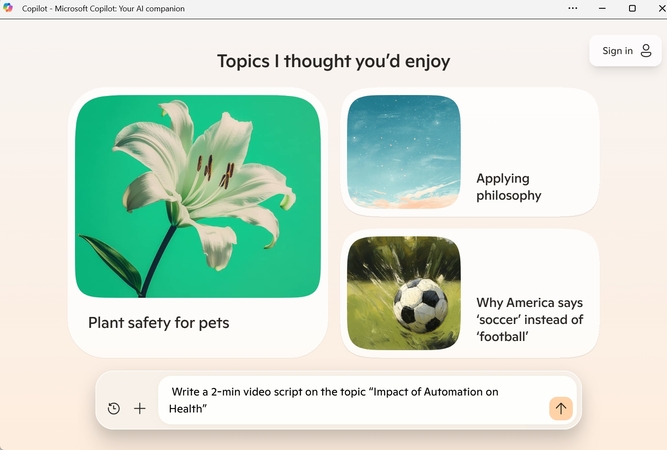

この記事をシェアする:
「評価」をお選びください:
松井祐介
編集長
フリーランスとして5年以上働いています。新しいことや最新の知識を見つけたときは、いつも感動します。人生は無限だと思いますが、私はその無限を知りません。
すべての記事を表示コメントを書く
製品また記事に関するコメントを書きましょう。