Final Cut Proのスタビライザーを使った動画手ブレ補正の極意
Final Cut Proのスタビライザーをマスターすれば、不安定な素材を滑らかでプロフェッショナルな動画に変えることができます。美しい風景を撮影する場合でも、スピード感のあるアクションを記録する場合でも、映像は安定してクリアであるべきです。このガイドでは、Final Cut Proを使って動画を簡単に安定化し、未編集の素材を滑らかでシネマティックな作品に変える方法をご紹介します。さあ、始めましょう。
パート 1. Final Cut Proのスタビライザーとは
Final Cut Proのスタビライザーは、手ブレや不安定な映像を安定化するための強力なツールです。スタビライザーは動画を解析し、各フレームの位置と動きを自動的に調整して、最終的に安定して滑らかな映像を実現します。この機能は、プロフェッショナルな動画に見えるように、ぎこちない動きや撮影中の揺れを滑らかにするために非常に重要です。
動作の仕組みは以下の通りです:
1. 解析: Final Cut Proが手ブレや不安定な箇所を検出するために動画をスキャンします。
2. 補正: ソフトウェアがフレームのトリミング、ズーム、再配置を使用して画像を補正し、安定化します。
3. 結果: アーティファクトや歪みが目立たない、より滑らかでプロフェッショナルな動画を実現します。
スタビライゼーションが重要な理由
動画の安定化は、視聴者が映像に集中しやすくするため、揺れの多い動きを排除してシネマティックな印象を与えることができます。手持ちカメラ、ドローンショット、アクションショットなど、どのような撮影方法でもFinal Cut Pro(FCPXスタビライザー)を使うことで、不快な振動を回避しながらコンテンツに集中できます。
Final Cut Proを使ったスタビライゼーションは、スムーズでプロフェッショナルな映像を作成し、プロジェクトを次のレベルに引き上げます。
パート 2. Final Cut Proで動画を安定化する手順
Final Cut Pro(FCPX)で映像を安定化するのは簡単なプロセスで、動画の品質を向上させることができます。滑らかでプロフェッショナルな映像を作るには、Final Cut Proを使った安定化方法を学ぶことから始めましょう。以下の手順に従うことで、不安定な映像を最適な結果に変えることができます。
1. 映像素材をFCPXにインポートする
- コンピュータでFinal Cut Proを開きます。
- 「ファイル」→「インポート」→「メディア」を選択して映像素材をインポートします。または、ファイルをプロジェクトに直接ドラッグ&ドロップすることもできます。
- メディアライブラリから安定化したい動画クリップを選択し、タイムラインに追加します。
2. Final Cut Proでスタビライザーを適用する
- タイムラインで安定化したい動画クリップを選択します。
- 画面右上のインスペクターパネルで「ビデオ」セクションを開き、スタビライゼーション設定を見つけます。
- 「スタビライゼーション」のチェックボックスをオンにして有効にします。
- FCPXがクリップを自動的に解析し、スタビライゼーション効果を適用します。
3. 最適な結果を得るためのスタビライゼーション設定を調整する
- 方法: 以下の3つのスタビライゼーション方法から選択します:オートマチック、イナーシャカム、スムーズカム。各方法は映像の安定化に異なる効果を与えるため、特定の動画に最適なものをテストしてください:
- オートマチック: 一般的な安定化に最適です。
- イナーシャカム: 速いカメラの動きに最適です。
- スムーズカム: 小さな自然な揺れや振動を軽減するのに最適です。
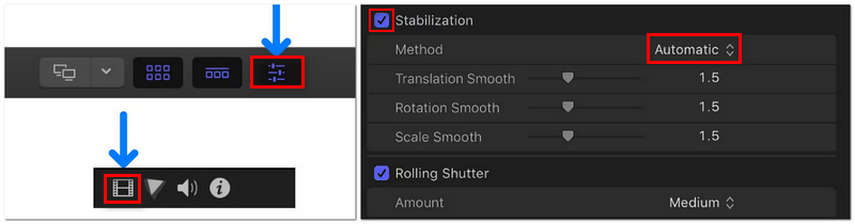
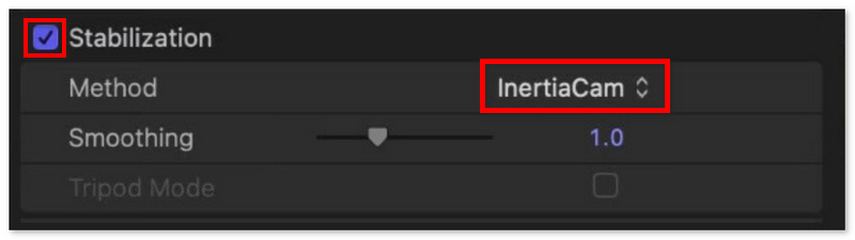
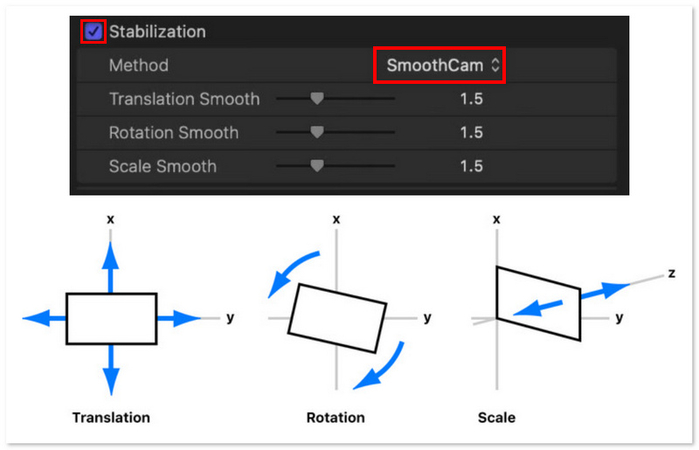
- 強度: スライダーを使用して安定化の強度を調整します。割合が高いほど、揺れを排除するためにFCPXが映像をクロップして調整します。
- ズーム: ズームレベルを調整して、安定化を達成するために映像がどれだけクロップされるかを制御します。
4. 異なる映像タイプに適したスタビライゼーションを調整する
- 手持ち撮影の場合、スムーズカムで微調整を行い、必要に応じて安定化の強度を上げます。
- 速い動きのあるショット(例: アクションシーンやスポーツ)にはイナーシャカムを使用して急な動きを処理します。
- ゆっくりとしたコントロールされたショットには、通常オートマチックで十分です。
より良い結果を得るためのヒント:
- キーフレームを使用: 動画の特定のセクションで他よりも多くの安定化が必要な場合、タイムラインの異なるポイントでスタビライゼーション設定を調整します。
- 定期的にプレビュー: スタビライゼーションを適用した後に映像を定期的にプレビューし、効果が自然に見えることを確認します。
- テスト用のエクスポート: 満足できたら、全動画を処理する前に短いテストをエクスポートして結果を確認します。
これらの手順をマスターすることで、Final Cut Proで映像を安定化する方法を習得し、どのプロジェクトでも完璧な結果を得ることができます!
パート 3. Final Cut Proで動画を安定化する際によくある問題とその解決方法
FCPXスタビライザーは非常に強力なツールですが、時には問題を引き起こすこともあります。ここでは、よくある問題とその解決方法を紹介し、最終的に滑らかでプロフェッショナルな動画を作成するための方法を解説します。
過剰な安定化と不自然な動きのアーティファクト
問題:過剰な安定化は、不自然でぎこちない動きや「ポッピング」効果を引き起こし、動画の動きが過度に滑らかまたは「ロボット的」に見えることがあります。これは、スタビライゼーション設定の「強度」が高すぎるためで、画像が大幅にクロップされることが原因です。
解決方法:1.「強度」スライダーを下げて調整します。適切なバランスを見つけるためにさまざまなレベルを試してください。
2.フレーム間の滑らかな移行のために、InertiaCamまたはSmoothCamを使用してみてください。
3.ズーム設定を微調整して、画像の必要な部分だけをクロップして安定化し、過剰な処理を防ぎます。
特定の映像(高速移動や手持ち撮影など)でスタビライザーがうまく機能しない場合
問題:高速移動や手持ち撮影の映像では、Final Cut Proのスタビライザーが対応しきれないことがあり、歪みやぼやけ、不規則な動きが発生することがあります。これらは自動設定では修正が困難です。
解決方法:1.高速移動のショットには、InertiaCam方式を使用してください。この設定は突然の動きに対応し、自然な動きを保ちます。
2.手持ち撮影の映像には、SmoothCamが適しており、動きを過度に歪めることなく揺れを軽減します。
3.キーフレームを使用して、クリップの異なる部分でスタビライゼーション設定を調整し、カメラの動きに応じた調整を行います。
解決策と代替案:高度な安定化と強化のためのHitPaw VikPeaの使用
問題:Final Cut Proの内蔵スタビライザーでは、特に映像の揺れや歪みが激しい場合、完全に修正できないことがあります。
解決方法:1.HitPaw VikPea(旧HitPaw Video Enhancer)を使用することで、より高度な安定化と映像の強化が可能です。
2.HitPaw VikPeaはAI技術を活用して揺れのある映像を安定化し、破損したファイルの修復も可能です。このソフトウェアは8Kへのアップスケールにも対応しており、調整が簡単なインターフェースを備えています。特に、Final Cut Proだけでは対応できないスタビライゼーションが必要な場合に効果的です。
3.映像をインポートし、スタビライゼーション機能を使用すれば、残りの処理はAIが行います。
パート 4. Final Cut Proスタビライザーの最良の代替ツール
Final Cut Proには優れたスタビライザー機能がありますが、激しく揺れる映像や高度な安定化が必要な場合には、それ以上のツールが求められることがあります。そんなときに登場するのがHitPaw VikPea(旧称HitPaw Video Enhancer)です。このツールは動画の品質と安定化を向上させる効果的な機能を提供する、最良の代替手段の1つです。
特徴
- HitPaw VikPeaは、最先端のAI技術を使用して揺れる映像を安定化します。
- 映像の解像度を向上させ、より鮮明でプロフェッショナルな動画に仕上げることができます。
- 損傷や破損した動画を修復する機能も備えています。
- シンプルなUIにより、初心者からプロまで簡単に操作できます。
- 動画のニーズに応じた安定化設定が可能で、さまざまな種類の動画に最適な選択肢となります。
動画を強化する手順
ステップ1. ダウンロードとインストール: HitPaw VikPeaの公式ページからソフトウェアをダウンロードし、コンピュータにインストールします。
ステップ2. 動画をインポート: HitPaw VikPeaを開き、「ファイルを選択」をクリックして、改善したい動画を選択します。
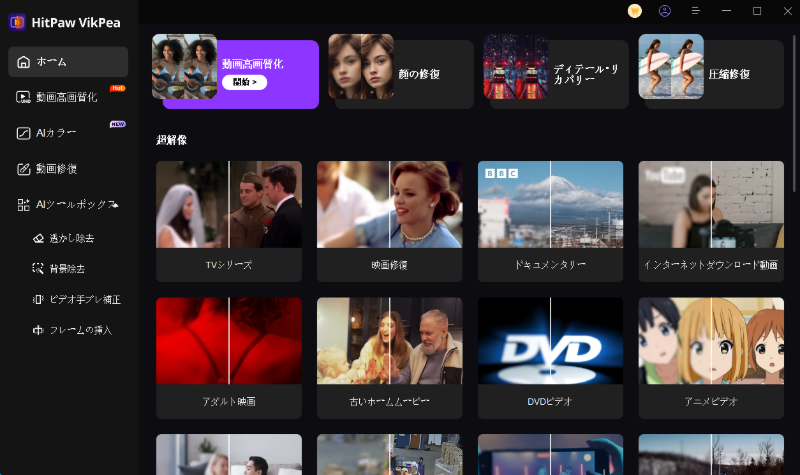
ステップ3. AIモデルを選択: 映像の種類に応じて適切なAIスタビライゼーション機能を使用し、揺れるフレームを自動で解析・修正します。
必要に応じて、映像の特定のニーズに合わせてスタビライゼーション設定を調整します。
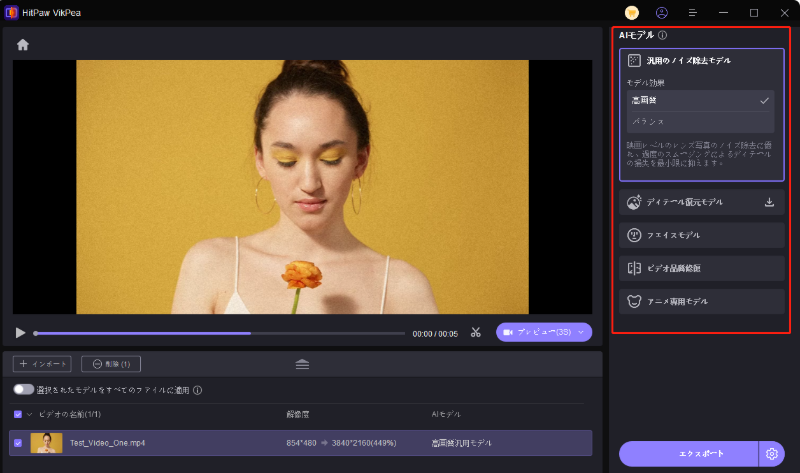
ステップ4. 強化結果をプレビュー: プレビュー機能を使用して安定化された映像を確認し、希望通りであることを確認します。
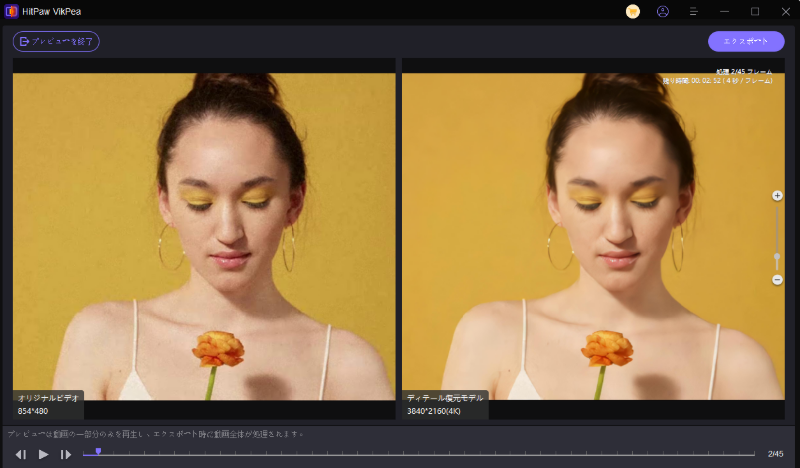
ステップ5. 強化動画をエクスポート: 結果に満足したら「強化」をクリックし、HitPawが動画を改善した後に、希望するデバイスにエクスポートします。
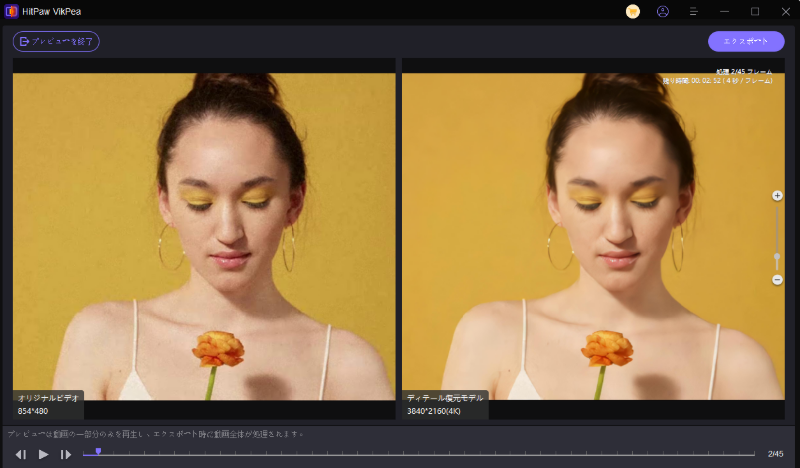
HitPaw Video Enhancerについてもっと知る
結論
この記事では、Final Cut Proを使用して動画を安定化する方法を解説し、一般的なスタビライゼーションに関する懸念点を取り上げ、スムーズな映像を作成するためのオプションを紹介しました。HitPaw VikPeaは、複雑な機能を求める方に最適なツールです。AI技術を活用した機能により、動画の強化と安定化を実現します。ぜひHitPaw VikPeaを試して、動画編集の体験を向上させてみてください!






 HitPaw Edimakor
HitPaw Edimakor HitPaw Video Enhancer
HitPaw Video Enhancer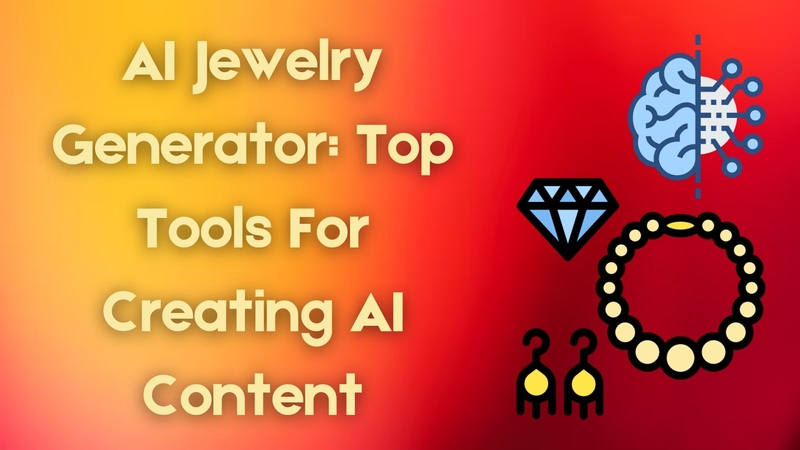


この記事をシェアする:
「評価」をお選びください:
松井祐介
編集長
フリーランスとして5年以上働いています。新しいことや最新の知識を見つけたときは、いつも感動します。人生は無限だと思いますが、私はその無限を知りません。
すべての記事を表示コメントを書く
製品また記事に関するコメントを書きましょう。