【すぐに解決】Zoomエラーコード5003の修正方法
Zoomは、バーチャル会議、オンライン授業、リモートコラボレーションに欠かせないツールとなっている。しかし、接続の問題によりセッションが中断されることがある。その中でも一般的なトラブルの一つが「Zoomエラーコード5003」であり、これはネットワーク接続の問題を示し、ミーティングへの参加を妨げる原因となる。
本記事では、このエラーコードの意味、発生原因、そして適切な対処方法について詳しく解説する。
パート 1. Zoomエラーコード5003に関するよくある質問(FAQ)
Zoomエラーコード5003は多くのユーザーを悩ませる一般的な問題であり、その原因を理解することで適切に対処できるようになる。
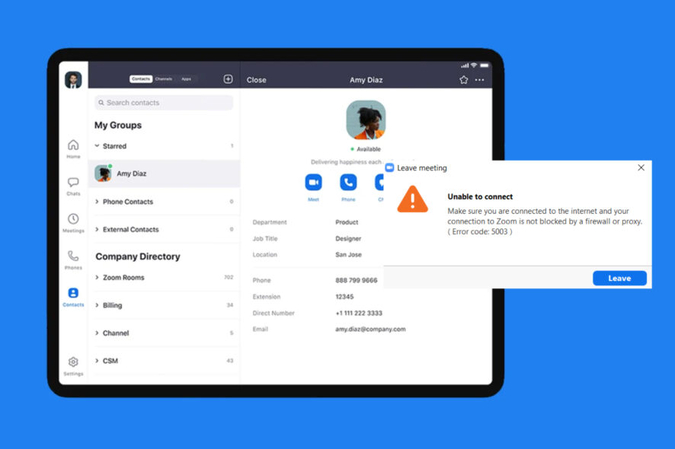
Q1. Zoomエラーコード5003とは何か?
A1. Zoomエラーコード5003は、Zoomミーティングへの参加または開始を妨げる接続の問題を指す。このエラーは、ZoomアプリがZoomサーバーと安定した接続を確立できない場合に発生する。重要な会議やセミナーへの参加時に発生すると非常に厄介なため、根本的な原因を速やかに解決することが重要である。
Q2. Zoomエラーコード5003の原因
A2.
どのソフトウェアにも不具合やバグはつきものだが、Zoomエラーコード5003の主な原因は以下の通り:
パート 2. Zoomエラーコード5003を修正する6つの方法
1. Zoomを再起動する
Zoomを再起動すると、サーバーへの再接続が行われ、小さなバグや接続の問題を迅速に修正できる。この方法は、複雑なトラブルシューティングを行うことなく、一時的な問題(Zoomエラー5003を含む)を解決するのに役立つ。
Zoomを再起動する手順:
1.Zoomを終了し、バックグラウンドで動作していないことを確認する。
2.Ctrl+Alt+Delを押し、「タスクマネージャー」を選択する。
3.リストからZoomを選択し、「タスクの終了」ボタンをクリックする。

4.Zoomアプリを再起動し、再度ミーティングに参加する。
2. Zoomサーバーのステータスを確認する
Zoomサーバーが高負荷または技術的な問題で利用できない場合、Zoomに正常に接続できないことがある。サーバーの障害による接続問題は、ユーザー側では修正できないため、Zoom側の復旧を待つ必要がある。
Zoomサーバーステータスを確認する手順:
1.Webブラウザを開き、Zoomの公式サーバーステータスページにアクセスする。
2.Zoomサーバーの状態を確認し、エラーコード5003の原因がサーバーの障害であるかどうかを判断する。

サーバーの状態が正常であるにもかかわらず問題が解決しない場合は、別の方法を試す必要がある。
3. VPNをオフにする
VPNを使用すると、ルーティングやネットワークの制限によりZoomのサーバーへの接続が妨げられることがある。VPNを無効にすることで、Zoomサーバーへの直接接続が可能になり、エラーが解決する場合がある。
VPNを無効にするには、VPNアプリを開き、VPNサービスを無効にする。
VPNをオフにした後、エラーが解消されたかを確認する。
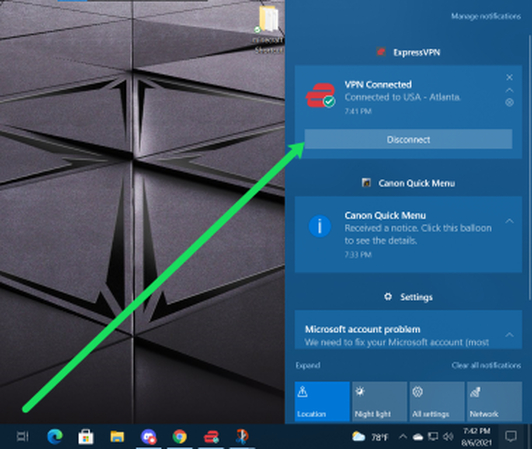
4. ウイルス対策ソフトを一時的に無効化する
Windowsのファイアウォールやサードパーティ製のウイルス対策ソフトがZoomの接続を妨げることがあり、これがエラーコード5003の原因になる場合がある。この問題を解決するには、一時的にウイルス対策ソフトを無効化することを推奨する。ただし、ウイルス対策ソフトを無効にした後は、セキュリティ上のリスクがあるため、問題が解決次第すぐに再有効化することが重要である。
5. Zoomを再インストールする
Zoomを再インストールすると、最新バージョンが適用されると同時に、破損したファイルなどが削除されるため、接続トラブルが解決する可能性がある。エラーコード5003が頻繁に発生する場合、Zoomの再インストールを試すと良い。
- 1.デバイスの「コントロールパネル」(Windows)または「アプリケーション」(Mac)を開く。
- 2.Zoomを見つけてアンインストールする。
- 3.Zoomの公式ダウンロードページにアクセスし、最新版をインストールする。
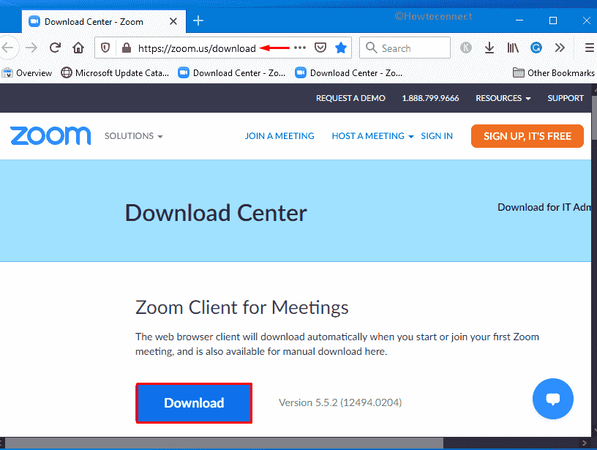
6. 別のDNSサーバーに変更する
デフォルトのDNSサーバーをより高速かつ安定したものに変更することで、接続の安定性が向上し、Zoomの接続トラブルが解決することがある。
手順:
- 1.ネットワーク設定を開き、DNSサーバーを手動で設定するオプションを探す。
- 2.GoogleのパブリックDNS(8.8.8.8および8.8.4.4)を入力する。
- 3.変更を保存し、デバイスを再起動する。
Zoomのセッション録画が破損し再生できない場合、エンコードプロセスのエラーが原因となることがある。こうした問題は、サードパーティ製の修復ソフトを使用することで解決できる。
パート 3. プロ向けの対策:HitPaw VikPeaで再生できない録画を修復
Zoomの録画データがエラーによって再生できない場合、サードパーティの専門修復ソフトを使用することで、再生可能な状態に復元できる。HitPaw VikPea(旧HitPaw Video Enhancer)は、破損した録画データを修復し、画質を向上させるのに最適なツールである。
このAI搭載の動画修復ソフトは、Zoomエラーコード5003を含むさまざまな破損ファイルを修正できる。
HitPaw VikPeaを選ぶ理由
- AI技術を活用して破損ファイルを自動修復し、画質を向上させる。
- MKV、AVI、MP4、MOV、WMVなど複数の出力形式をサポート。
- 高度なAI処理を行いながらも、素早く修復とアップスケールを実行。
- バッチ処理機能により、複数の動画ファイルを一括修復・強化可能。
- AIアップスケーリング機能により、SD画質をHDへ、4Kを8Kへと高解像度化。
再生できない動画を修復する手順
ステップ 1.HitPaw VikPeaを開く。メイン画面から「動画修復」モジュールを見つけ、修復したい動画を選択して「動画修復」ボタンをクリック。

ステップ 2.「ファイルを追加」ボタンをクリックして、破損した動画をアップロード。

ステップ 3.「修復開始」ボタンをクリックすると、エラーコード5003を自動検出し修復を開始する。

ステップ 4.修復が完了したら「完了リスト」を選択し、画面右下の「すべてエクスポート」ボタンをクリックして、修復済み動画を保存。

HitPaw VikPeaの詳細
結論
このガイドに従うことで、Zoomの接続を素早く回復し、スムーズなミーティングを確保できる。Zoomエラーコード5003を解決するために、簡単な方法から高度なトラブルシューティングまで詳しく紹介したので、順番に試すと良い。
もし、動画の再生エラーが発生した場合は、HitPaw VikPeaを使用することで簡単に修復できる。AI技術を活用し、破損した動画を修復し、高画質でスムーズな再生を実現する。

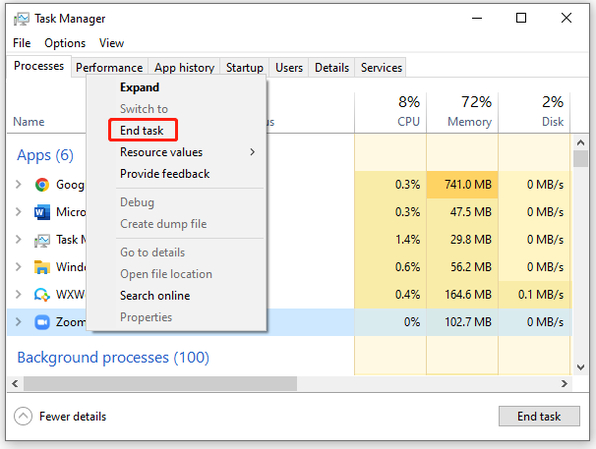
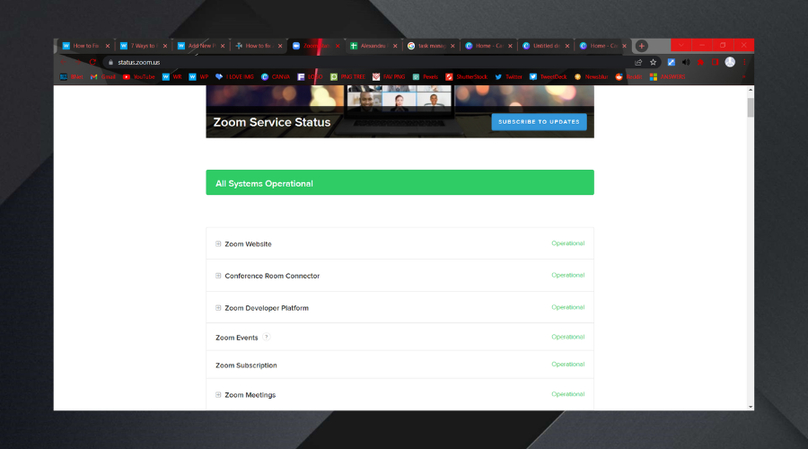




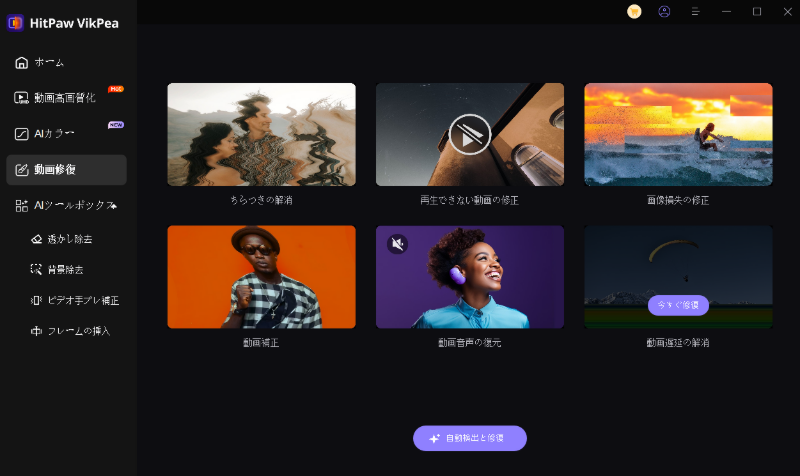




 HitPaw Edimakor
HitPaw Edimakor HitPaw Video Enhancer
HitPaw Video Enhancer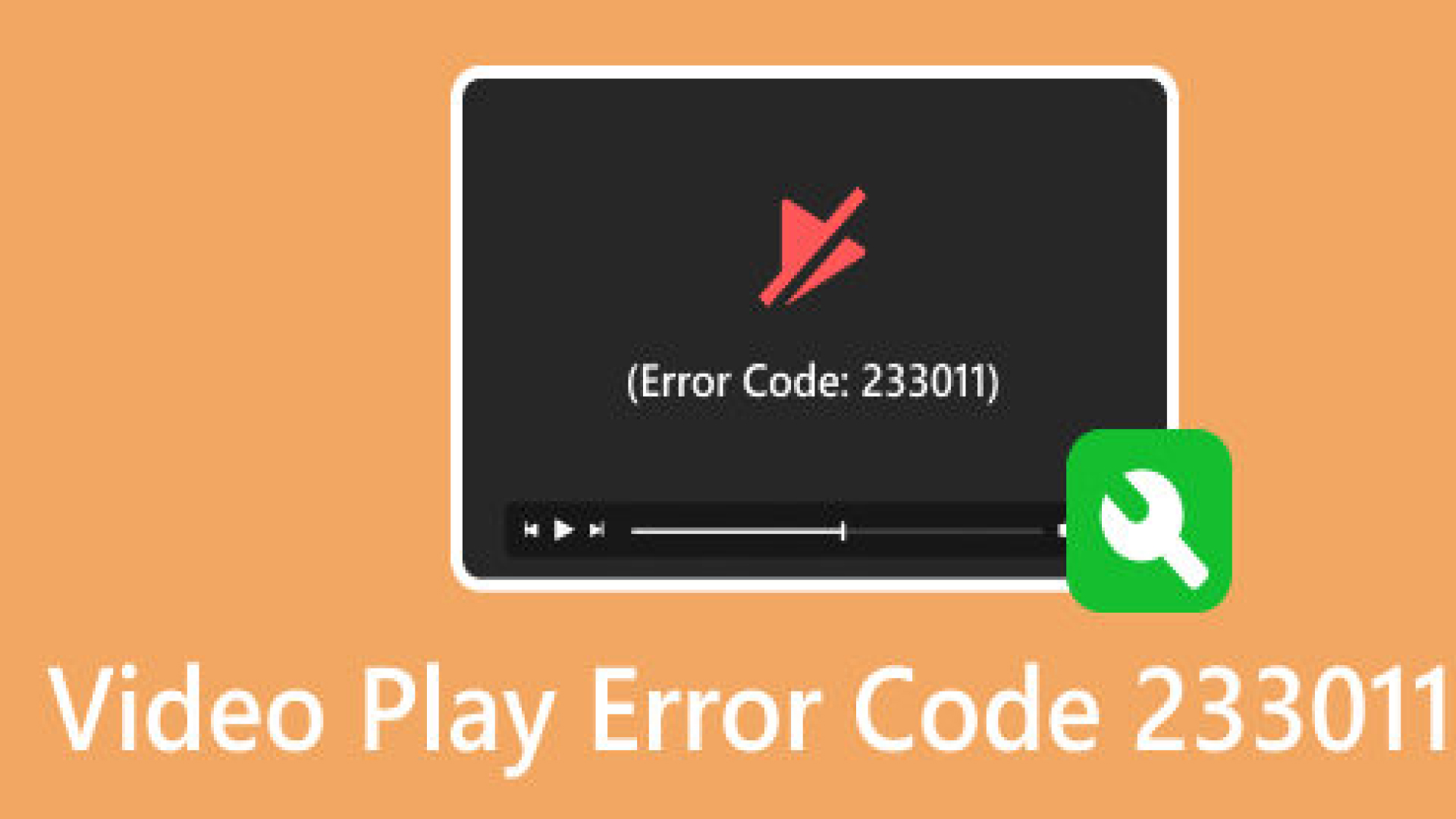
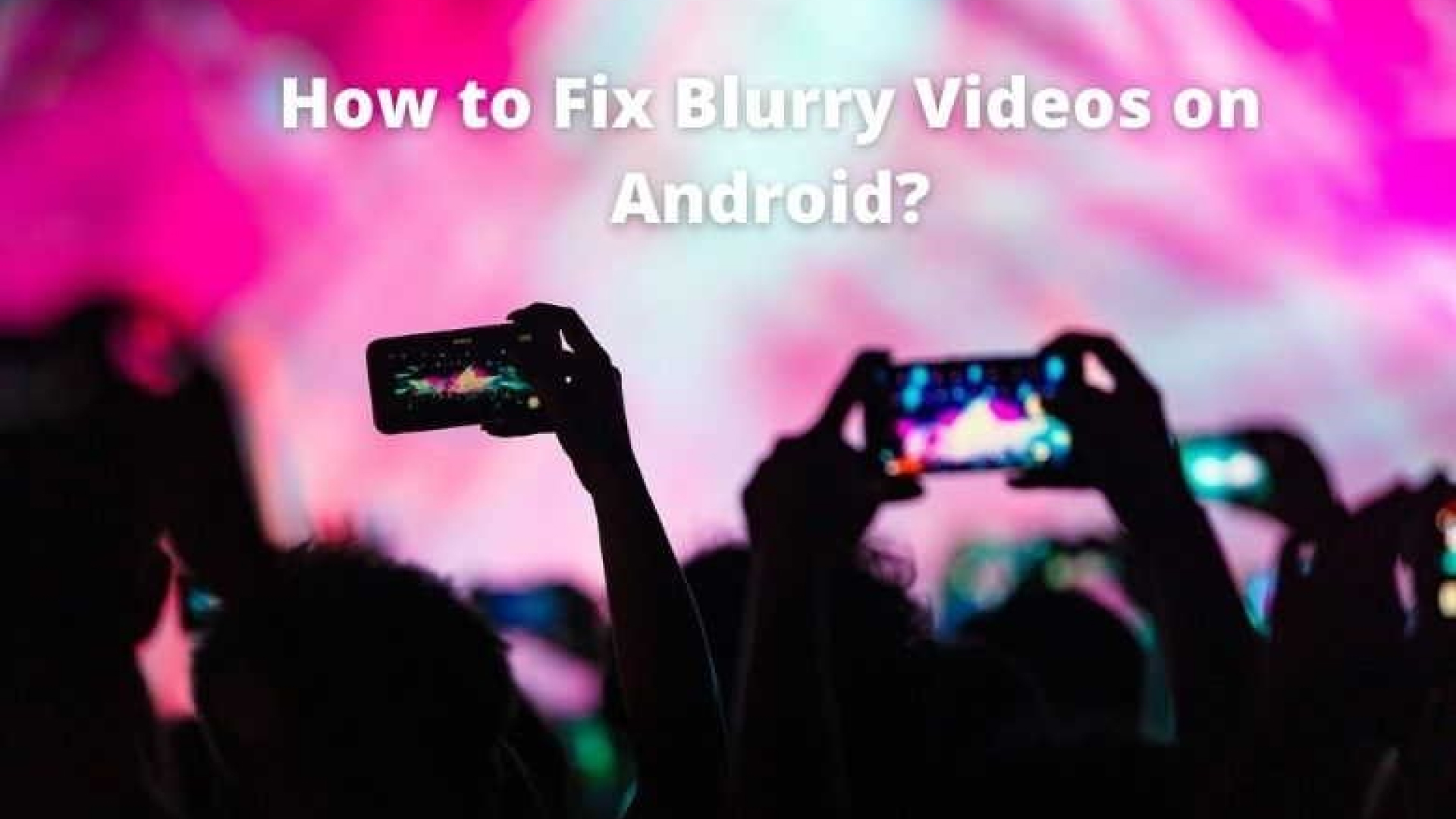
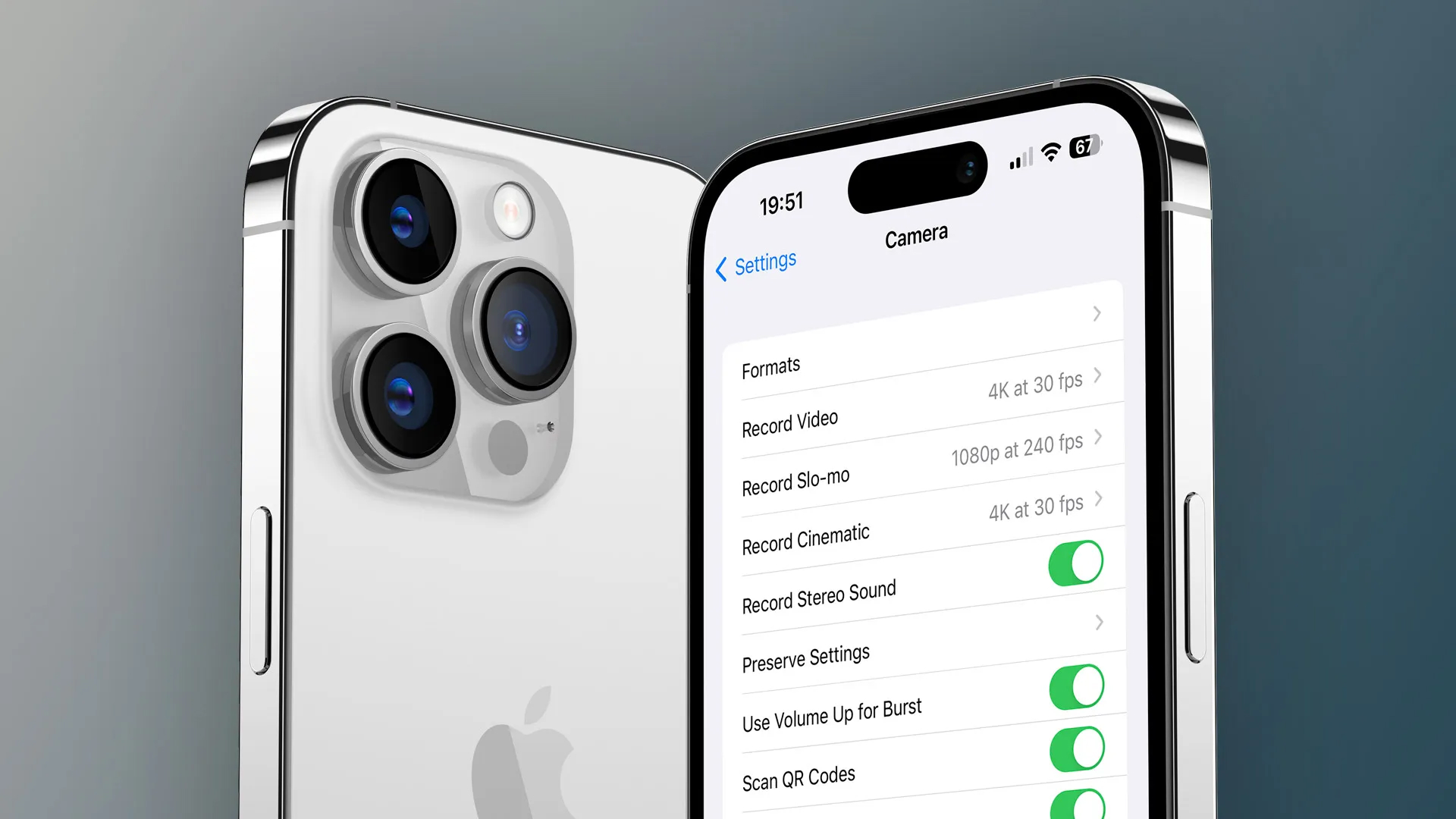

この記事をシェアする:
「評価」をお選びください:
松井祐介
編集長
フリーランスとして5年以上働いています。新しいことや最新の知識を見つけたときは、いつも感動します。人生は無限だと思いますが、私はその無限を知りません。
すべての記事を表示コメントを書く
製品また記事に関するコメントを書きましょう。