Zoomエラーコード10004の解決方法と動画体験の最適化
Zoomのエラーコード10004は、仮想会議の妨げとなり、会議の進行を中断させる原因となります。このエラーは通常、ネットワークの問題やソフトウェアの更新が古いことにより発生します。本ガイドでは、Zoomエラーコード10004の解決方法を実践的に紹介し、Zoomでの動画チャット体験を向上させる方法について解説します。この知識を活用することで、個人やビジネスの会議でスムーズで途切れのないコミュニケーションが可能になります。
パート 1. Zoomエラーコード10004について
アプリケーションが更新やインストール中にサーバーへの接続に失敗した場合、Zoom更新エラーコード10004が表示されます。このエラーは、不安定なインターネット接続、サーバーダウンタイム、ファイアウォールやウイルス対策ソフトの設定による競合が原因で発生することが多いです。また、古いソフトウェアや破損したインストールファイルを使用している場合にも発生する可能性があります。
エラーコード10004は、特に更新のインストール中に頻繁に発生します。このエラーが発生すると、最新の機能やセキュリティ強化を利用できなくなるため、特にZoomを重要な会議で使用するプロフェッショナルにとっては困難を引き起こします。
パート 2. Zoom更新エラーコード10004の主な原因
古いソフトウェアやシステム構成の互換性の問題
デバイスがZoomのシステム要件を満たしていない場合、Zoomが正常に動作せず、エラーコード10004が発生する可能性があります。古いオペレーティングシステムやハードウェアとの互換性が問題となる場合があります。最新バージョンのZoomは、更新されたシステムで最も効率的に動作するため、システムを最新の状態に保つことが重要です。
ダウンロードの中断や破損したインストールファイル
エラーコード10004のもう一つの一般的な原因は、不完全または中断されたダウンロードです。ネットワーク接続が切断されたり、ダウンロードプロセスが途中で停止した場合に発生します。破損したインストールファイルも問題を引き起こし、Zoomが正しく更新できなくなることがあります。
権限不足やウイルス対策ソフトの干渉
管理者権限が不足していると、Zoomが更新をインストールできなくなります。また、ウイルス対策ソフトやファイアウォールがZoomの更新ファイルを脅威と誤認し、プロセスを妨げることがあります。
接続の問題
Zoomの更新をダウンロードおよびインストールするには、安定したインターネット接続が必要です。不安定な接続やネットワーク混雑、サーバーダウンタイムなどが原因でエラーコード10004が表示されることがあります。
パート 3. Zoomエラーコード10004を修正するためのステップバイステップガイド
インターネット接続を確認
Zoomの更新には安定したインターネット接続が必要です。接続速度をテストするオンラインツールを使用し、速度が十分でない場合はルーターを再起動し、有線接続に切り替えてください。更新中に大容量ファイルのダウンロードやストリーミングを避けることで、Zoomサーバーとの通信が中断されるのを防ぎます。
ウイルス対策ソフトを一時的に無効化
ウイルス対策ソフトやファイアウォールがZoomのファイルを脅威と誤認する場合があります。更新プロセス中に一時的にウイルス対策ソフトを無効にすることで、これを防ぐことができます。更新後は必ずウイルス対策を再度有効にしてください。
管理者としてZoomを実行
適切な権限がない場合、Zoomが更新をインストールできません。Zoomのアイコンを右クリックし、「管理者として実行」を選択します。この操作により、Zoomが必要な変更を加え、更新を完了するための権限が与えられます。
キャッシュをクリアしてZoomを再インストール
エラーコード10004は、破損したファイルやキャッシュによって引き起こされることがあります。Zoomを完全にアンインストールし、システムの一時ファイルディレクトリをクリアします。その後、公式サイトから最新バージョンをダウンロードして再インストールしてください。
システムドライバを更新
特にネットワークや動画システムドライバが古いと、Zoomの更新が妨げられる可能性があります。デバイスの設定やメーカーのウェブサイトから定期的にドライバを更新してください。
パート 4. HitPaw VikPeaで動画体験を向上させる
Zoomエラーコード10004の問題に直面している場合でも、HitPaw VikPea(旧称HitPaw Video Enhancer)は破損した動画ファイルを修復し、品質を向上させることができます。この強力な動画修復・改善ツールは、高度なAIアルゴリズムを使用してノイズを除去し、破損したファイルを復元して高品質な動画に仕上げます。
プロの編集者からカジュアルなユーザーまで、HitPaw VikPeaのシンプルで使いやすいインターフェースと高度な機能は、動画の品質や解像度を手間なく完璧に仕上げるための必須ツールです。破損した映像を簡単に美しい動画に変えることができ、そのAI精度と使いやすさの組み合わせにより、誰でも優れた結果を得ることができます。
HitPaw VikPeaの主な特徴
- AI駆動のアップスケーリングにより、動画の品質を8Kの超高解像度まで向上。
- 破損した動画ファイルを数クリックで元の状態に復元。
- プロフェッショナルな結果を得るために、正確な修復と改善を保証する高度なアルゴリズム。
- 使いやすく直感的な操作が可能。
- 透かしなしで動画をプレビュー可能。
- さまざまな動画形式に対応し、すべてのデバイスと互換性あり。
動画を修復する手順
ステップ1. HitPaw VikPeaを公式サイトからダウンロードしてインストールし、PCで起動します。
ステップ2. 「インテリジェント検出と修復」ボタンをクリックして、動画修復モジュールを見つけます。このモジュールでは、音声や画面欠落、補正などの修復シナリオを提供します。
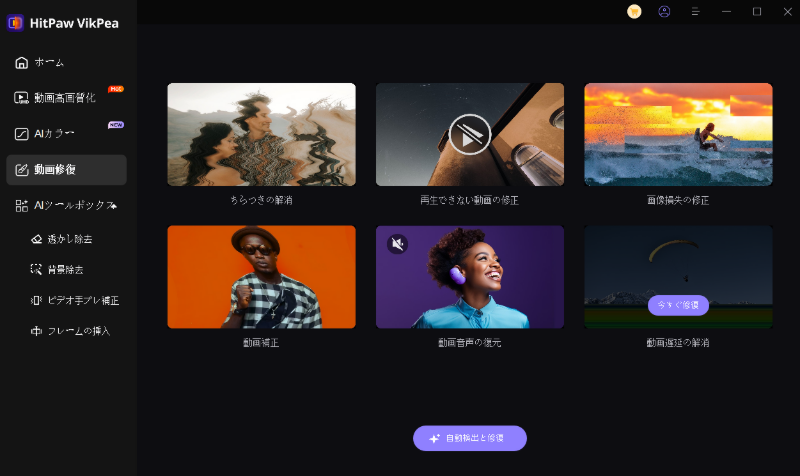
ステップ3. フレームに動画ファイルを挿入するか、ディレクトリを探索して修復する動画を選択します。動画修復機能はバッチ処理にも対応しています。

ステップ4. 修復したい動画を選択したら、「修復開始」ボタンをクリックします。

ステップ5. 修復が完了した動画は「修復完了」と表示される完了リストに表示されます。「すべてエクスポート」または「ダウンロード」ボタンをクリックして保存します。
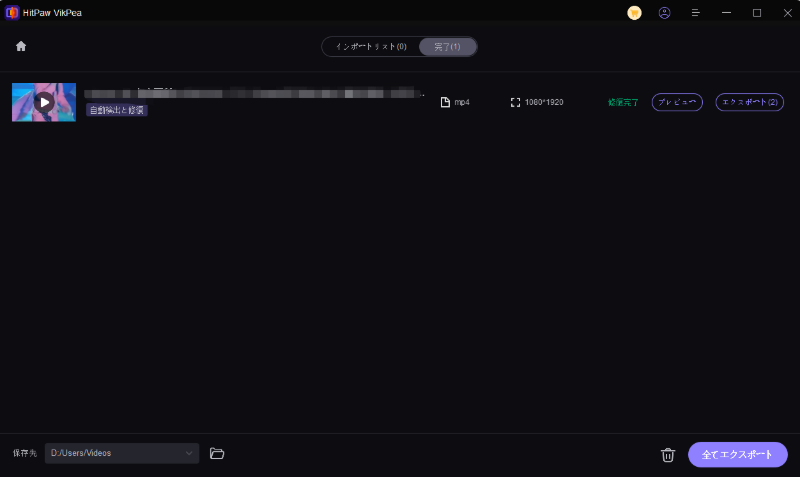
HitPaw Video Enhancerについてさらに詳しく
パート 5. Zoomのエラーコード10004を防ぐためのプロのヒント
- Zoomとオペレーティングシステムを定期的に更新: 最新の機能やセキュリティパッチを利用するために、Zoomとデバイスのソフトウェアを常に最新の状態に保ちましょう。
- 信頼性の高いインターネット接続を使用: 高速で安定したインターネット接続を選び、ダウンロードや更新が中断されないようにしましょう。
- 十分なストレージスペースを確保: デバイスに十分な空き容量を確保し、新しいアプリの更新に対応できるようにすることで、Zoomエラーコード10004のようなインストールの問題を回避できます。
- 一時ファイルを定期的に削除: キャッシュや一時ファイルを定期的に削除しないと、Zoomの動作に支障をきたす可能性があります。
- 高機能なツールで動画品質を最適化: HitPaw VikPeaのようなツールを活用すれば、動画の鮮明さを向上させ、Zoom内蔵の動画処理機能への負担を軽減できます。
- ウイルス対策とファイアウォールの設定を監視: セキュリティプログラムがZoomの更新プロセスを誤ってブロックしないように設定を確認することで、スムーズなインストールを実現できます。
まとめ
Zoomエラーコード10004を解決し、スムーズな動画体験を実現するためのガイドは、究極のソリューションとなります。一般的な原因を避け、予防的な対策を講じることで、将来の中断を防ぐことができます。さらに動画品質を向上させたい場合は、HitPaw VikPeaが最適です。AI駆動の機能を備えたこのツールを使用すれば、動画の修復やアップスケーリングが簡単に行えます。HitPaw VikPeaを使えば、動画品質を自在にコントロールし、仮想コミュニケーション体験を次のレベルへ引き上げることができます!






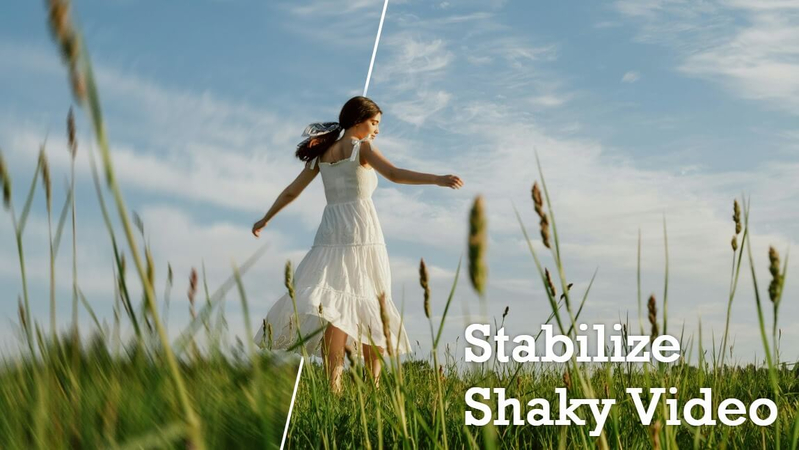
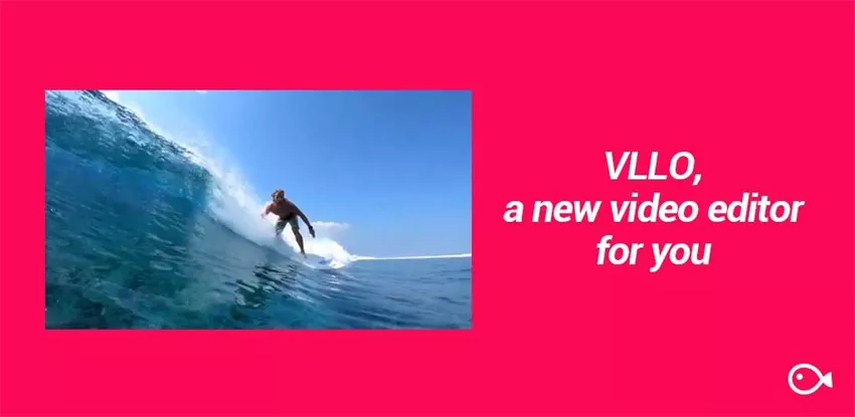
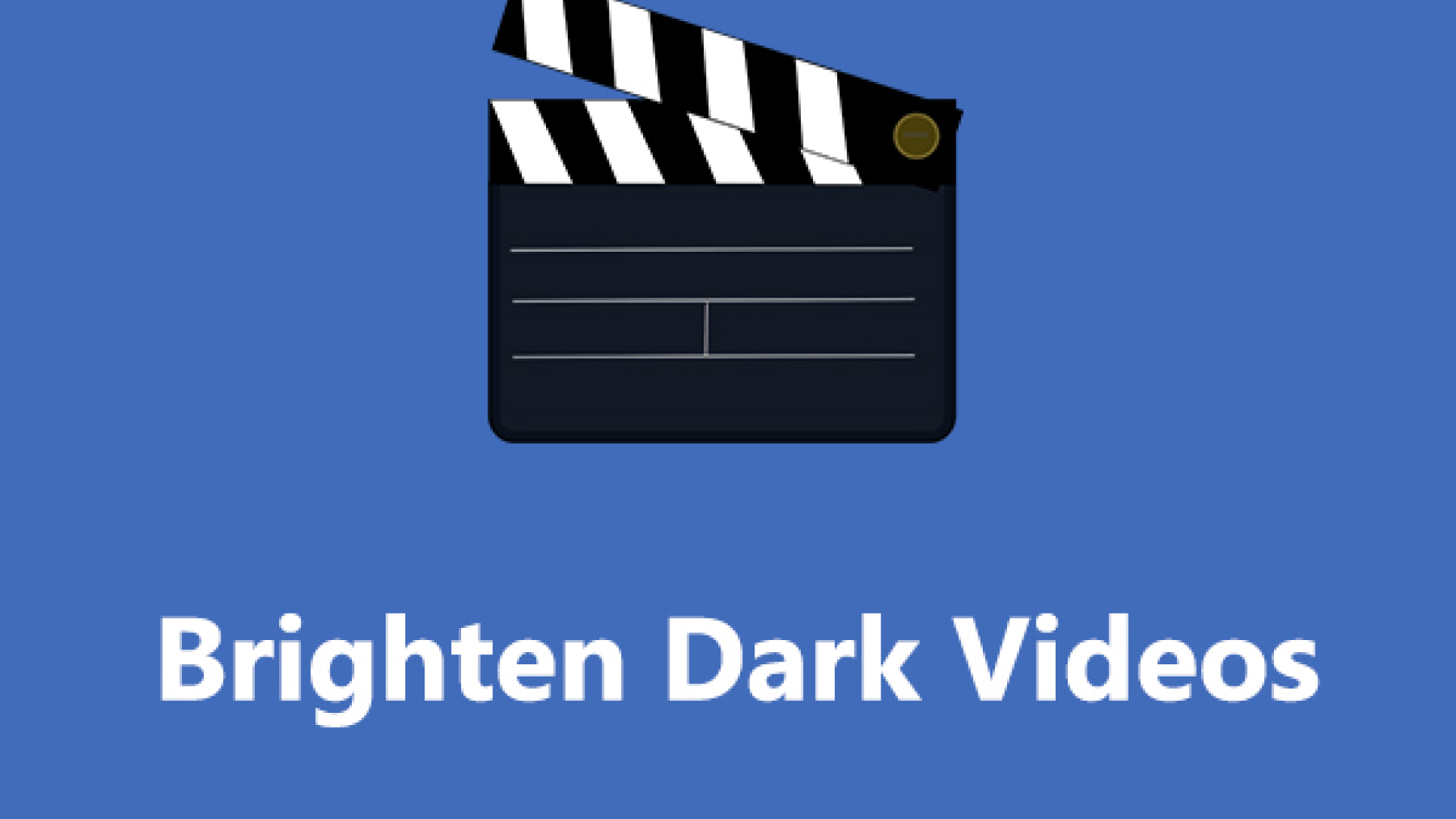

この記事をシェアする:
「評価」をお選びください:
松井祐介
編集長
フリーランスとして5年以上働いています。新しいことや最新の知識を見つけたときは、いつも感動します。人生は無限だと思いますが、私はその無限を知りません。
すべての記事を表示コメントを書く
製品また記事に関するコメントを書きましょう。