YouTubeライブストリームエラーを修正するガイド 再試行
YouTubeでライブ配信を始めようとした際に、「もう一度お試しください」というエラーが表示されると、とても厄介ですよね。この問題は、デバイスの設定やネットワークの問題など、さまざまな要因によって発生し、ライブ配信の妨げになります。ですが、幸いにも簡単な解決策がいくつかあります。この記事では、YouTubeライブ配信エラー「もう一度お試しください」の原因と、それを解決するための最適な方法について解説します。スムーズに配信を続けるために、ぜひ最後までご覧ください。
パート1. YouTubeライブ配信エラー「もう一度お試しください」が発生する理由
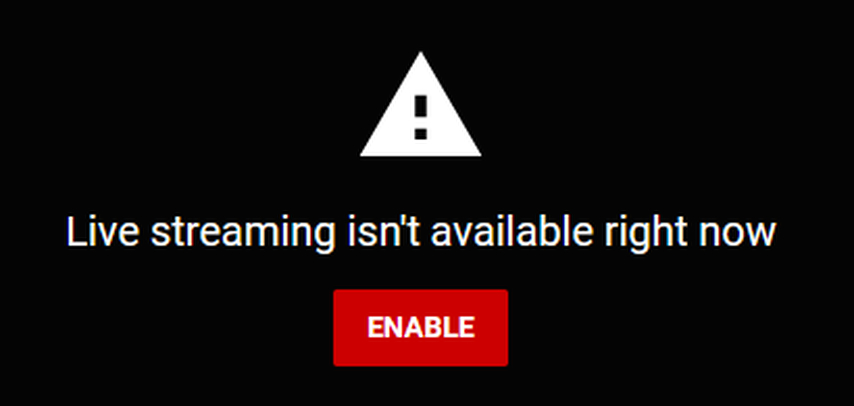
「もう一度お試しください」というエラーは、YouTubeライブ配信を開始しようとした際に発生する厄介なエラーの一つです。このエラーは比較的一般的であり、YouTubeが正常に接続できないさまざまな技術的または接続の問題によって引き起こされます。原因を把握することで、より効率的にトラブルシューティングを行い、素早く配信を復旧させることができます。
このエラーの主な原因として、以下のようなものが考えられます。
- インターネット接続が不安定または弱い場合、YouTubeライブ配信エラーが発生する可能性があります。また、ブラウザやアプリが古いバージョンのままだと、このエラーが発生することもあります。
- キャッシュや一時ファイルが蓄積されると、デバイスのメモリ容量を圧迫し、配信のパフォーマンスに影響を与える可能性があります。
- VPNやバックグラウンドで動作しているアプリがYouTubeへの接続を妨害し、「もう一度お試しください」というエラーを引き起こすことがあります。
- YouTube側の一時的なサーバー障害が原因の場合もあります。この場合、数分待つことで解決することが多いです。
パート2. YouTubeライブ配信エラー「もう一度お試しください」を解決する9つの方法
YouTubeライブ配信中に「もう一度お試しください」というエラーが表示されると、少しイライラしてしまいますよね。でも、心配する必要はありません。ここでは、スムーズに配信を続けるための9つの解決策をご紹介します。
1. インターネット接続を確認する
安定したインターネット接続は、ライブ配信に不可欠です。接続が遅かったり不安定だったりすると、YouTubeがスムーズに配信を続けられません。Wi-Fiをより強力なネットワークに切り替えたり、インターネット速度を確認したりしましょう。モバイルデータを使用する場合は、電波が強い場所へ移動してみてください。
2. デバイスを再起動する
単純にデバイスを再起動するだけで、不具合が解消されることがあります。ソフトウェアの軽微な競合やメモリの問題が原因の場合、一度電源を切って数秒待ち、再起動することで改善されることがあります。
3. ブラウザのキャッシュをクリアする
ブラウザにはキャッシュや一時ファイルが蓄積され、YouTubeの動作に影響を与えることがあります。キャッシュをクリアすることで、ページの読み込み速度が向上し、配信エラーが発生しにくくなります。ブラウザの設定から「キャッシュのクリア」オプションを見つけ、不要なデータを削除してください。その後、YouTubeをリロードして配信を再開しましょう。
4. ブラウザやアプリを最新バージョンに更新する
古いブラウザやYouTubeアプリを使用していると、互換性の問題が発生することがあります。使用しているブラウザやアプリのアップデートがないか確認し、最新バージョンをインストールしましょう。新機能やバグ修正が含まれているため、エラー解消に役立つことがあります。
5. 拡張機能を無効にする
広告ブロッカーやセキュリティ系の拡張機能が、YouTubeのライブ配信機能に干渉することがあります。問題を特定するために、一時的に拡張機能を無効にしてみてください。ブラウザの設定から「拡張機能」メニューを開き、個別にオン・オフを切り替えて確認できます。
6. YouTubeのサーバーステータスを確認する
問題が自分側ではなく、YouTubeのサーバーにある可能性もあります。「DownDetector」などのサイトでYouTubeの障害情報を確認してみましょう。もしサーバーに問題が発生している場合は、YouTube側の対応を待つしかありません。
7. 配信設定を調整する
高画質配信には安定した高速インターネット接続が必要です。回線速度に対して配信設定が高すぎると、YouTubeが正常に配信を維持できません。解像度やビットレートを下げることで、問題が解消される場合があります。
8. 別のブラウザやデバイスを試す
問題が解決しない場合は、別のブラウザやデバイスを試してみましょう。特定のブラウザやデバイスでは互換性の問題が発生することがあります。例えば、パソコンでChromeを使用している場合はFirefoxに切り替えてみたり、スマートフォンで試したりすると改善するかもしれません。
9. ストリームキーを確認する
YouTubeのライブ配信には「ストリームキー」が必要です。このキーが間違っていたり、期限切れになっていたりすると、エラーが発生します。YouTubeと配信ソフトの設定を確認し、新しいストリームキーを取得してください。入力ミスがないように、正確に入力しましょう。
パート3. プロ向けヒント. エラーコードによる動画の破損を修復
「再試行」エラーが繰り返し表示されると、動画ファイルが破損したり、配信録画の品質が低下することがあります。幸いなことに、HitPaw VikPea(旧 HitPaw Video Enhancer)は、これらの動画を修復・向上させるのに役立つ強力なツールです。ライブ配信の映像に不具合が発生した場合、HitPaw VikPeaは破損した動画を修復し、全体的な品質を向上させる機能を備えているため、非常に有用です。
HitPaw VikPeaを選ぶ理由
- 解像度を1080p、4K、8Kまでアップスケール可能で、鮮明な映像を実現。
- 複数の動画を短時間で一括処理できる。
- AIによる自動調整で動画の品質を向上。
- 高解像度のファイルでも短時間で処理可能。
- 初心者でも簡単に操作できる。
動画を修復する手順
ステップ1.公式サイトからソフトをダウンロードし、指示に従ってインストール。
ステップ2.「動画を追加」をクリックし、修復したい破損した動画をアップロード。複数選択すれば処理時間を短縮可能。

ステップ3.「修復」ボタンをクリックして修復を開始。ソフトが破損動画を分析し、修復を行う。

ステップ4.修復完了後、「修復完了」と表示された動画ファイルを確認。

ステップ5.「ファイル」アイコンをクリックし、指定の保存先で修復済みの動画を確認。

HitPaw VikPeaについてもっと知る
まとめ
Youtubeライブ配信のエラーは厄介ですが、上記のトラブルシューティング手順を試せば解決できます。動画がエラーや破損の影響を受けた場合でも、HitPaw VikPeaを使えば修復し、画質を向上させることが可能です。
AIによる高画質化、ノイズ除去、解像度のアップスケールなどの機能を備えたHitPawは、映像を簡単にプロ並みの仕上がりに整えることができます。これらのヒントとツールを活用すれば、常にスムーズで高品質な配信を実現できます。










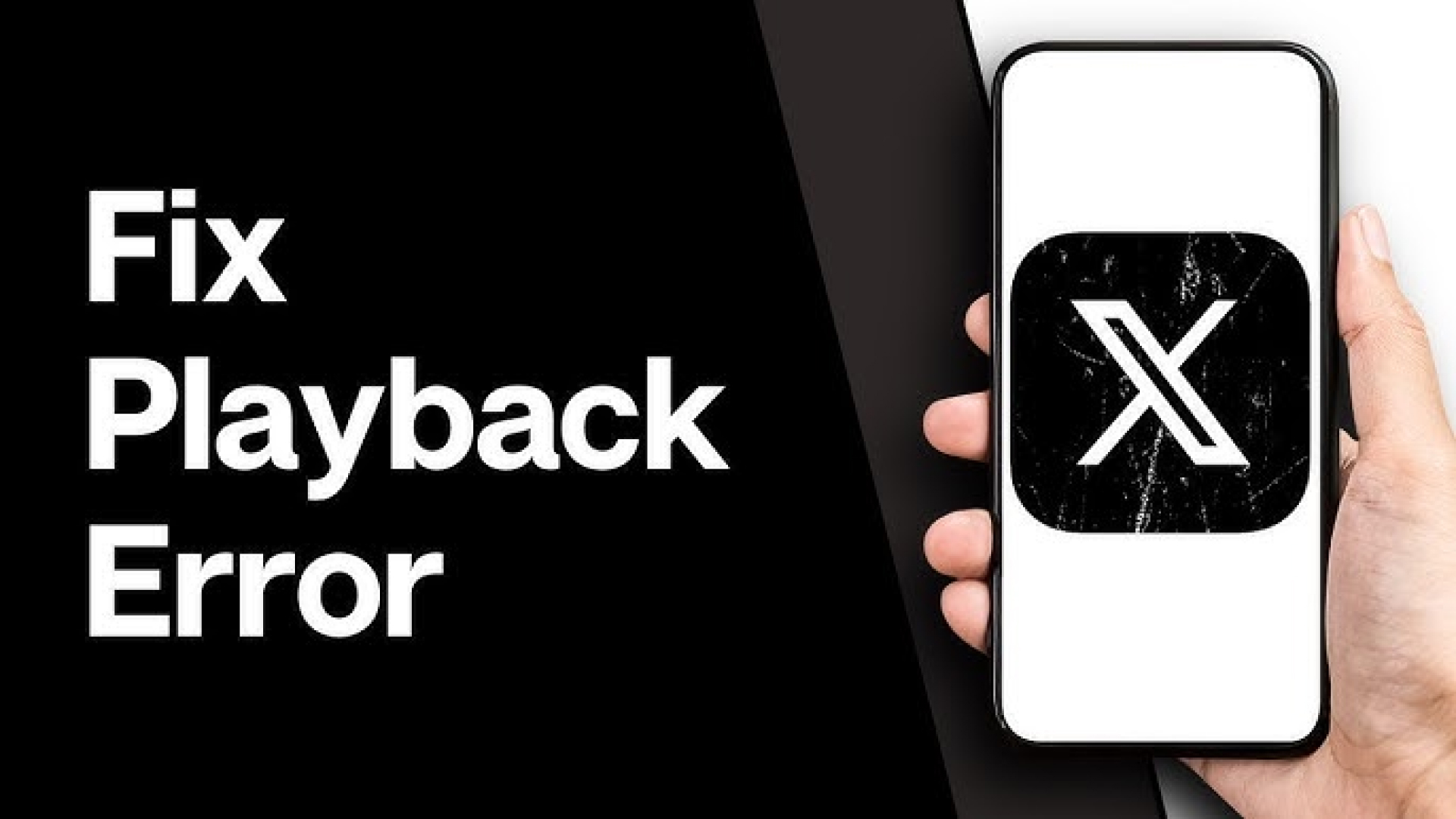
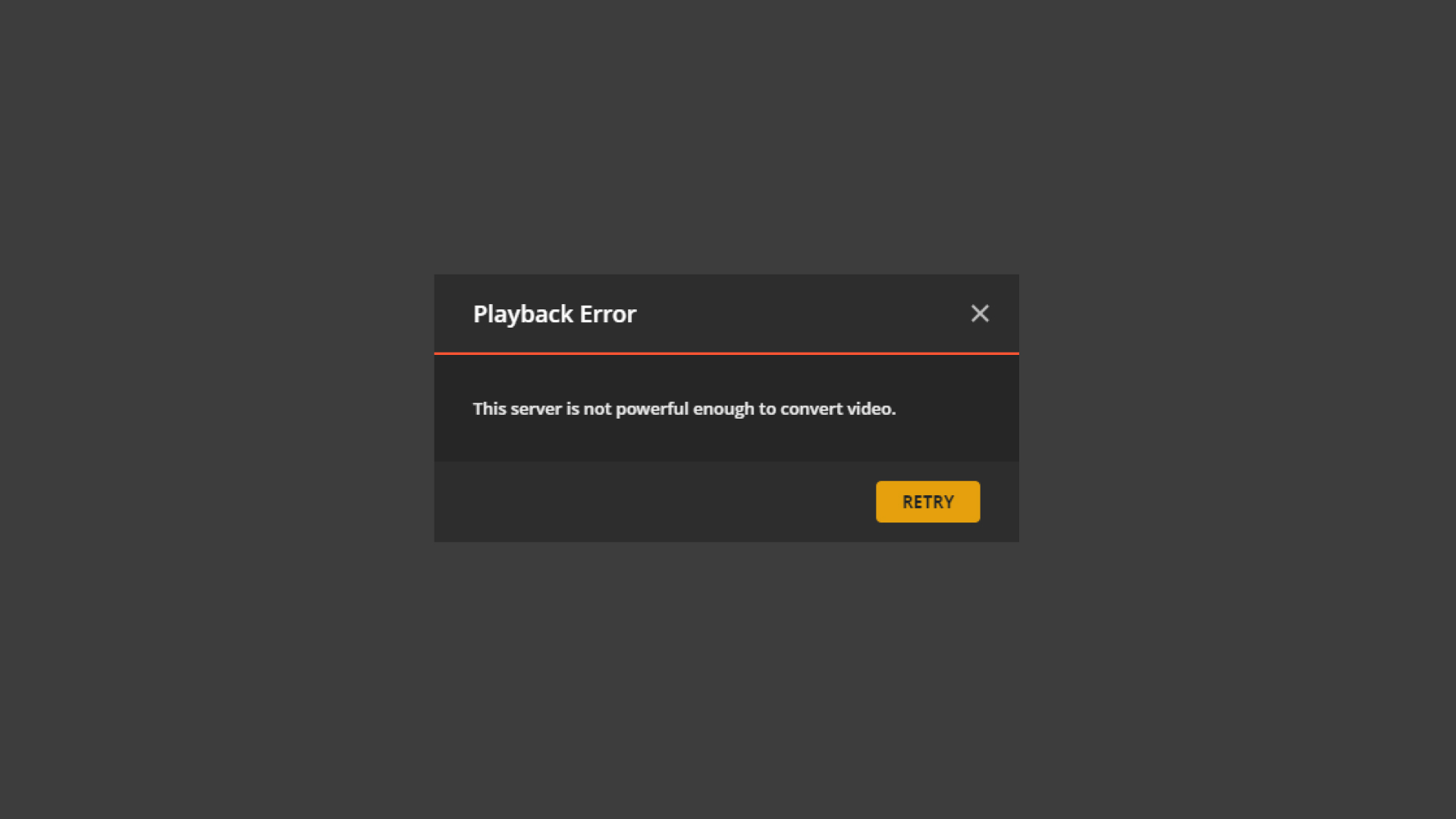


この記事をシェアする:
「評価」をお選びください:
松井祐介
編集長
フリーランスとして5年以上働いています。新しいことや最新の知識を見つけたときは、いつも感動します。人生は無限だと思いますが、私はその無限を知りません。
すべての記事を表示コメントを書く
製品また記事に関するコメントを書きましょう。