VLC の Xvid ビデオコーデック: ビデオ再生エクスペリエンスの向上
間違いなく、優れたビデオ品質の秘訣はそのコーデックにあります。コーデックは、テレビ番組、映画、その他のコンテンツを視聴する際の没入感のある再生エクスペリエンスに不可欠です。Xvid ビデオコーデックは、多くのストレージスペースを占有せずに高品質のビデオを保証するのに最適なコーデックの 1 つです。また、VLC Media playerと組み合わせると、最高の映画体験を得ることができます。 VLC 用の Xvid ビデオコーデックについて詳しく知りたいですか? 心配はいりません。この詳細な投稿では、このコーデックの利点、構成、トラブルシューティングなど、コーデックに関するすべての情報を提供します。
パート 1. Xvid ビデオコーデックと VLC の概要
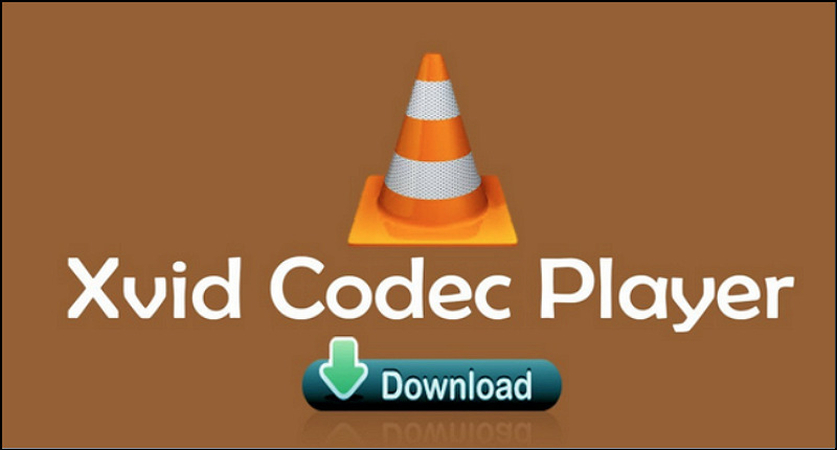
ビデオコーデックは、デジタルビデオファイルの圧縮と解凍に不可欠なツールです。ビデオ品質を維持しながらファイルサイズを縮小し、ストレージとストリーミングをより効率的にします。さまざまなコーデックが用意されており、それぞれが特定のニーズに合わせて設計されています。圧縮と品質のバランスで定評のある Xvid もその 1 つです。
VLC は、その汎用性とさまざまなファイル形式を再生できることから、最も人気のあるメディアプレーヤーの 1 つです。Xvid コーデックは、Xvid でエンコードされたビデオを再生したい VLC ユーザーにとって特に重要です。追加のプラグインやソフトウェアを使用せずに、ビデオをスムーズかつ高品質で再生できます。
このブログ投稿の目的は、VLC での Xvid ビデオコーデックの理解、インストール、使用に関する包括的なガイドを提供することです。また、一般的な問題に対処し、解決策を提示して、最高のビデオ再生エクスペリエンスを実現します。
パート 2. Xvid ビデオコーデックとは?
Xvid コーデックは、MPEG-4 標準に基づくオープンソースのビデオコーデックです。主に、ビデオファイルを圧縮して、占有スペースを少なくし、優れた品質を維持するために使用されます。その効率性と品質により、再生パフォーマンスを損なうことなくビデオを共有およびストリーミングするために広く使用されています。
VLC playerで Xvid コーデックを使用すると、いくつかの利点があります。以下にいくつか例を挙げます:
高圧縮効率: ビデオ品質を維持しながらファイルサイズを縮小し、ビデオの保存と共有を容易にします。
幅広い互換性: Xvid でエンコードされたビデオは、追加のソフトウェアを必要とせずに、VLC を実行しているデバイスを含むさまざまなデバイスで再生できます。
オープンソース: Xvid は無料で使用でき、コミュニティによって常に更新されているため、信頼性と効率性が保たれています。
特別なハードウェアは不要: Xvid はデコードに特定のハードウェアを必要としないため、アクセシビリティが向上します。また、Xvid でエンコードされたビデオを再生するために特別な機器やガジェットも必要ありません。
DivX、AV1、H.264、H.265、HEVC などの他のビデオコーデックと比較して、Xvid はシンプルさ、使いやすさ、圧縮と品質のバランスの有効性で際立っています。 H.265 や AV1 などの新しいコーデックの方が圧縮率と画質は優れていますが、Xvid は互換性が広く、オープンソースであるため、依然として人気があります。
パート 3. Xvid ビデオコーデック VLC のインストールと使用方法
このセクションでは、Xvid コーデックのインストール、構成、およびトラブルシューティングについて説明します。
まずは Xvid ビデオコーデックのインストールから始めましょう:
ステップ 1. 公式 Web サイトにアクセスします
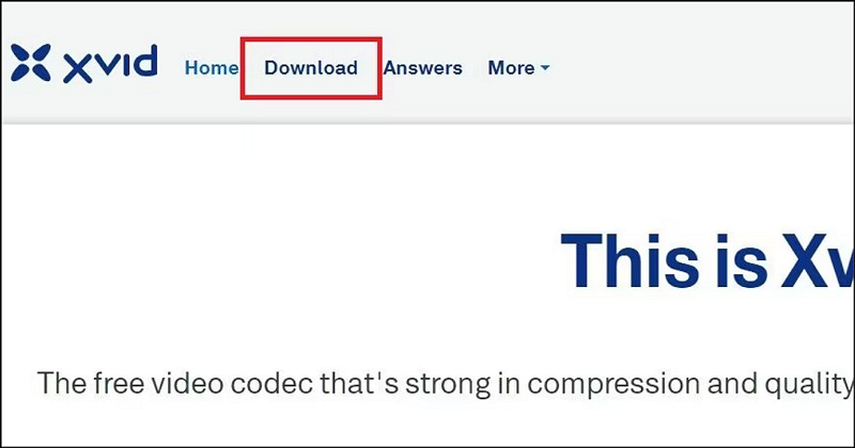
まず、公式 Xvid ウェブサイトにアクセスし、ダウンロード セクションを見つけます。
ステップ 2. Xvid コーデックをダウンロードします
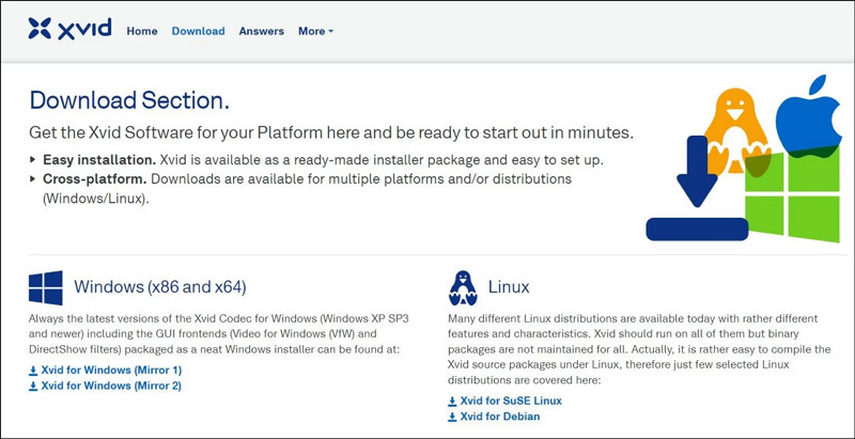
次に、お使いのオペレーティングシステムに合わせて Windows または Linux バージョンを選択し、コーデックをダウンロードします。
ステップ 3. インストールを完了する
ダウンロードしたファイルをダブルクリックし、画面の指示に従ってインストールを完了します。コンピューターを再起動します。
VLC で Xvid コーデックを使用するには、メディアプレーヤーを構成する必要があります。その方法を確認しましょう:
ステップ 1. VLC playerでツールを開く
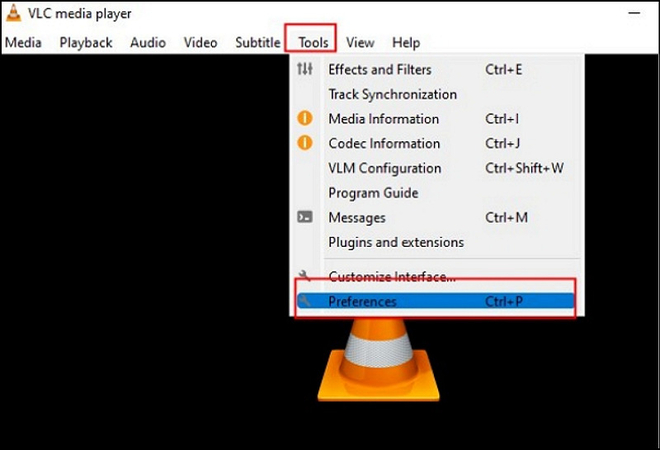
VLC Media playerを起動し、[ツール] タブをクリックします。次に、メニューから「設定」を選択します。
ステップ 2. コーデック設定を調整する
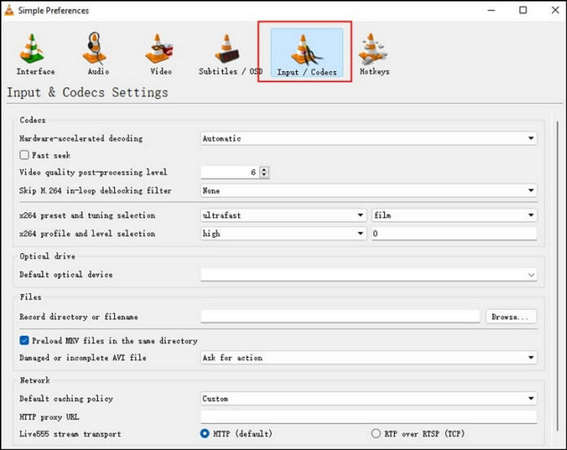
次は、コーデック設定を選択します。 「入力/コーデック」タブで、ハードウェアアクセラレーションの設定を変更します。
Xvid のダウンロードプロセスは非常に簡単ですが、後で問題が発生する可能性があります。
一般的な問題のトラブルシューティング方法は次のとおりです。
1. VLC を再インストールまたは更新する
VLC playerを再インストールまたは更新すると、再生の問題が解決することがよくあります。メディアプレーヤーをアンインストールしてから再インストールすることができます。ただし、VLC を更新するには、次のガイドに従ってください:
ステップ 1. VLC ヘルプに移動します
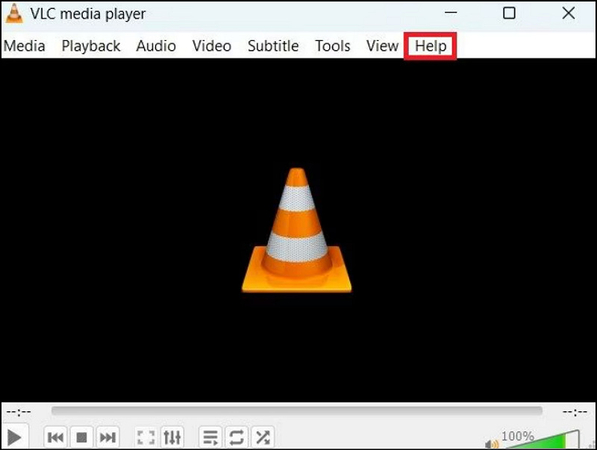
VLC Media playerを開き、メインから [ヘルプ] タブをクリックします。
ステップ 2. アップデートの確認
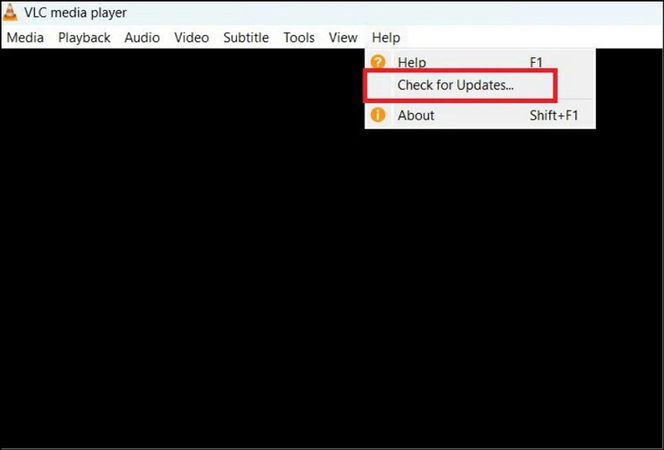
ドロップダウンメニューから [アップデートの確認] ボタンを押します。
ステップ3. バージョンを再確認する
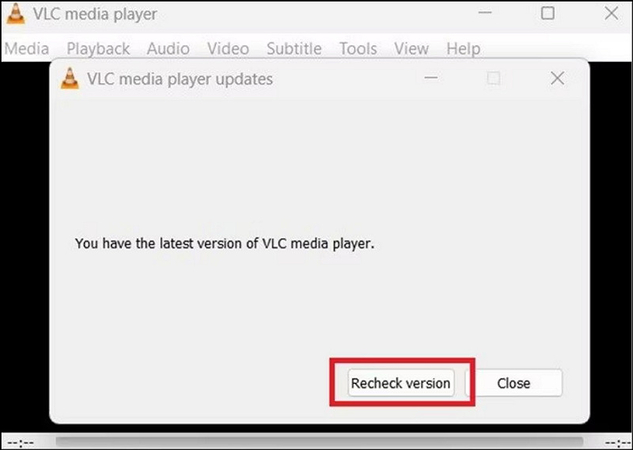
アップデートが利用可能な場合は、「バージョンを再確認」をクリックして、最新バージョンを使用していることを確認します。
2.コーデック情報を確認してください
場合によっては、Xvid が VLC Media playerのコーデックにリストされていないことがあり、認識の問題が発生する可能性があります。確認方法は次のとおりです:
ステップ 1. メディア情報を開く
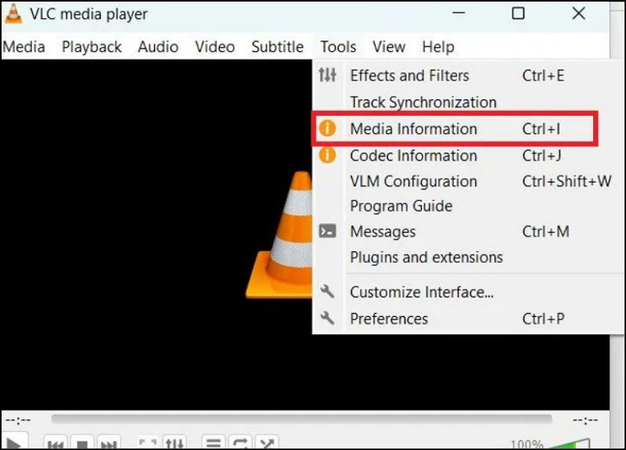
VLC playerを開き、メインメニューから [ツール] を押します。次に、「メディア情報」ボタンを選択します。
ステップ 2. コーデックを確認する
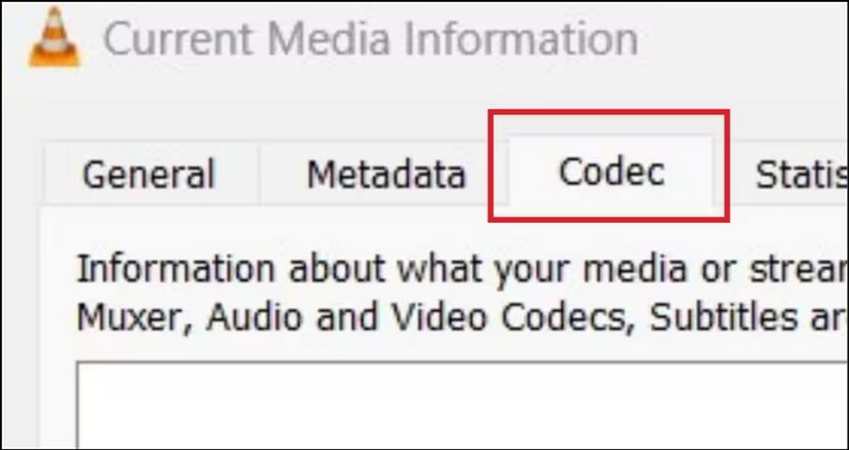
次に、「コーデック」セクションをクリックして、Xvid コーデックがこれらのコーデックの 1 つとしてリストされているかどうかを確認します。
パート 4. VLC が Xvid コーデックを再生しない場合はどうすればいいですか?
VLC が Xvid でエンコードされたビデオを再生できない場合は、ビデオファイルに問題がある可能性があります。このシナリオでは、HitPaw VikPea (旧:HitPaw Video Enhancer) の使用を検討してください。この強力なビデオ修復ツールは、AI テクノロジーを使用してビデオファイルを修復および強化し、スムーズな再生を保証します。再生できないビデオの修復、ビデオの遅延の解決、ビデオ画面の損失の修復など、ビデオを修復するための 6 つのモジュールから選択できます。処理が簡単で迅速なだけでなく、出力品質を心配する必要もありません。
主な機能
HitPaw VikPea (旧:HitPaw Video Enhancer) - たった 1 回のクリックで最高の 8K ビデオ エンハンサー
安全検証済み。 349,500 人がダウンロードしました。
- シンプルでクリーンなインターフェースを実現
- Xvid ビデオを最大 8K 解像度にアップスケール
- 破損したビデオファイルを修復できます
- 成熟した AI テクノロジーでスムーズな処理を実現
- 透かしなしで出力をプレビューできます
セキュリティ検証済み。 120,860 人以上が購入しています。
HitPaw VikPea を使用してビデオを修復する手順:
ステップ 1. ビデオ修復モジュールを選択

このプログラムをインストールして起動したら、サイドコラムから [ビデオ修復] セクションをクリックします。[再生できないビデオの修復]、[ビデオ修正] など、必要なモジュールを選択します。[インテリジェント検出と修復] を選択することもできます。
ステップ 2. ビデオファイルをインポートする

破損したビデオファイルをクリックするか、このプログラムにドラッグアンドドロップします。バッチ処理もサポートしています。
ステップ 3. [修復を開始] をクリック
![[修復を開始] をクリック](https://images.hitpaw.com/guide/video-enhancer/start-repair.jpg)
次に、[修復を開始] ボタンを押して、このソフトウェアで破損したビデオファイルを修復します。
ステップ 4. 修復が完了しました

修復が完了すると、「完了リスト」セクションにファイルが表示されます。
ステップ 5. 出力を確認する

最後に、ビデオファイルの前の「フォルダー」アイコンを押して、デバイス上のフォルダーを見つけます。完了です!
HitPaw VikPea の詳細
パート 5. Xvid ビデオコーデック VLC に関する FAQ
Q1. VLC は Xvid ファイルを直接再生できますか?
A1. はい、VLC にはこのコーデックのサポートが組み込まれているため、Xvid ファイルを直接再生できます。そのため、Xvid でエンコードされたビデオ用に特別なソフトウェアやコーデックをインストールする必要はありません。
Q2. Xvid ビデオが VLC で再生されないのはなぜですか?
A2. Xvid ビデオが VLC Media Player で再生されない理由は複数あります。たとえば、Xvid コーデックが正しくインストールされていない、VLC が古い、構成設定が間違っているなどです。
Q3. XVID ファイルを再生するときに VLC でオーディオ同期の問題を修正するにはどうすればよいですか?
A3.
VLC でオーディオ同期の問題を修正するには、オーディオ同期設定を調整します。
1.VLC playerを開き、[ツール] をクリックします。次に、[効果とフィルター] を選択します。
2.[オーディオ/ビデオ] の [トラック同期値] を押します。
3.負の値を入力すると、ビデオのオーディオが早くなります。
結論
Xvid ビデオコーデックは、VLC でビデオファイルを圧縮して再生するのに最適です。このガイドに従うことで、Xvid コーデックをインストールし、ビデオの再生エクスペリエンスを向上させ、発生した問題を解決できます。ただし、ビデオの修復と強化のためのオールインワンソリューションを探している場合は、HitPaw VikPea を強くお勧めします。今すぐ試して、ビデオの品質を次のレベルに引き上げましょう。
今すぐクリックして安全・無料ダウンロード↓ ※プライバシー保護・広告なし・課金情報を入力する必要なし







 HitPaw Univd
HitPaw Univd  HitPaw VoicePea
HitPaw VoicePea HitPaw FotorPea
HitPaw FotorPea

この記事をシェアする:
「評価」をお選びください:
松井祐介
編集長
フリーランスとして5年以上働いています。新しいことや最新の知識を見つけたときは、いつも感動します。人生は無限だと思いますが、私はその無限を知りません。
すべての記事を表示コメントを書く
製品また記事に関するコメントを書きましょう。