VLCで「入力は開けられない」エラーを修正する方法
VLCで「Your input can't be opened(入力を開けません)」というエラーメッセージが表示されることがあります。このエラーは、メディアファイルを開こうとした際に発生し、煩わしくメディア体験を妨げる可能性があります。この問題は通常、VLCが特定の理由でファイルやストリームにアクセスできない場合に発生します。
この記事では、「VLC 入力は開けられない」エラーに対する実用的な解決策をいくつか紹介します。このガイドを参考にして、メディアの中断のない再生を再び楽しめるようにしましょう。
パート 1. VLCにおける「入力は開けられない」エラーの理解
VLCメディアプレーヤーは、追加のコーデックなしであらゆる音声・動画形式を再生できることで知られる人気のマルチメディアプレーヤーです。Windows、macOS、Linux、Android、iOSなどのさまざまなオペレーティングシステムに対応しており、無料かつオープンソースです。多くのユーザーは、そのメディアファイル再生能力やストリーミング機能を評価しています。
「入力は開けられない」というエラーは、VLCがファイルやストリームにアクセスできない場合に表示されます。このエラーメッセージは、ファイルパスの間違い、ネットワーク接続の問題、またはサポートされていないファイル形式など、いくつかの理由で発生する可能性があります。これは、VLCが開こうとしているファイルやリソースを見つけられないことを意味し、再生が妨げられる原因となります。
この問題を解決することは、シームレスなメディア再生体験を確保するために非常に重要です。このエラーの原因を理解することで、動画の視聴や音楽の再生を再び楽しむことが可能になります。
パート 2. VLCで発生する「入力は開けられない」エラーの一般的な原因
A. ファイル形式の互換性の問題
「入力は開けられない」エラーの最も一般的な原因の1つは、ファイル形式の互換性の問題です。VLCは多くの形式をサポートしていますが、あまり一般的でない形式やコーデックは動作しない場合があります。VLCがファイルをデコードできない場合、エラーが発生します。
B. 再生エラーを引き起こす動画ファイルの破損
このエラーメッセージは、破損した動画ファイルが原因で発生することもあります。ストレージデバイスの問題、ダウンロードの中断、ファイル転送の不具合などが破損の原因となり、VLCがファイルを読み取って再生するのが難しくなります。
C. ファイルの欠落または間違ったファイルパス
ファイルパスが無効であったり、ファイルが移動または削除された場合、VLCがファイルを見つけて開けないため、「入力は開けられない」エラーが発生します。このエラーは、ネットワーク上の場所や利用できないショートカットからファイルを開こうとした際に起こることがあります。
D. ネットワークストリーミングの問題とファイアウォール設定
インターネット上でメディアをストリーミングしようとした場合、ネットワーク関連の問題が原因で「入力は開けられない」エラーが発生することがあります。不正確なストリーミングURL、サーバーの停止、またはネットワーク接続の不良がVLCのアクセスを妨げる要因となる可能性があります。
パート 3. 「入力は開けられない」エラーを修正するためのステップバイステップの解決策
A. VLCでのファイル形式の互換性を確認
まず、使用しているファイル形式がVLCでサポートされていることを確認してください。VLCは幅広いファイル形式をサポートしていますが、サポート外のファイルを使用している場合、「入力は開けられない」エラーが発生する可能性があります。
VLCメディアプレーヤーの公式サイトにアクセスし、形式がサポートされているかを確認してください。サポートされていない場合は、動画コンバーターを使用してVLC互換形式に変換してください。
B. ファイルパスの確認とファイルのアクセス可能性を確保する
このエラーは、ファイルの欠落やファイルパスの誤りによっても引き起こされる可能性があります。「入力は開けられない」というエラーは、ファイルが正しい場所にあり、VLCメディアプレーヤーからアクセス可能であることを確認することで解決できます。
ファイルが指定された場所に存在し、移動または削除されていないことを確認してください。ファイルが移動された場合は、VLCで「メディア」 > 「ファイルを開く」を選択し、正しい場所にファイルを配置してパスを調整してください。
C. VLCの内蔵修復機能を使用して破損したファイルを修復する
使用している動画が破損している場合、VLCメディアプレーヤーには破損したファイルを修復するための内蔵機能があります。これらのファイルは、転送の問題、不完全なダウンロード、またはファイル自体のエラーにより破損することがあります。この機能を使用することで、破損したファイルを回復し、シームレスな再生体験を確保できます。以下が手順です:
1. VLCプレーヤーを開き、「ツール」から「設定」を選択します。
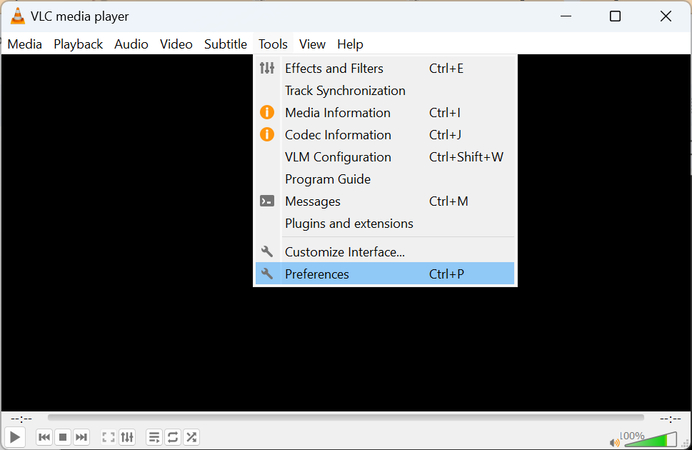
2. 「入力/コーデック」オプション内の「破損または不完全なAVIファイル」の項目を見つけます。
3. 「常に修復」を選択して破損したAVI動画を修復し、「保存」をクリックして変更を適用します。
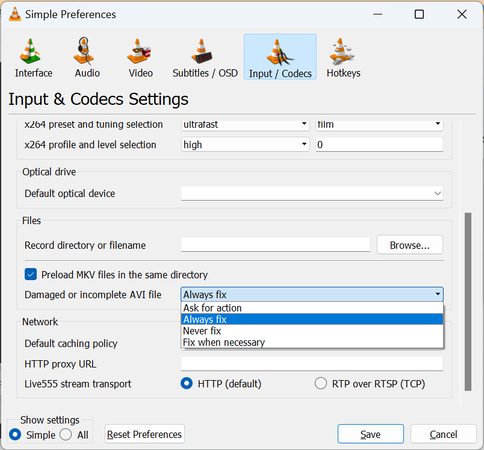
D. ストリーミングコンテンツのためのネットワーク設定を調整する
ネットワークの問題により、VLCでのストリーミングが妨げられ、「入力は開けられない」というエラーメッセージが表示されることがあります。ネットワーク設定を調整することで、接続性とストリーミングの品質を向上させることができます。以下の手順を参照してください:
1. ストリーミングURLが正確でアクティブであることを確認してください。
2. インターネット接続が安定していることを確認してください。
3. ファイアウォール設定を開き、VLCがネットワークにアクセスできるように設定します。
4. 「設定」 > 「入力/コーデック」に移動し、「ネットワークキャッシング(ms)」の値を増加させてストリーミング性能を向上させます。
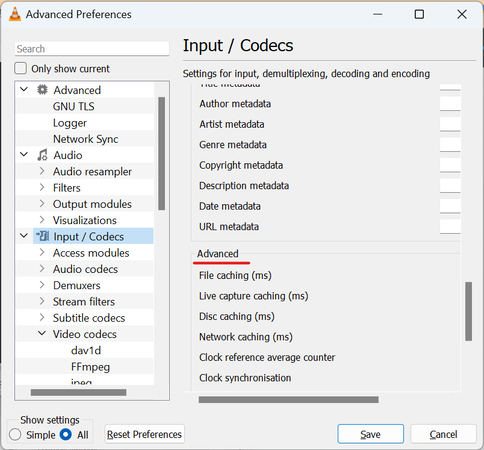
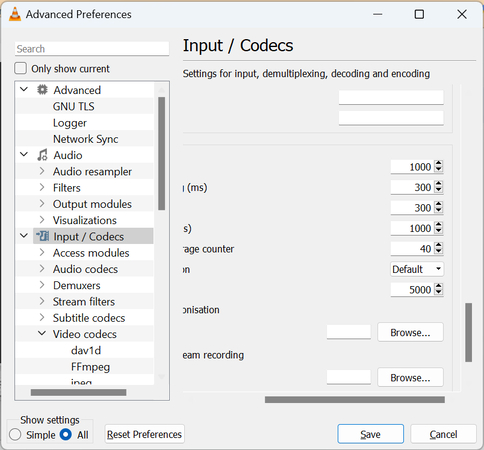
E. 推奨ツール: HitPaw VikPeaで破損した動画を修復
破損または損傷した動画ファイルは非常に厄介です。ファイルが破損している場合、再生しようとするとエラーメッセージが表示され、動画が再生できなくなります。しかし、専用のツールを使用することで、これらのファイルを修復することが可能です。中でも、HitPaw VikPea(旧HitPaw Video Enhancer)は最適なソリューションです。このAI搭載のソフトウェアツールは、「入力は開けられない」を含むさまざまな破損問題を修復できます。
特徴
- HitPaw VikPeaは高度なAIアルゴリズムを使用して動画の品質を向上させ、損傷を修復します。
- 動画を4Kから8Kまでアップスケール可能で、シャープでクリアな映像を実現します。
- MP4、MOV、MPEG、MKV、M4Vなどの幅広い形式に対応しています。
- 動画を迅速かつ効率的に修復および強化し、時間を節約します。
- 透かしなしで結果をプレビューできるため、品質を確認できます。
手順
ステップ1. HitPaw VikPeaの公式サイトにアクセスし、WindowsまたはMacにダウンロードしてインストールします。「動画修復」機能を選択します。
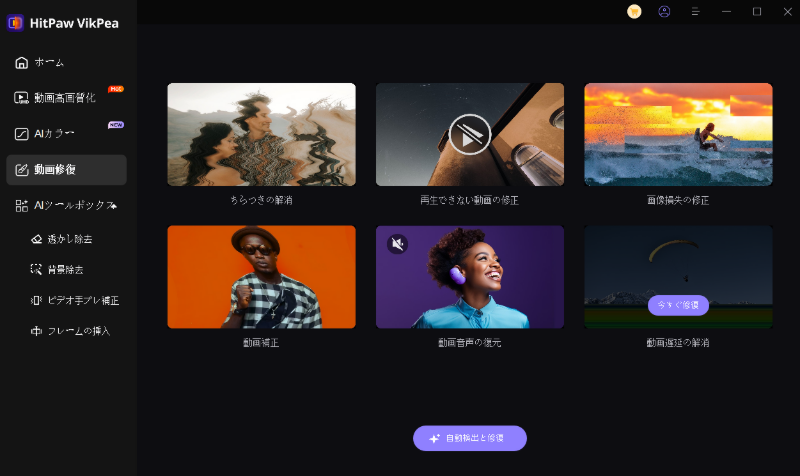
ステップ2. 修復したい破損した動画ファイルを選択し、プログラムにドラッグ&ドロップしてアップロードします。

ステップ3. 「修復開始」をクリックして修復プロセスを開始します。

ステップ4. 修復プロセスが完了したら、修復済み動画をダウンロードします。

HitPaw VikPeaの詳細を学ぶ
パート 4. 「入力は開けられない」エラーを防ぐための予防策
- VLCメディアプレーヤーを定期的に更新する: 定期的にアップデートを確認する習慣をつけましょう。最新の機能やバグ修正が反映され、パフォーマンス向上やエラーのリスク軽減につながります。
- 適切なファイル管理と整理を行う: メディアファイルを明確な名前のフォルダに整理し、不要なファイルを定期的に確認してください。
- 信頼できるソースから動画をダウンロードする: 信頼性の高い信頼できるソースから動画をダウンロードすることで、破損したファイルや無効な形式による問題を回避できます。
- 重要な動画ファイルのバックアップを取り、破損を防ぐ: 重要な動画ファイルを外部ストレージやクラウドサービスに定期的にバックアップして、データ損失やファイル破損を防ぎましょう。
結論
これらの手順を実行することで、VLCメディアプレーヤーの「入力は開けられない」エラーを回避する可能性を大幅に減らすことができます。定期的なアップデート、適切なファイル管理、信頼できるソースの利用、ファイルのバックアップを行うことで、シームレスなメディア体験を実現できます。
もしPC上で破損した動画ファイルが原因でエラーが発生した場合には、HitPaw VikPeaを強くお勧めします。このツールは動画を修復するだけでなく、品質も向上させることが可能です。動画の問題に悩まされることなく楽しむために、ぜひご利用ください。






 HitPaw Edimakor
HitPaw Edimakor HitPaw Video Enhancer
HitPaw Video Enhancer
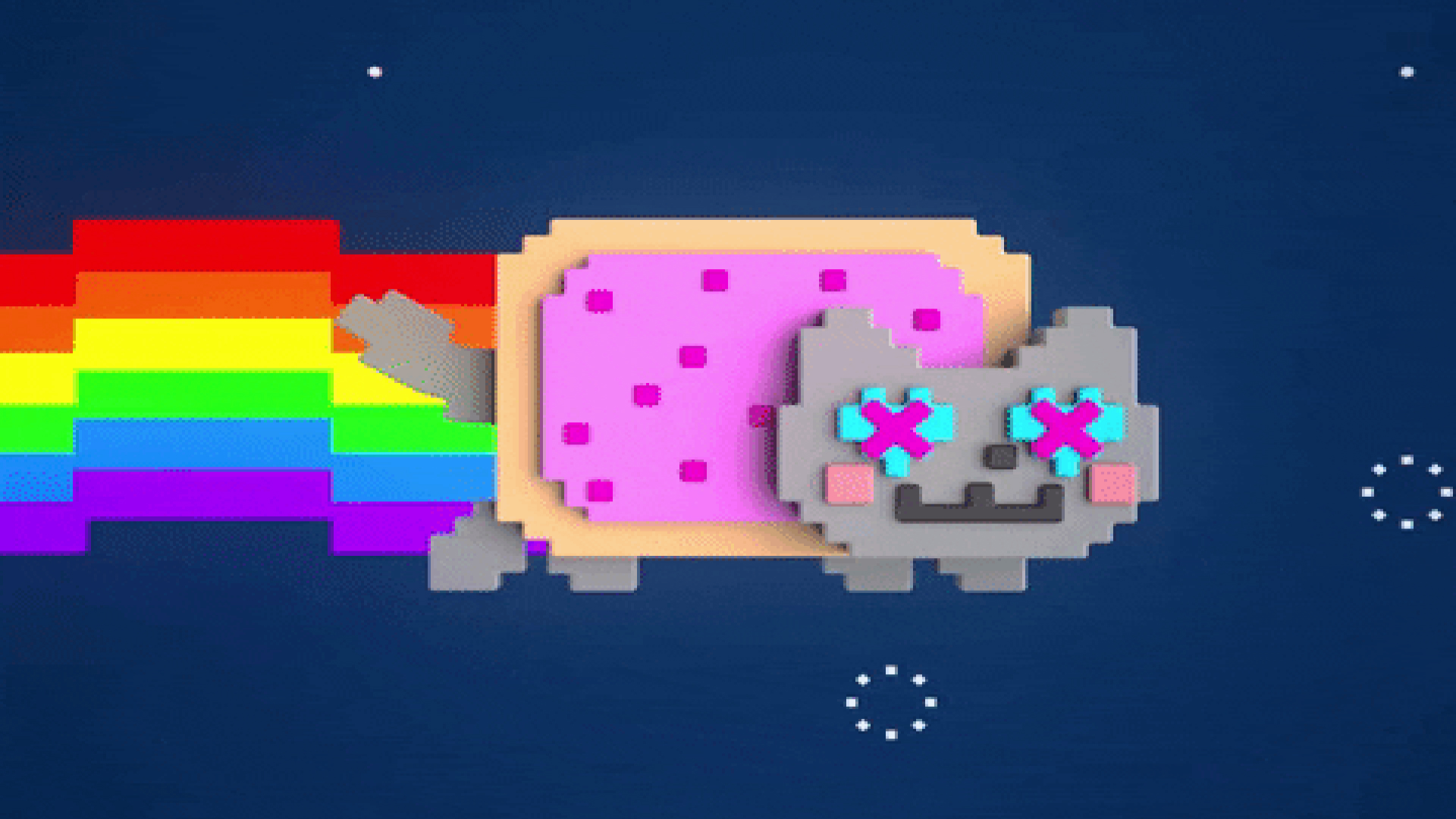

この記事をシェアする:
「評価」をお選びください:
松井祐介
編集長
フリーランスとして5年以上働いています。新しいことや最新の知識を見つけたときは、いつも感動します。人生は無限だと思いますが、私はその無限を知りません。
すべての記事を表示コメントを書く
製品また記事に関するコメントを書きましょう。