破損したWord文書を修復する方法
破損したWordドキュメントを扱うのは厄介な場合があります。特に、レイアウトの歪み、不明瞭なテキスト、またはアクセスできないファイルなどの問題を含む場合です。これにより、重要な情報が必要な瞬間に失われる困った状況を招く可能性があります。
心配しないでください。本記事がこの問題を解決するお手伝いをします。破損したWordドキュメントを修復し、元の品質を取り戻すための効率的な方法をご案内します。また、将来的なファイル破損を防ぐための貴重なアドバイスや、信頼できるWordドキュメント修復アプリを活用した簡単な方法もお伝えします。それでは、一緒にページを探索しましょう。
パート1. 破損したWordドキュメントの問題
A. 破損したWordドキュメントの定義
破損したWordドキュメントとは、ファイルの構造やデータにエラーがあるために、部分的または完全に読み取れなくなったファイルのことを指します。これにより、Microsoft Wordがファイルを開いたり、正しく表示することが妨げられ、フォーマットが歪んだり、文字が読み取れなかったり、完全にアクセスできなくなったりします。破損はドキュメントの内容や使いやすさに影響を与え、フラストレーションを引き起こすことがあります。この問題の原因については以下で説明します。
B. Wordファイルが破損する一般的な原因
ファイルが破損する原因にはさまざまなものがあります。以下はその例です:
- 突然の停電: 保存が中断され、ファイルが未完成または破損する可能性があります。
- ソフトウェアのクラッシュ: 編集や保存中にWordまたはOSが突然クラッシュすると、破損したファイルになる可能性があります。
- マルウェアやウイルス: 悪意のあるプログラムがファイル構造を変更または破損させることがあります。
- ストレージの問題: 故障したハードドライブや外部ストレージがファイルの破損を引き起こすことがあります。
- 不適切なファイル転送: アップロード、ダウンロード、コピー中のエラーがWordドキュメントを破損させることがあります。
これらの理由を知ることで、Wordファイルを簡単に修復できます。
C. Wordファイルを早期に修復する重要性
破損したWordドキュメントを早急に修復することは、データ損失を防ぎ、重要な情報を取り戻すために重要です。問題を解決するのが遅れると、破損が悪化したり、最悪の場合ファイルが永久に使用不能になることがあります。迅速な対処と適切なツールの使用により、重要なデータを失うことなく作業を再開できます。
パート2. 破損したWordドキュメントの兆候: 問題の特定
破損したWordファイルは確実に作業の流れを妨げますが、その症状を即座に検出することで、問題を迅速に解決することが可能です。問題が存在するかどうかを判断し、それにどう対応するかは非常に簡単です。
A. 破損したWordファイルの兆候
破損したWordファイルは、簡単に認識できる兆候を示します。以下のようなものです:
- ファイルを開く際のエラーメッセージ(例:「Wordはドキュメントを開くことができません」)。
- 文字化けした奇妙なテキストが表示され、読解不能。
- フォーマットやレイアウトの問題、写真が欠落、または表が乱れている。
- ファイルがクラッシュまたはフリーズする。
- 完全に開けない、つまり使用不可能なファイル。
B. 破損したWordドキュメントを認識する方法
Wordドキュメントが異常に反応する場合、破損の可能性があります。
例えば、保存時に問題が発生したり、開くのに時間がかかりすぎたり、Wordが互換性の警告を表示したりする場合は、警告サインである可能性があります。
また、同様のファイルと比較して、ファイルサイズが異常に大きいまたは小さい場合も、ドキュメントの信頼性に問題がある可能性を示しています。
C. 破損したWordドキュメントが生産性に与える影響
破損したWordドキュメントがあると、組織の生産性に大きな影響を与える可能性があります。以下のような影響があります:
1. 重要なデータが失われると、再構築に時間がかかり、重要なタスクが遅れる可能性があります。
2. 中断により遅延が生じ、作業の流れが乱れ、不満を生むことがあります。
このような結果を避けるために、問題を早期に特定し、予防措置を講じることが重要です。
パート3. Wordドキュメントを修復する方法
破損したWordドキュメントの内容と機能を復元する方法はいくつかあります。以下に、組み込み機能とサードパーティツールの両方を含む最も効果的な修復方法を紹介します。
A. Microsoft Wordの組み込み機能を使用してWordドキュメントを修復する
MS Wordには、破損したファイルを修正するために設計された組み込みの修復機能があります:
1. MS Wordを開き、[ファイル] > [開く] に進みます。
2. 破損したファイルを見つけて選択します。
3. 「開く」ボタンの右側のドロップダウンメニューから、「修復して開く」を選択します。
これにより、ファイルのエラーが自動的に検出および修正され、使用可能な状態に復元されます。
B. リカバリオプションを使用してWordドキュメントを修復する
組み込みの修復機能がうまくいかない場合は、リカバリオプションを使用します:
1. 任意のファイルからテキストを回復する:
1. Microsoft Wordを開き、[ファイル] > [開く] をクリックします。
2. 損傷したドキュメントを選択し、ファイルタイプのドロップダウンメニューから[任意のファイルからテキストを回復] を選択します。
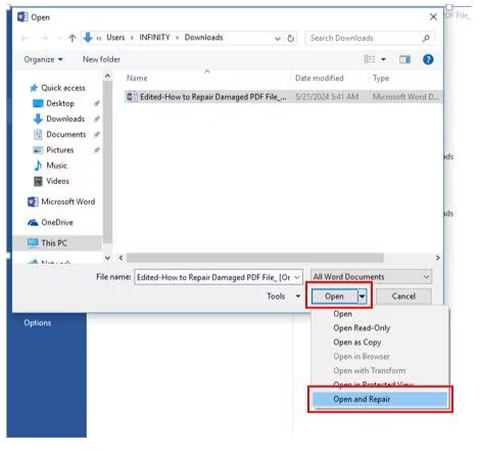
3. Wordが読み取れるテキストを抽出し、新しいドキュメントに保存します。
2. 自動回復機能:
1. [ファイル] > [情報] > [ドキュメントの管理] > [保存されていないドキュメントの回復] に進みます。
2. 自動回復ファイルを検索して、保存されていないバージョンのドキュメントにアクセスします。
C. サードパーティツールを利用して破損したWordドキュメントを修復する
他のすべての方法が失敗した場合には、サードパーティのソリューションも適用可能です。これらのツールには以下の追加機能があります:
1. 重度に破損したファイルを修復する: 埋め込まれた画像、グラフ、複雑なフォーマットの復元。
2. 複数のドキュメントを一度にバッチ修復する: サードパーティツールは、データ損失の可能性を減らし、最大限の回復を実現します。
第4部. 将来の破損を防ぐ:Wordファイルの最適な対策
Word文書が破損する際の不便さを避けるため、事前に予防策を講じることが重要です。以下に、ファイルを破損から守り、安全かつ安心に保つための方法をご紹介します。
A. Word文書の破損を防ぐためのヒント
Word文書の破損を防ぐためのヒント:
- 常に高品質でエラーのないデバイスにデータを保存してください。
- 停電時のデータ損失を防ぐために、UPSを利用するか、作業を頻繁に保存することを検討してください。
- Microsoft Wordやオペレーティングシステムを常に最新の状態に保ち、互換性の問題を最小限に抑えましょう。
- ウイルスやその他のマルウェアがファイルを破壊しないよう、定期的にマシンをチェックしてください。
- Wordを強制終了したり、突然シャットダウンしたりしないようにしてください。開いている文書が保存されない可能性があります。
B. 定期的なバックアップの重要性
バックアップは作業を保護するために非常に重要で、頻繁に行うべきです:
- OneDriveやGoogle Driveなどのクラウドストレージサービスを利用して、Word文書を自動保存しましょう。
- 追加の保護層を確保するため、ローカルコピーをセカンダリハードドライブに保存してください。
- WordのAutoSave機能を使用して作業のコピーを自動的に保存し、ファイル損失の可能性を減らしましょう。
C. Wordファイルの編集と保存の安全な実践方法
Wordファイルを編集または保存する際には、以下の点に注意してください:
- ユニークな名前でファイルを保存し、以前のバージョンを上書きしないようにしましょう。
- 重要な変更を加える際は、「名前を付けて保存」を使用して異なる名前で保存し、元のファイルに影響を与えないようにしてください。
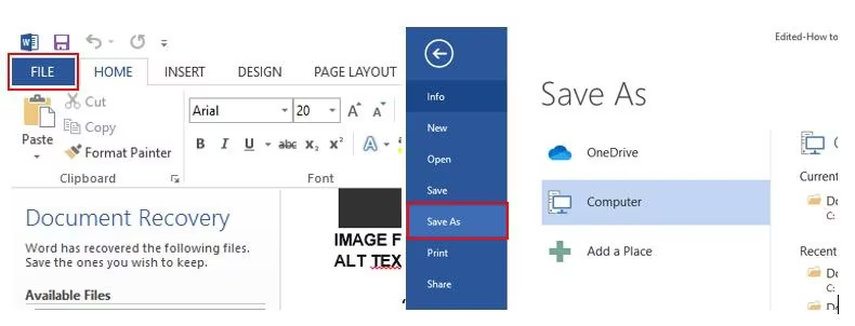
- Wordファイルを送信する際、最大サイズを超えないようにしてください。これにより破損のリスクが減ります。
- 外部ドライブで直接ファイルを編集するのではなく、ローカルドライブに保存してから編集してください。
第5部. 再生できない動画の修復方法:おすすめツール
一部の方はWord文書を修復したいかもしれませんが、他の方は動画ファイルを完璧に修復するツールを探している場合もあります。この場合、破損した動画を修復するためのツールがあります。
HitPaw VikPea(旧称HitPaw Video Enhancer)は、破損した動画ファイルを修復するための非常におすすめのツールです。HitPaw VikPeaのユーザーフレンドリーなインターフェースにより、修復プロセスが非常に簡単であることがわかります。短時間で破損した動画を修復することが可能です。
特徴
- 開けない、認識できないフォーマット、読めない内容など、あらゆるレベルの破損動画ファイルを修復可能。
- 元のファイル内容を変更することなく、破損動画ファイルを完璧に修復。
- MOV、MP4、MPEGなど30以上のインポート形式に対応。
- 複数の動画を同時に修復することで、破損ファイルの修復に余分な時間をかける必要がありません。
- シンプルなデザインで、初心者やプロフェッショナルのどちらにも使いやすい。
動画修復の手順
以下はHitPaw VikPeaを使用した動画修復の方法です:
ステップ1. HitPaw公式ウェブサイトにアクセスし、ソフトウェアをコンピュータにダウンロードします。
ステップ 2. ダウンロードして起動後、「ビデオ修復」に進みます。「追加」をクリックして、破損したビデオファイルをアップロードしてください。HitPawでは複数の破損したビデオを一度にアップロードすることが可能です。

ステップ 3. 「修復開始」をクリックして修復手順を開始します。HitPaw VikPeaがビデオファイルを修正する様子を確認できます。

ステップ 4. 結果を確認するには、任意のファイルのアイコン横にある「修復完了」をクリックします。満足した場合は「保存」をクリックして、修復されたビデオをPCの任意の場所に保存してください。
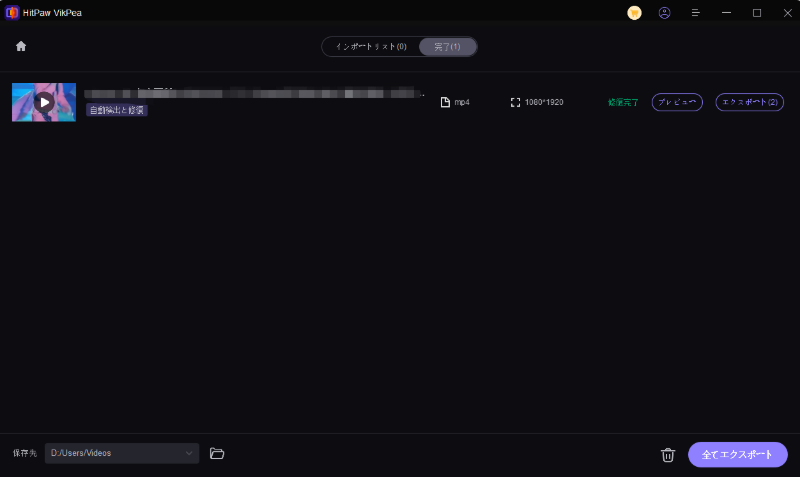
HitPaw VikPea Video Enhancerに関する詳細
まとめ
破損したWord文書を修復することは、生産性を維持するために非常に重要です。そのため、文書が破損する原因を理解することが重要です。また、もし破損したビデオファイルが発生した場合は、HitPaw VikPeaを利用してください。この強力なツールは、あらゆる種類の破損問題を解決することができます。






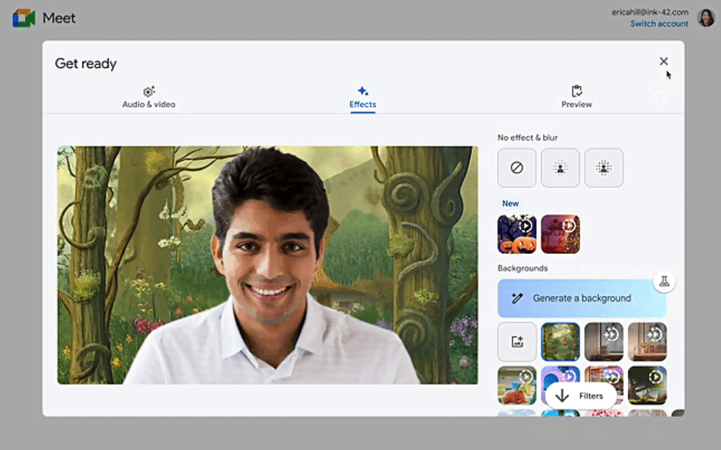
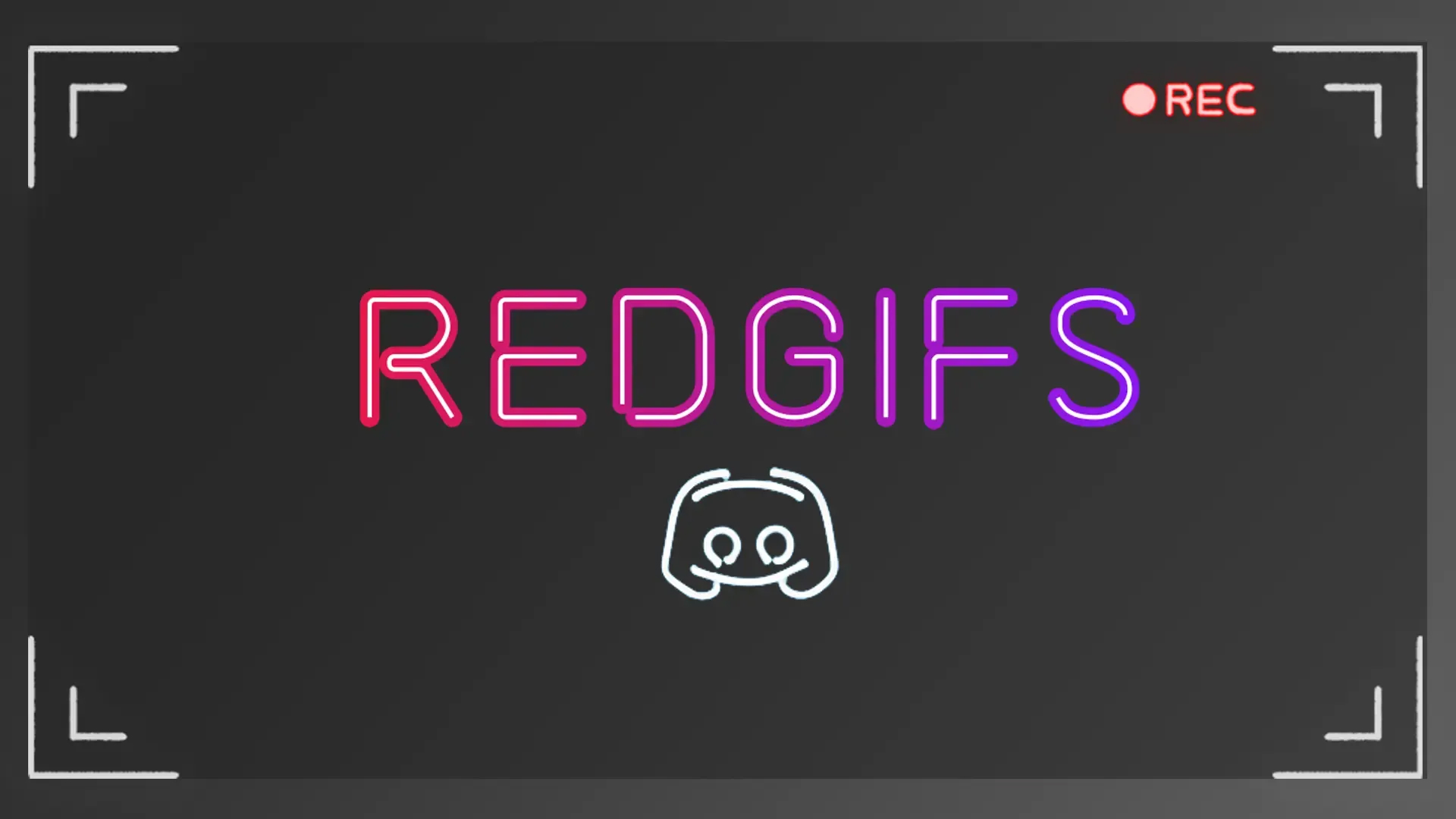
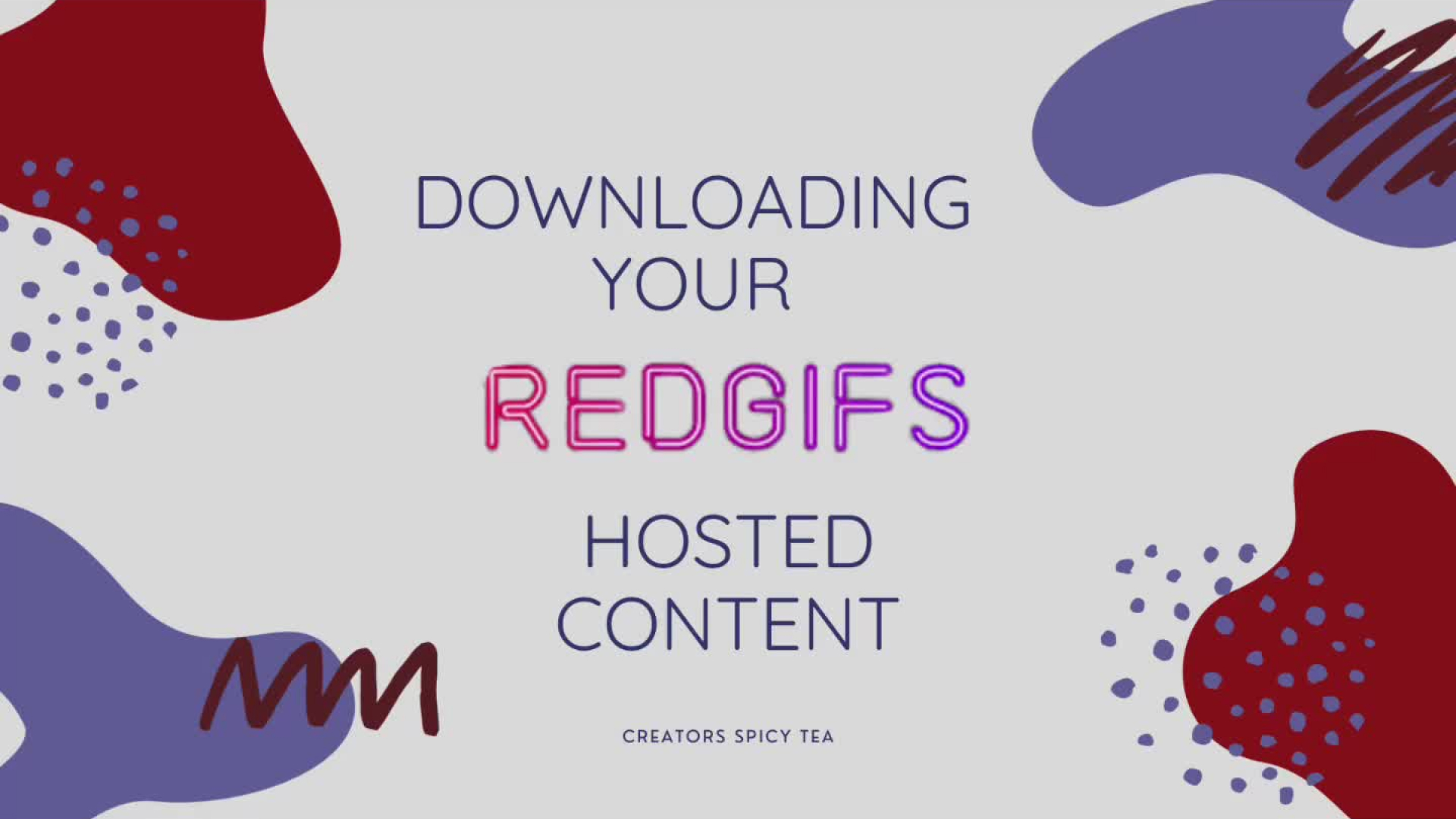

この記事をシェアする:
「評価」をお選びください:
松井祐介
編集長
フリーランスとして5年以上働いています。新しいことや最新の知識を見つけたときは、いつも感動します。人生は無限だと思いますが、私はその無限を知りません。
すべての記事を表示コメントを書く
製品また記事に関するコメントを書きましょう。