VLC Fix Videoの総合ガイド
VLCメディアプレーヤーは、コーデックに関係なくすべてのファイル形式をサポートする無料でオープンソースのソフトウェアです。しかし、MP4形式などの破損した動画ファイルを修復する機能を内蔵するなど、高度な機能も提供しています。つまり、再生できない、またはグリッチがある動画を修復したい場合でも、VLCで修復する方法に心配はありません。
このガイドでは、VLCメディアプレーヤーでの動画修復方法について紹介します。VLCでの動画修復、なぜ動画ファイルが破損するのか、他の修復方法、およびMP4動画ファイルを修復するための推奨ツールについて学んでいきましょう。
パート1. VLCでの動画修復を理解する
動画ファイルが破損する原因は様々で、例えばダウンロードの途中で中断されたり、ファイル形式にエラーがあったりします。いずれにせよ、これらのファイルを再生可能な状態に戻すためには、信頼性の高い動画修復ツールが重要です。このようなツールなしでは、大切な思い出や重要なコンテンツを失う可能性があります。そのうちの1つがVLCメディアプレーヤーです。
このオープンソースのプラットフォームは、さまざまなソースからのマルチメディアファイルを再生し、必要に応じて編集もできます。また、MKV、MOV、AVI、OGGなど、数多くの形式に対応しています。しかし、これは単なる動画プレーヤーではなく、動画の問題を修復したり、ファイルを変換したりするための機能が豊富に搭載されています。その中でもあまり知られていないが最も便利な機能の1つが、動画修復です。VLCはMP4ファイルのインデックスを再構築することによって修復を行い、動画を再生可能にするのです。
パート2. 動画ファイルの一般的な問題:VLCで動画を修復する理由
動画ファイルの破損には、さまざまな理由から起こるいくつかの種類があります:
- 部分的なダウンロード:ダウンロードが完了する前に中断されると、動画が再生できなくなることがあります。
- 中断されたファイル転送:動画が使用中に移動されるか、転送プロセスが中断されると、ファイルが損傷する可能性があります。
- 調整や改造によるエラー:動画ファイルは正しく再生するために特定の情報(メタデータ)が必要です。この情報が破損すると、ファイルは再生できなくなります。
- 悪意のある動画ファイル:時には、ウイルス攻撃によって動画が破損し、ファイルが損傷することがあります。
次に、破損した動画ファイルの一般的な症状を見ていきましょう:
- 動画が全く開かない、または再生されない
- 動画が特定のポイントで停止する
- 音声と映像が同期しない
- フレームが欠落したり、歪んだりしている
- 動画にエラーが表示される
VLCメディアプレーヤーには、破損したMP4ファイルを修復するための内蔵機能があります。破損したファイルに遭遇すると、自動的に修復を試みるため、動画修復に欠かせないツールとなっています。特に、動画インデックスが欠落または破損しているような軽度の破損には非常に効果的です。
パート3. VLCで動画を修復する手順ガイド
VLCは破損した動画ファイルを自動的に検出して修復します。したがって、VLCで破損したファイルを開こうとすると、プログラムが動画を修復するように促します。以下は、トランスコードを使用してMP4ファイルをVLCで修復するための詳細な手順です:
ステップ1. 変換/保存を選択
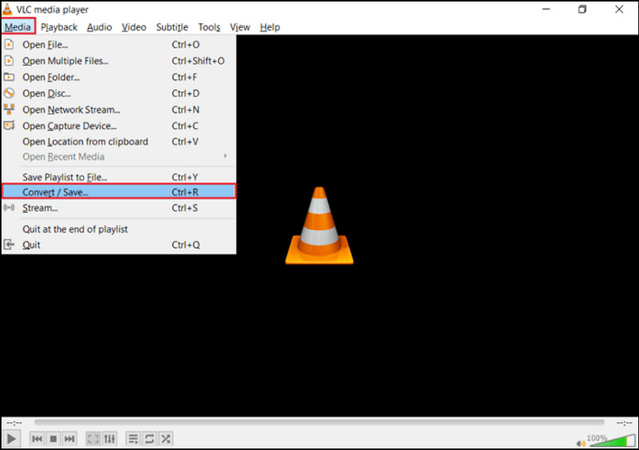
VLCを起動し、「メディア」タブをクリックして、「変換/保存」ボタンを選択します。
ステップ2. 破損した動画を追加
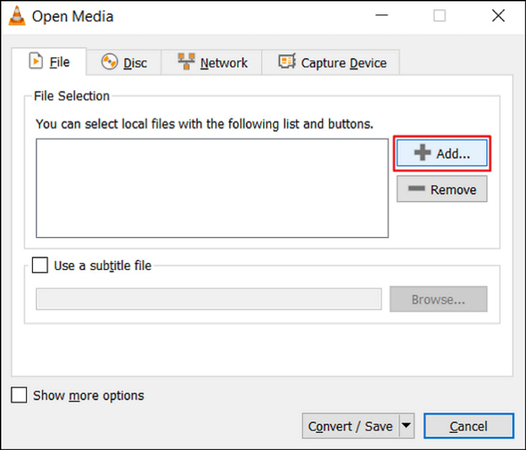
「追加」オプションを押して、動画をトランスコードリストに追加します。次に、ファイルを選択し、「変換/保存」をクリックします。
ステップ3. プロファイルをクリックして開始
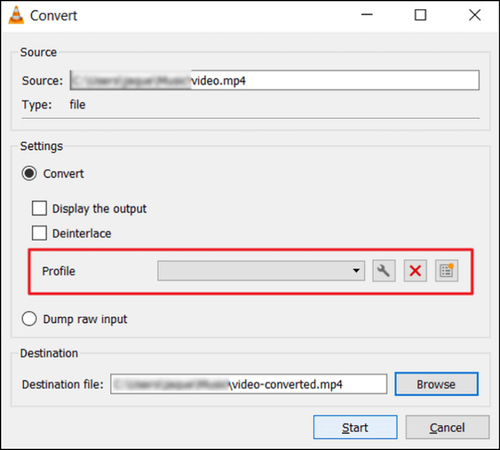
次のウィンドウで「プロファイル」タブをクリックして、入力コーデックを選択します。次に「開始」をクリックし、プログラムが残りの作業を行います。
トランスコードプロセスに加えて、VLCプレーヤーには動画修復のための他の方法もいくつかあります:
1. VLCの内蔵ツールを使用
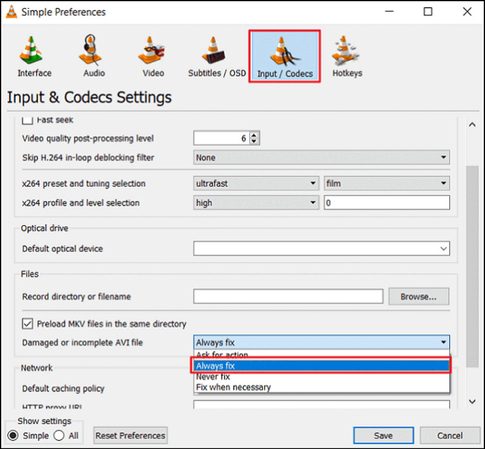
自動修復のほかに、VLCは簡単な動画の問題を修復するための他のツールも提供しています。ファイルの設定を調整したり、VLCの変換機能を使用したりすることで、簡単なエラーを修復することがよくあります。方法は次の通りです:
- VLCメディアプレーヤーを開き、「ツール」タブをクリックして、「設定」を選択します。
- 次に、「入力/コーデック」ボタンを押し、「破損したまたは未完全なAVIファイル」を下にスクロールして選択します。
- 「常に修復」オプションを選び、「保存」タブをクリックすれば完了です!
2. 最適な修復のための設定の調整
VLCの設定を調整して修復プロセスを改善することもできます。このセクションでは、異なる設定に関する手順をご紹介します。
動画自動スケーリングを有効にする
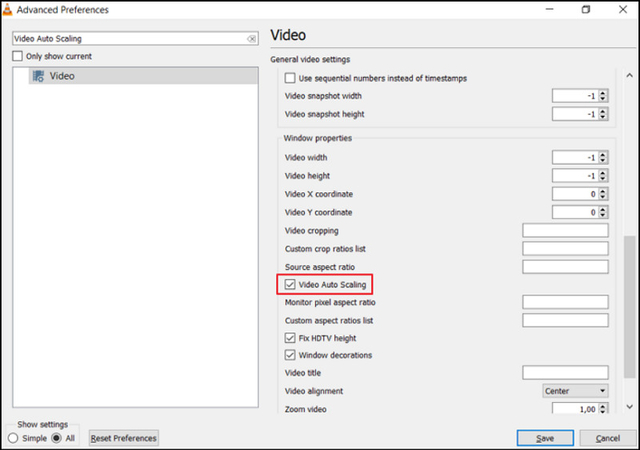
動画自動スケーリングを有効にすることで、VLCが自動的に動画のサイズを調整し、正しく表示されない破損した動画ファイルを修復するのに役立ちます。この機能は、破損した動画が適切にスケーリングされなかったり、再生中に歪んだりする問題を解決します。
- VLCを起動し、「ツール」>「設定」をクリックします。
- 次に、「設定の表示」オプションで「すべて」を選択します。
- 最後に、「動画自動スケーリング」オプションを確認し、「保存」を押します。
OpenGLを有効にする
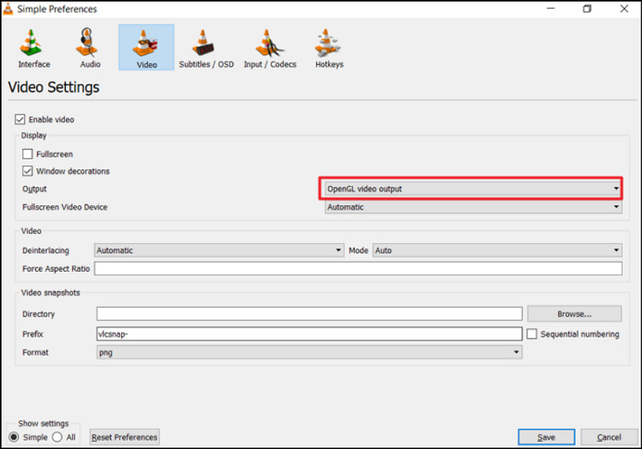
OpenGLはハードウェアアクセラレーションを利用して動画のレンダリングを強化し、破損した動画ファイルの再生を改善します。この設定を有効にすると、軽度の破損によって発生する視覚的な不具合や映像のカクつきが修正される場合があります。
- 「ツール」>「設定」>「動画」を開きます。
- 次に、「出力」ドロップダウンメニューを展開します。
- 「OpenGL動画出力」を選択します。
ファイルキャッシュ値を調整する
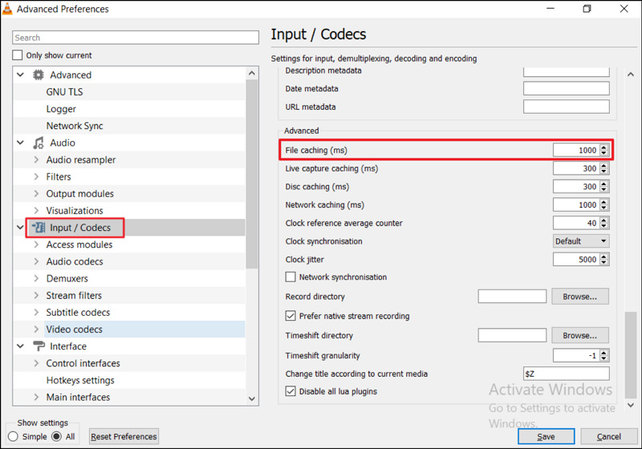
VLCでファイルキャッシュ値を増加させることで、より多くのデータを事前に読み込み、破損した動画ファイルをスムーズに再生できます。この設定を調整することで、部分的に破損したファイルの再生時のカクつきやフリーズを減らすことができます。
- 「VLC」を開き、「ツール」>「設定」を選択します。
- 次に、「設定の表示」オプションで「すべて」を選択します。
- サイドカラムから「入力/コーデック」を選択し、「ファイルキャッシュ」を「1000」に設定します。
パート4. 推奨解決策: VLCを使ったMP4ファイル修復ツール
VLCは軽度な動画修復に優れた無料ツールですが、重度に破損したMP4ファイルを完全に修復することはできない場合があります。このような場合には、HitPaw VikPea(旧HitPaw Video Enhancer)のような専用ソフトウェアを使用することを強くお勧めします。この素晴らしい動画修復プログラムは、チラツキの除去、音声の修復、再生不可能な動画の修復など、必要な修復モジュールで破損した動画を修復するのに役立ちます。また、AIアルゴリズムを使用して動画品質を自動的に向上させ、ウォーターマークなしで動画をプレビューしてからエクスポートすることもできます。
特徴
HitPaw VikPeaを使用して動画を修復する手順:
ステップ 1. 動画修復モジュールを探す
このプログラムを起動したら、「動画修復」セクションを選択し、動画の要件に合わせて修復モジュールを選びます。それ以外の場合は、「インテリジェント検出と修復」をクリックします。
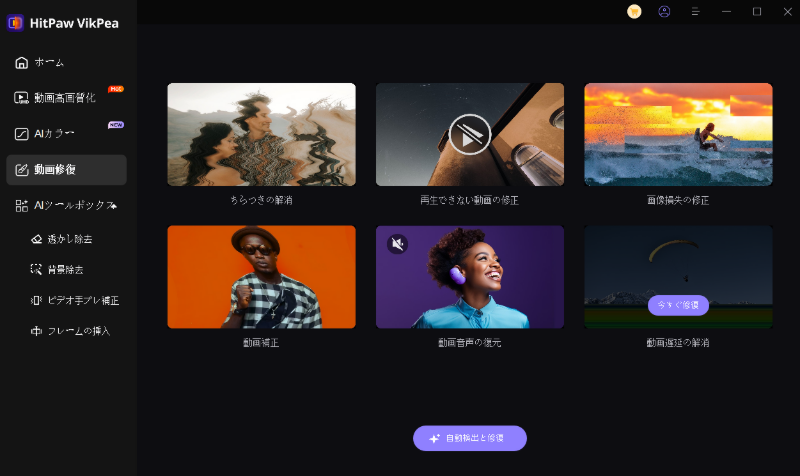
ステップ 2. 破損した動画ファイルをアップロードして修復
次に、ブラウズしてアップロードするか、ドラッグアンドドロップ機能を使用して、1つまたは複数の破損した動画ファイルをインポートして修復します。

ステップ 3. 修復を開始
その後、右下隅にある「修復開始」ボタンを押して、修復プロセスを進めます。

ステップ 4. 修復完了
修復が完了すると、「修復完了」のメッセージが動画の前に表示されます。

ステップ 5. 処理した動画をエクスポート
最後に、「ダウンロード」または「すべてをエクスポート」ボタンを押して、処理した動画をデバイスに保存します。

HitPaw VikPeaについてもっと学ぶ
パート 5. VLCメディアプレーヤーで動画修復のFAQ
Q1. VLCは破損したMP4ファイルを修復できますか?
A1. はい、VLCには破損したMP4ファイルを修復する機能が組み込まれています。破損したMP4ファイルを開くと、VLCは自動的に修復を促します。すべての問題を修復できるわけではありませんが、軽度の破損には効果的です。
Q2. なぜVLCで動画ファイルが再生されないのですか?
A2. 原因はいくつか考えられます。例えば、ファイルヘッダーの破損、ダウンロードの不完全、または非互換のコーデックなどです。修復機能を使用したり、動画ファイルを別の形式に変換してみてください。
Q3. VLC以外で動画修復に使用できるツールはありますか?
A3. VLCの他に、HitPaw VikPeaは破損したMP4動画ファイルを修復する優れたツールです。AI駆動の強化機能を提供し、動画の解像度をアップスケールすることもできます。
まとめ
VLCメディアプレーヤーは軽度の動画の問題を修復するための素晴らしいツールで、特にMP4ファイルに効果的です。しかし、深刻な損傷を修復するためには、または動画の品質を向上させるためには、HitPaw VikPeaが最適な選択肢です。AI技術を活用し、破損した動画を修復するだけでなく、高解像度にアップスケールします。このソフトウェアを今日から試して、スムーズな動画修復体験と比類のない品質向上を実感してください!







 HitPaw Edimakor
HitPaw Edimakor HitPaw Video Enhancer
HitPaw Video Enhancer



この記事をシェアする:
「評価」をお選びください:
松井祐介
編集長
フリーランスとして5年以上働いています。新しいことや最新の知識を見つけたときは、いつも感動します。人生は無限だと思いますが、私はその無限を知りません。
すべての記事を表示コメントを書く
製品また記事に関するコメントを書きましょう。