PS5ビデオ出力の使用ガイド
PlayStation 5 (PS5) は、スムーズなゲームプレイを提供する強力なゲームデバイスと見なされています。ただし、ゲームを完全に楽しむには、PS5ビデオ出力設定の使用方法を知っておく必要があります。
このガイドでは、最高のゲーム体験を実現するためにビデオ出力を最大化する方法を説明します。また、PS5からデバイスにビデオファイルを転送する方法も紹介します。始めましょう。
パート 1. PS5 から電話にビデオを取得する方法
PS5 から電話にビデオを取得するには、いくつかの方法があります。各方法には独自の長所と短所があり、最適なものを選択できます。USB ドライブ、PlayStation アプリ、またはクラウド ストレージサービスを使用して、PS5 ビデオを転送できます。
1. USB ドライブ転送
USB ドライブを使用して PS5 ビデオを転送するのは、簡単で効果的な方法です。USB ドライブに保存することで、PS5 ビデオを電話に簡単に転送できます。この方法は大きなファイルでもうまく機能し、インターネット接続を必要としないため、多くの人が便利だと感じるでしょう。PS5 から電話にビデオを取得する方法は次のとおりです。
- 1. ビデオを USB ドライブに保存します。メディアギャラリーから転送するビデオを選択します。 PS5 に USB ドライブを接続し、選択したビデオを転送します。
- 2. 電話に接続:適切なアダプターを使用して、USB ドライブを電話に接続します。最近のほとんどの電話は、USB OTG (On-The-Go) アダプターを使用できます。
- 3. ファイルを転送:電話のファイルマネージャーソフトウェアを使用して USB ドライブを見つけ、ビデオを電話のストレージに移動します。
2. PlayStation アプリ
PlayStation アプリを使用して PS5 から携帯電話にビデオを転送する方法は次のとおりです:
1.最初の手順は、PS5 に最新のソフトウェアアップデートが適用されていること、および携帯電話の PlayStation アプリも最新バージョンであることを確認することです。

2.PS5 のホーム画面に移動し、「メディアギャラリー」を選択してから、「自動アップロードを有効にする」を選択します

3.次に、携帯電話でPlayStationアプリを開き、「ゲームライブラリ」に移動します。「キャプチャ」オプションをクリックし、「自動更新を有効にする」ポップアップを確認します。
4.これで、すべての新しい写真またはビデオがPlaySationに自動的にアップロードされます。
5.最後に、PlayStationアプリを開き、「キャプチャ」に移動します。共有したいビデオを選択し、「共有」アイコンをタップしてビデオを携帯電話に共有します。

3. クラウドストレージ
PS5 からスマートフォンにビデオを移動する簡単で高速な方法は、Dropbox や Google Drive などのオンラインストレージサービスを使用することです。この方法を使用すると、映画をクラウドにアップロードして、どのデバイスからでもアクセスできます。また、録画は安全に保存され、いつでもアクセスできます。シームレスでワイヤレスなファイル転送に最適です。
PS5 からスマートフォンにビデオを送信する方法は次のとおりです:
- 1. クラウドストレージにビデオをアップロードする:PS5 を開いて「メディアギャラリー」を選択し、転送するビデオを選択します。お気に入りのクラウドストレージプロバイダーを選択して、「共有」を選択します
- 2. スマートフォンを使用してクラウドストレージにアクセスする:スマートフォンを開いて Dropbox や Google Drive などのクラウドストレージソフトウェアを起動し、PS5 で使用したのと同じアカウントでサインインします。
- 3.電話でビデオを取得する:クラウドストレージでアップロードされたビデオを見つけて、携帯電話のストレージにビデオを保存します。
注: 破損を避けるために、ビデオ転送中に安定したデバイス接続、十分なストレージスペース、操作の適切な完了を確認してください。
パート 2. PS5 ビデオが破損した場合は?
ビデオの破損は、特にお気に入りの PS5 ゲームプレイの瞬間を楽しむ準備ができているときに、迷惑な場合があります。破損したビデオは、不完全な転送、ストレージエラー、ソフトウェアの不具合など、さまざまな問題によって発生する可能性があります。しかし、心配しないでください。破損したビデオを修正して強化するためのさまざまなソフトウェアがあります。
そのようなツールの 1 つが HitPaw VikPea (旧:HitPaw Video Enhancer) であり、強くお勧めします。このソフトウェアは、ビデオ品質を改善および修復するように作られているため、破損した PS5 ビデオを復元するのに最適なオプションです。
今すぐクリックして安全・無料ダウンロード↓ ※プライバシー保護・広告なし・課金情報を入力する必要なし
HitPaw VikPea を選ぶ理由
- HitPaw は AI アルゴリズムを使用して破損したビデオを分析および修復し、失われたフレームを復元し、色の歪みを修正して、ビデオ全体の品質を向上させます。
- シンプルで直感的なインターフェイスにより、すべてのユーザーが数回クリックするだけでビデオを修復できます。
- HitPaw はビデオを 4K などの高解像度にアップスケールして、ゲームプレイが鮮明でクリアに見えるようにします。
- HitPaw はさまざまなビデオ形式をサポートしているため、タイプやソースに関係なくビデオを修復および強化できます。
- バッチ処理で一度に多数のビデオを修復できるため、時間と労力を節約できます。
ビデオを修復する手順
HitPaw VikPea を使用して破損したビデオファイルを修復する方法は次のとおりです。
ステップ 1.HitPaw VikPea をダウンロードしてインストールします。
今すぐクリックして安全・無料ダウンロード↓ ※プライバシー保護・広告なし・課金情報を入力する必要なし
ステップ 2.HitPaw VikPea を起動し、「ビデオ修復」モジュールを選択して、PS5 ビデオを含む破損したファイルを修復します。

ステップ 3.「修復を開始」ボタンをクリックして修復プロセスを開始します。HitPaw VikPea は、破損した PS5 ビデオを自動的に検出して分析し、修復します。

ステップ 4.修復プロセスが完了したら、「完全なリスト」を選択して修復されたビデオを表示します。「すべてエクスポート」ボタンをクリックして、ビデオをコンピューターに保存します。

HitPaw VikPea の詳細
パート 3. PS5 がビデオを出力しないときの FAQ
Q1. PS5 が映画を読み込まないのはなぜですか?
A1. PS5 が映画を読み込まない場合は、ディスクが汚れていたり傷がついていたり、フォーマットが互換性がなかったり、ソフトウェアの不具合が原因の可能性があります。ディスクをクリーニングしたり、フォーマットの互換性を確認したり、PS5 を再起動したりして、問題を解決してください。
Q2. PS5 のビデオ出力を変更するにはどうすればよいですか?
A2.
PS5 のビデオ出力を変更するには:
[設定] > [画面とビデオ] > [ビデオ出力] に移動します。ここで、解像度、HDR 設定、その他のオプションを調整して、「PS5 がビデオを出力しない」問題を修正できます。
結論
PS5 のビデオ出力をうまく活用することで、ゲームや視聴の体験を向上させることができます。 USB ドライブ、PlayStation アプリ、またはクラウドストレージ方式を使用して、PS5 のビデオを携帯電話に転送できます。各方式には独自の特徴があり、ニーズに最適なものを選択できます。
ビデオが破損した場合は、HitPaw VikPea (旧:HitPaw Video Enhancer) を使用できます。HitPaw VikPea は、データを迅速かつ効果的に復元できるプログラムの 1 つです。 HitPaw VikPea を試して、動画を最高の状態に復元してください。
今すぐクリックして安全・無料ダウンロード↓ ※プライバシー保護・広告なし・課金情報を入力する必要なし

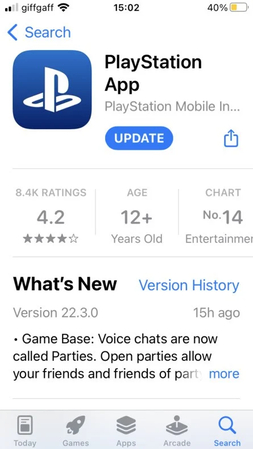
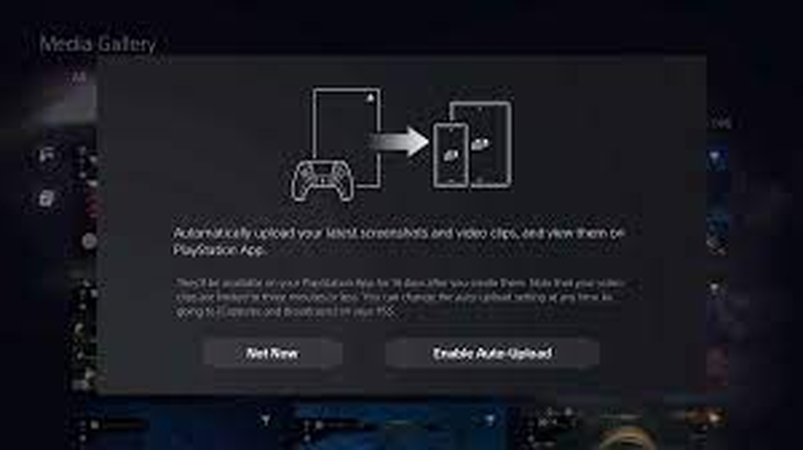
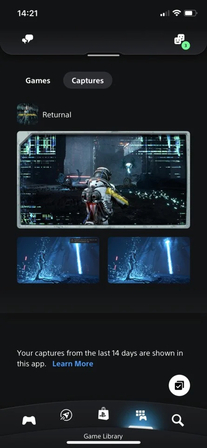





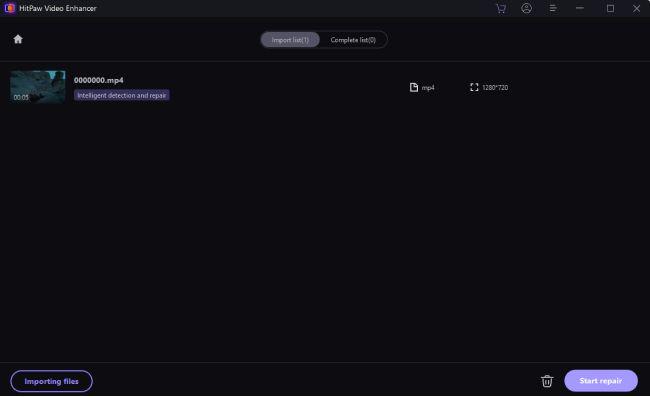
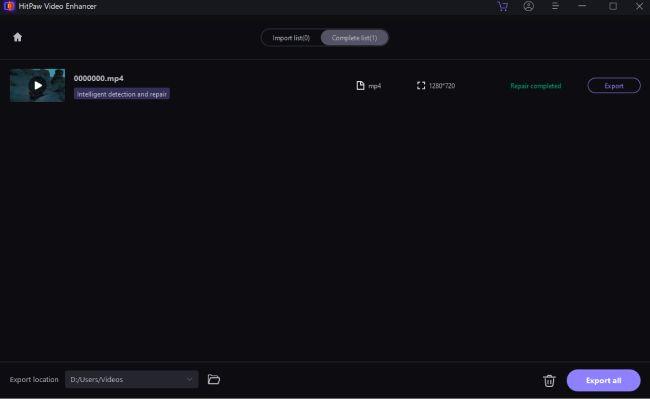

 HitPaw Univd
HitPaw Univd  HitPaw VoicePea
HitPaw VoicePea HitPaw FotorPea
HitPaw FotorPea

この記事をシェアする:
「評価」をお選びください:
松井祐介
編集長
フリーランスとして5年以上働いています。新しいことや最新の知識を見つけたときは、いつも感動します。人生は無限だと思いますが、私はその無限を知りません。
すべての記事を表示コメントを書く
製品また記事に関するコメントを書きましょう。