PowerPointのトラブルシューティング:選択したファイルから動画を挿入できない問題の解決
PowerPointのプレゼンテーションに動画を組み込むことで、視覚的なサポートを提供し、複雑なアイデアを効果的に説明することができます。しかし、動画を挿入しようとすると「選択したファイルから動画を挿入できません」というエラーが表示されることがあります。この問題に直面しても慌てる必要はありません。同じエラーに直面しているユーザーは多くいます。
このガイドでは、問題を解決し、魅力的でダイナミックなプレゼンテーションを作成するためのトラブルシューティング方法を提供します。それでは始めましょう。
パート 1. PowerPointで動画を挿入できない問題の理解
PowerPointプレゼンテーションに動画を挿入しようとすると、「選択したファイルから動画を挿入できません」というエラーメッセージが表示されることがあります。この問題は通常、動画の形式やエンコードに使用されるコーデックとの互換性の問題が原因です。この問題の解決策を見つける第一歩は、その原因を理解することです。
動画はPowerPointプレゼンテーションにおいて重要な役割を果たします。文章をより魅力的にし、難しい概念を説明し、ダイナミックなグラフィックで聴衆の注意を引きつけることができます。適切に選ばれた動画は、プレゼンテーションに個性を与えることができます。
動画を挿入する際の問題を防ぐためには、PowerPointがサポートする形式を使用することが重要です。最もよく使用される形式の1つがMP4であり、その互換性と高品質が広く支持されています。その他にもMOV、WMV、AVIなどの形式がありますが、使用する動画形式が適切であることを確認することで問題を回避できます。
パート 2. PowerPointが選択したファイルから動画を挿入できない理由
サポートされていない動画形式
PowerPointでサポートされていないファイル形式を使用することが、選択したファイルから動画を挿入できない最も一般的な理由の1つです。WMV、AVI、MP4などの形式は多くのPowerPointバージョンで互換性がありますが、それ以外の形式では問題が発生する可能性があります。PowerPointがあまり使用されていない形式の動画を処理できない場合、エラーが発生します。
ファイルの破損
PowerPointプレゼンテーションに挿入しようとしている動画ファイルが破損している場合、挿入することができません。この問題は、転送中のファイル破損、不完全なダウンロード、または変換エラーによって発生する可能性があります。
PowerPointバージョンとの互換性の問題
古いバージョンのPowerPointでは、特定の動画形式やコーデックがサポートされていないことがあります。そのため、サポートされていない形式やコーデックの動画を挿入しようとすると、PowerPointが処理できず、エラーが発生します。
パート 3. PowerPointで選択したファイルから動画を挿入できない問題の解決方法
以下に示す一般的な解決策を試すことで、PowerPointが選択したファイルから動画を挿入できないという問題を解消できます:
A. 動画形式の互換性を確認
挿入しようとしている動画形式がPowerPointでサポートされていない場合があります。MP4は最も広く使用されている形式ですが、それでも問題が発生することがあります。以下の手順でPowerPointでMP4ファイルが挿入できないエラーについて問題を解決できます:
1. まず、動画形式が使用しているPowerPointバージョンで互換性があるか確認します。
2. サポートされていない場合、互換性のある形式に変換します。MP4、AVI、WMVなどの形式は通常適切です。
3. 動画を変換した後、プレゼンテーションに挿入して問題が解決したか確認します。
B. PowerPointとシステムソフトウェアの更新
古いバージョンのPowerPointでは、新しいメディア形式をサポートしていない場合や再生に問題を引き起こすバグがある場合があります。PowerPointとOSを最新の状態に保つことで、最新の動画形式をサポートし、これらの互換性の問題を回避できます。
以下はPowerPointを最新バージョンに更新する方法です:
1. PowerPointで新しいスライドを開きます。
2. 画面上部の「ファイル」タブをクリックします。
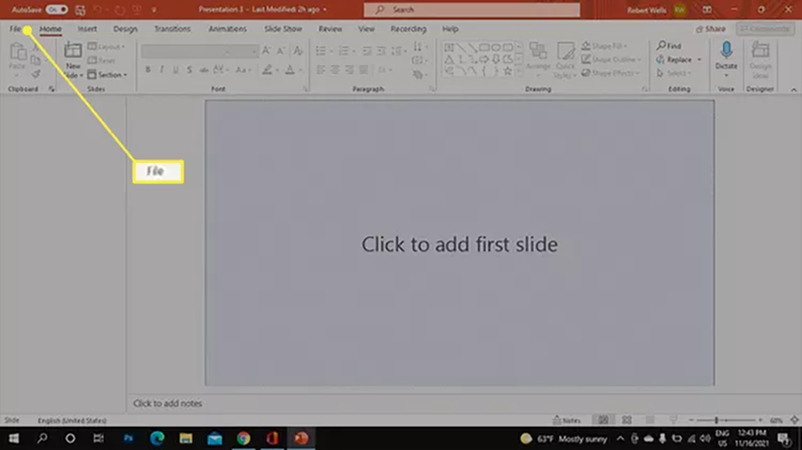
3. ファイルメニューから「アカウント」を選択します。
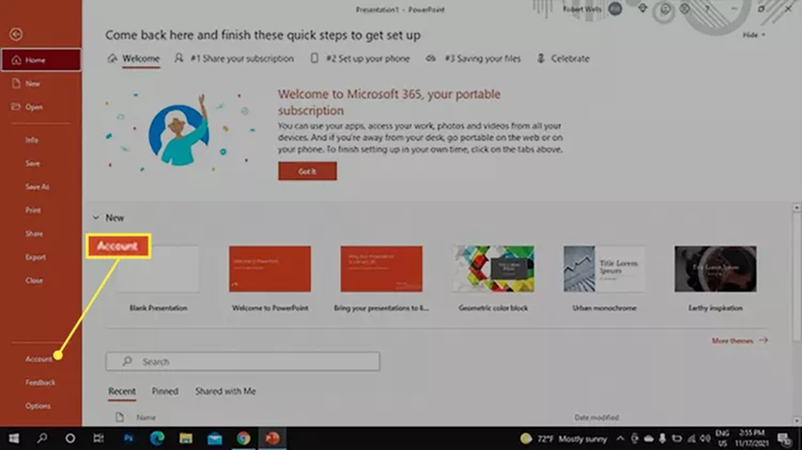
4. 「更新オプション」を選択し、「今すぐ更新」または「更新を確認」をクリックします(PowerPointのバージョンにより異なります)。
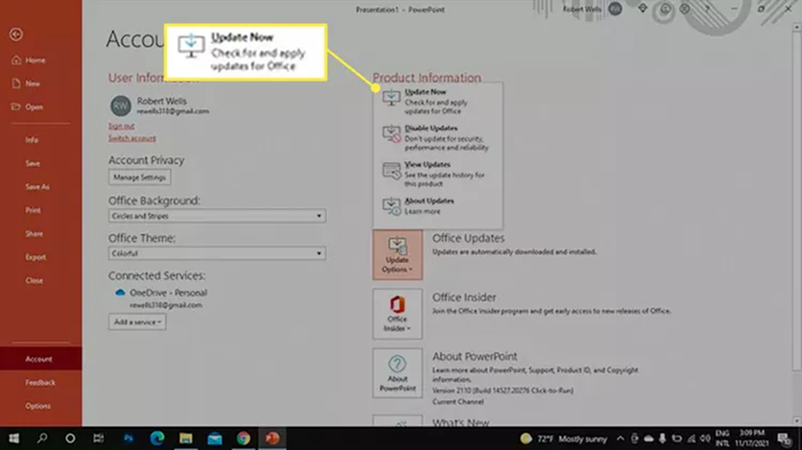
5. 更新後、メディアファイルを再生して問題が解決したか確認します。
それでも問題が解決しない場合は、オペレーティングシステムを更新してください。古いソフトウェアは動作不良を引き起こす可能性があります。以下はOSを更新する手順です。
1. 「設定」>「更新とセキュリティ」>「更新プログラムの確認」に移動します。
2. 更新プログラムが利用可能であれば、ダウンロードしてインストールします。
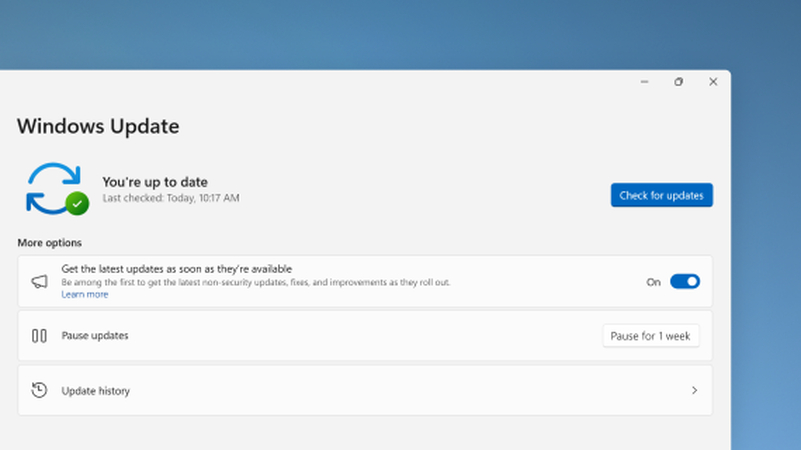
C. 動画ファイルの修復:推奨ツール - HitPaw VikPea
上記の方法でも「PowerPointが選択したファイルから動画を挿入できません」の問題が解決しない場合は、HitPaw VikPea(旧HitPaw Video Enhancer)の使用を検討してください。このツールは、転送中に破損したり壊れたりした動画ファイルを修復するのに優れています。パソコンや他のデバイスで再生中に問題を引き起こす動画にも対応しています。
動画ファイルが破損している場合やPowerPointと互換性がない場合でも、HitPaw VikPeaを使用することで解決できます。このツールはあらゆる種類の破損した動画を修復し、再び再生可能な状態にします。
特徴
手順
以下は、HitPaw VikPeaを使用して「PowerPointが選択したファイルから動画を挿入できません」という問題を修正する方法です。
ステップ 1. HitPaw VikPeaをWindowsまたはMacコンピュータにダウンロードしてインストールします。プログラムを起動し、「動画修復」機能を選択します。
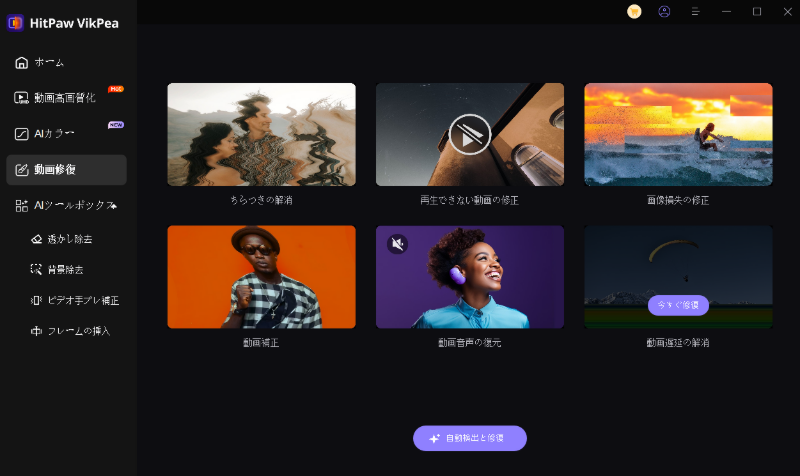
ステップ 2. PowerPointに挿入できない動画ファイルを選択します。ファイルをプログラムにドラッグ&ドロップしてアップロードします。

ステップ 3.「修復開始」をクリックして、破損した動画の修復を開始します。

ステップ 4. 修復が完了したら、修復された動画をコンピュータにダウンロードします。修復した動画をPowerPointプレゼンテーションに問題なく挿入できるようになります。

HitPaw VikPeaの詳細を知る
パート 4. PowerPointに動画を挿入するための代替ソリューション
A. オンラインソースから動画を埋め込む
PowerPointへの動画ファイルの挿入に問題がある場合、YouTubeのようなウェブサイトから動画を直接埋め込む方法があります。この方法では、ファイルではなくインターネットを利用して動画を再生するため、互換性の問題を回避できます。
B. 別のプレゼンテーションソフトを使用する
PowerPointでの問題が解決しない場合、GoogleスライドやPreziなどの他のプレゼンテーションソフトを検討するのも良い方法です。これらのプログラムは、メディアファイルをより効果的に処理し、より広い動画形式のオプションを提供します。
結論
「PowerPointが選択したファイルから動画を挿入できません」というエラーの原因はさまざまですが、幸いにも修正する方法も複数あります。これらの解決策を試しても問題が解決しない場合は、動画ファイルが破損している可能性があります。その場合は、HitPaw VikPeaが信頼できるツールであり、破損した動画ファイルを修復できます。ぜひお試しください。動画を修復し、スムーズなプレゼンテーション作成を実現しましょう。







 HitPaw Edimakor
HitPaw Edimakor HitPaw Video Enhancer
HitPaw Video Enhancer

この記事をシェアする:
「評価」をお選びください:
松井祐介
編集長
フリーランスとして5年以上働いています。新しいことや最新の知識を見つけたときは、いつも感動します。人生は無限だと思いますが、私はその無限を知りません。
すべての記事を表示コメントを書く
製品また記事に関するコメントを書きましょう。