Plex再生エラーの詳しい解決方法
Plexで動画を再生しようとした際に、アイテムの読み込みエラーが表示されたことはありませんか?初めて使用する場合は特に、このような問題に直面することがあります。せっかくの映画鑑賞の時間に、再生エラーが発生するととても困りますよね。でもご安心ください!この問題には解決策があります。
本ガイドでは、Plexの再生エラーの原因について解説し、具体的な解決方法をステップごとに紹介します。スムーズでエラーのないPlex体験を取り戻しましょう!
パート1. Plexの再生エラーとは?
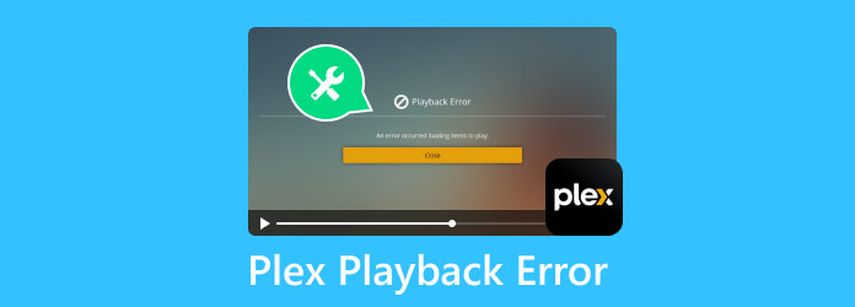
Plexの再生エラーとは、メディアが再生できない状態を指し、読み込み失敗やエラーメッセージの表示など、さまざまな形で発生します。例えば、読み込みエラー、バッファリング問題、「このメディアは再生できません」などのメッセージが表示されることがあります。これらのエラーの原因を理解することは非常に重要です。Plexの再生エラーが発生する主な原因には、以下のようなものがあります。
ネットワークの問題: 最も一般的な原因の一つは、インターネット接続の速度が遅い、または不安定でスムーズなストリーミングができないことです。
サーバー設定: サーバーの設定が適切でない場合、Plexサーバーが使用しているデバイスと正しく連携できないことがあります。
ファイル形式の互換性: Plexはすべての動画・音声フォーマットに対応しているわけではなく、再生しようとするメディアが互換性のない形式の場合、エラーが発生することがあります。
ソフトウェアのバージョン: 古いバージョンのPlexアプリやサーバーを使用していると、不具合が生じて再生エラーが発生する可能性があります。
デバイスの制限: メモリ不足や処理能力の低いデバイスを使用している場合、高解像度のコンテンツの再生時にパフォーマンス問題が発生することがあります。
パート2. 最適な動画修復ソフトで破損した動画を修復
破損した動画ファイルはPlexの再生エラーの原因の一つであり、不完全なダウンロード、転送エラー、ストレージデバイスの問題などによって再生が失敗し、クラッシュすることがあります。しかし、ご安心ください。HitPaw VikPea(旧HitPaw Video Enhancer)が破損した動画を修復します。
これは、動画の修復と画質向上を目的とした強力かつ使いやすいツールです。動画の破損に関するさまざまな問題を解決し、メディアファイルを最高の品質で復元できます。インターフェースがシンプルなので、専門知識がなくても簡単に使用できます。
HitPaw VikPeaを選ぶ理由
- ピクセル化、音ズレなど、さまざまな動画の損傷を修復できます。
- AIを活用して自動的に動画を高品質に改善します。
- 低解像度の動画を高解像度にアップスケールし、大画面での再生に適した画質にします。
- 専門知識が不要で、誰でも簡単に使える設計です。
- あらゆる動画フォーマットに対応しており、幅広いメディアファイルを修復可能です。
- プレビュー機能があり、修復後の動画を事前に確認できます。
動画修復の手順
ステップ1: ダウンロードとインストール
HitPaw VikPeaを公式サイトからダウンロードしてください。
ステップ2: 動画修復モジュールを開く
ソフトを起動し、メイン画面から「動画修復」モジュールを開いて、破損した動画を選択します。複数の修復オプションがあるので、最適なものを選ぶか、「インテリジェント検出と修復」をクリックして自動修復を行います。
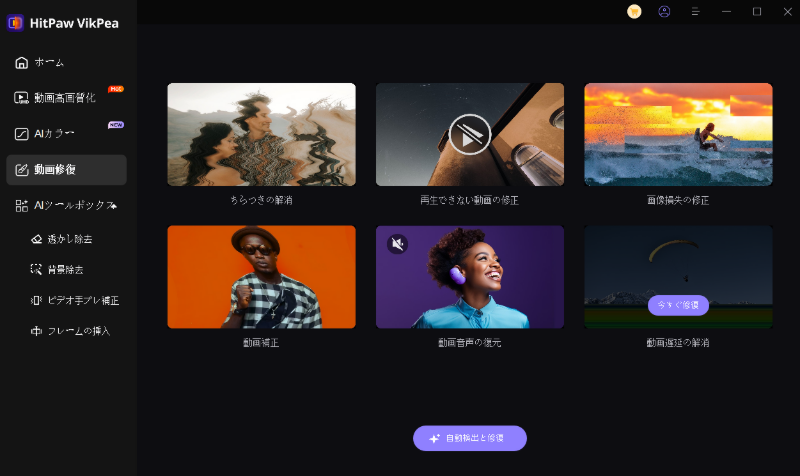
ステップ3. 破損した動画をインポート
フォルダを開いて動画を選択するか、動画ファイルをフレームにドラッグ&ドロップして修復を開始します。この動画修復ツールはバッチ処理もサポートしており、複数の動画を一括で修復できます。

ステップ 4: 「修復開始」ボタンをクリック
修復したい動画を選択したら、画面右下の「修復開始」タブをクリックしてください。

ステップ 5: 修復完了
修復が完了した動画は「修復完了」タブに表示されます。その後、個別にダウンロードするか、「すべてエクスポート」オプションを使用してすべての動画を保存できます。

ステップ 6: 修復済み動画を確認
すべてのプロセスが完了したら、ブラウザの「ファイル」アイコンをクリックするだけで、保存先フォルダを開いて修復済みの動画を確認できます。

HitPaw VikPeaについてもっと知る
パート 3. Plexの再生エラーを修正するその他の方法
上記のビデオ破損のトラブルシューティングがうまくいかない場合でも、再生エラーを解決するための方法がいくつかあります。これらの方法は簡単で、多くの一般的な問題を短時間で解決できる可能性があります。詳細を見ていきましょう:
1. Plexソフトウェアを更新
Plexアプリやサーバーソフトウェアを最新の状態に保つことは、最適なパフォーマンスを維持するために重要です。Plexの開発チームは定期的にソフトウェアを更新し、バグ修正や新機能の追加を行っています。デバイスの設定またはヘルプメニューから更新を確認し、アップデートを適用してください。これにより、再生エラーを解消し、より安定したストリーミングを楽しめるようになります。
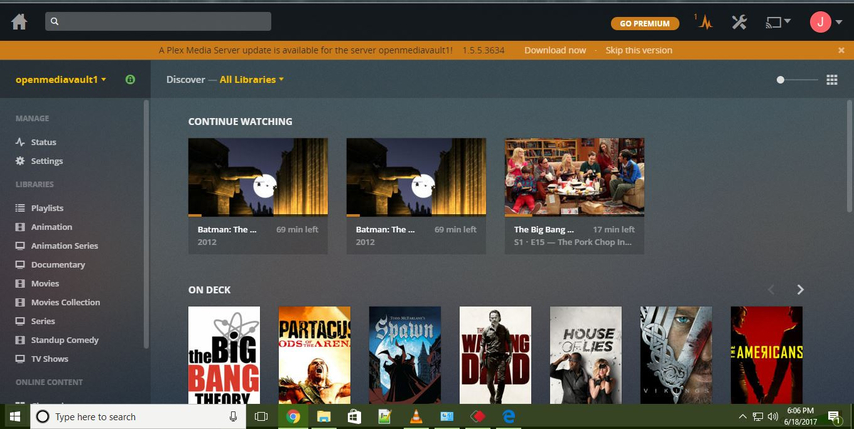
2. ネットワーク接続を確認
インターネット接続が遅い、または不安定な場合、再生が途切れたりエラーメッセージが表示されることがあります。インターネット速度を測定するためのスピードテストツールを使用し、適切なWi-Fiネットワークに接続されているか確認してください。必要に応じてルーターをリセットし、有線接続を試すのも有効です。
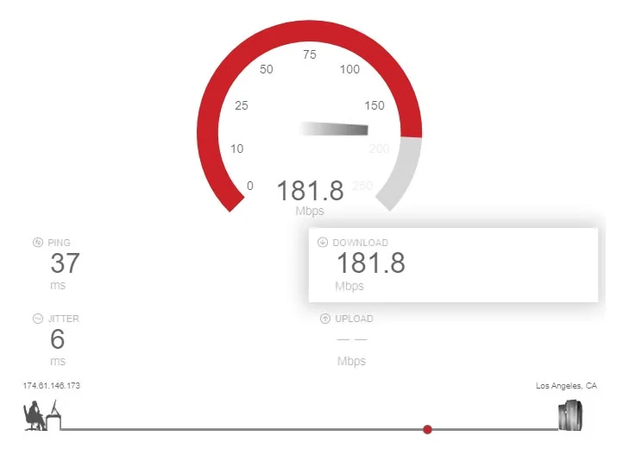
3. キャッシュをクリア
Plexアプリのキャッシュが蓄積すると、再生エラーの原因になることがあります。設定メニューからキャッシュのクリアを実行し、アプリを再起動してください。その後、動画の再生を試して問題が解決したか確認しましょう。
4. デバイスを再起動
スマートTV、ストリーミングデバイス、またはPCを再起動することで、一時的なエラーが解消されることがあります。再起動後、再生エラーが解決したか確認してください。
5. ファイルの互換性を確認
Plexはすべてのファイル形式に対応しているわけではありません。MP4、MKV、MOVなどのPlex対応フォーマットに変換することで、再生エラーを回避できます。
パート 4. Plexの再生エラーに関するFAQ
Q1. Plexの再生制限はありますか?
A1. Plexには再生制限があります。無料版では自分のメディアをストリーミングできますが、デバイスやプラットフォームによって制限がある場合があります。また、インターネットの帯域幅によっても、リモート再生の品質が左右されることがあります。
まとめ
Plexの再生エラーはストレスですが、原因と解決策を知ることでスムーズに視聴を楽しむことができます。動画が破損している場合は、HitPaw VikPeaを使って修復しましょう。








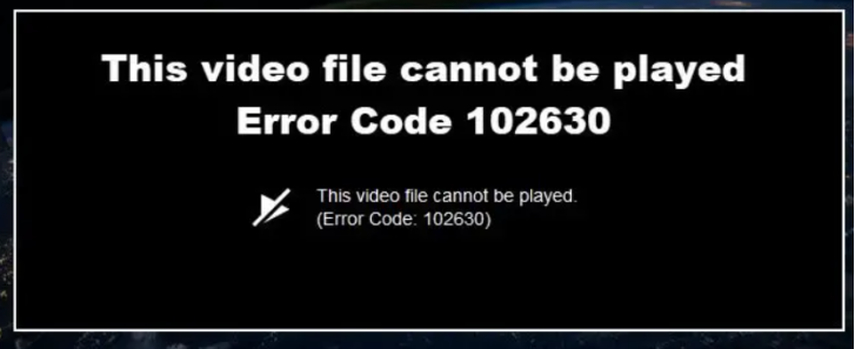

この記事をシェアする:
「評価」をお選びください:
松井祐介
編集長
フリーランスとして5年以上働いています。新しいことや最新の知識を見つけたときは、いつも感動します。人生は無限だと思いますが、私はその無限を知りません。
すべての記事を表示コメントを書く
製品また記事に関するコメントを書きましょう。